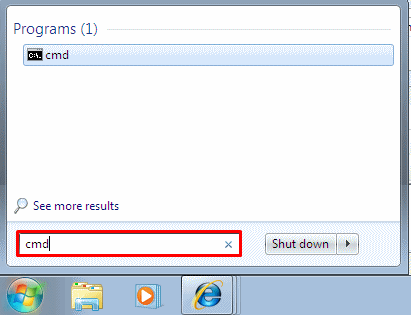Ðề: Phòng kỹ thuật HD Nha Trang
Vivideo được hãng Wondershare phát triển và hỗ trợ cho cả hệ điều hành Windows lẫn Mac OS. Ưu điểm của ứng dụng này đó là giao diện và cách thức thực hiện rất đơn giản, do đó người dùng chỉ mất một ít thời gian để làm quen và biên tập cho mình một đoạn video hoặc slideshow ảnh. Người dùng có thể thêm vào hiệu ứng, hoạt cảnh, chỉnh sửa hình ảnh, biên tập nội dung phim, thêm tiêu đề cho video cũng như nhiều thao tác khác. Vivideo hỗ trợ rất nhiều định dạng phim, cả HD lẫn SD, chẳng hạn như WMV, AVI, MP4, FLV, MKV, MTS, MPG, MPEG, VOB, DAT,… nên chúng ta không cần phải chuyển đổi định dạng trước khi biên tập, từ đó giữ nguyên chất lượng hình ảnh. Việc hỗ trợ nhiều loại tập tin như phần mềm này tương đối hiếm. Hiện tại, Wondershare đang có chương trình khuyến mãi mùa Giáng Sinh dành cho Vivideo (cả phiên bản Windows và Mac). Chương trình khuyến mãi sẽ kết thúc vào ngày 0 giờ đêm ngày 25/12 sắp tới.
Để nhận được một bản quyền trị giá 40 USD nhưng không phải tốn tiền, mời các bạn thực hiện từng bước sau:
- Truy cập vào web Rescue Santa Claus, get Christmas gift! - YouTube.
- Chờ đoạn phim chơi xong, ngay trong đoạn phim sẽ xuất hiện một số câu hỏi, bạn hãy trả lời nó.
Đáp án: 1B, 2B, 3A, 4 thì bạn phải nhớ lấy password hiện trong video
- Nhập password vào ô Passcode ở trang web GiveAway.
- Nhấn nút Get It Free và làm như các bước mình nói ban đầu để lấy mã.
- Một biểu mẫu sẽ xuất hiện yêu cầu bạn nhập tên, họ và địa chỉ email. Bạn nhớ chọn phiên bản cho Windows hoặc cho Mac trước khi nhập
- Điền thông tin xong, nhấn nút "Send me keycode"
- Kiểm tra hộp thư của bạn. Email do Wondershare gửi đến sẽ có mã số cùng liên kết tải về.
Hai phiên bản cho Windows và Mac hoàn toàn giống nhau về tính năng, chỉ khác đôi chút ở thứ tự sắp xếp của giao diện mà thôi nên mình sẽ viết bài đánh giá này dựa trên hệ điều hành Mac OS. Phần đánh giá sẽ được lồng vào trong phần hướng dẫn cơ bản các tính năng của Vivideo luôn.
Thêm tập tin và sử dụng giao diện của Vivideo
Như đã đề cập từ trước, giao diện là một trong những thế mạnh của Vivideo. Cửa sổ chính của phần mềm có ba khu vực: khu vực xem lại, khu vực liệt kê thông tin tùy chỉnh, hiệu ứng,… nằm ở tay phải và bên dưới là thanh "kịch bản", nơi chúng ta sẽ thêm hình, video và nhạc. Ngoài ra, một cửa sổ phụ sẽ xuất hiên để các bạn duyệt qua những tập tin đa phương tiện hiện đang có trong máy. Đó sẽ là nguồn để ta thêm vào "dự án làm phim" mới của mình. Đối với Windows thì phần cửa sổ này tích hợp chung với cửa sổ chính và nằm ở thẻ "Resource" trong giao diện.
Để bắt đầu thực hiện một bộ phim, bạn sẽ cần phải chuẩn bị sẵn một số tập tin phim ảnh. Mình thật sự ấn tượng với khả năng hỗ trợ tập tin vô cùng phong phú của Vivideo, ngay cả FLV và MKV cũng có thể biên tập được thì quả thật là quá tuyệt vời. Để thêm một đoạn phim vào dự án, duyệt đến vị trí thư mục chứa tập tin đó rồi kéo nó vào phần "Drag video & photo in this area". Bạn có thể thêm nhiều tập tin thuộc nhiều định dạng khác nhau vào chung một dự án. Cũng trong cửa sổ Resource, bạn có thể thêm vào tập tin nhạc hay hình ảnh khác tùy ý muốn. Một lưu ý nhỏ khi thêm nhạc, đó là bạn phải kéo tập tin nhạc vào dòng cuối cùng của cửa sổ. Nơi bạn thả chuột ra sẽ điểm bắt đầu của bản nhạc, hãy di chuyển nó theo ý muốn nhé. Để chọn một đoạn xác định (chứ không phải toàn bộ bài nhạc), các bạn thực hiện giống như cắt phim, mời xem hướng dẫn ở phần Trimming bên dưới. Các clip, hình ảnh trên phần video cũng có thể di chuyển bằng thao tác kéo thả, khá tiện lợi cho chúng ta. Đến đây là hoàn tất các bước cơ bản nhất cho một "dự án làm phim".
Một điểm làm mình hơi thất vọng đó là việc phát lại video của Vivideo chưa thật sự tiện dụng. Mặc định, nó chỉ chơi lại clip hay hình ảnh mà mình đang chọn cùng các hiệu ứng và nhạc liên quan. Muốn xem lại nhiều clip, chúng ta phải nhấn vào nút All ở ngay bên dưới khung phát lại. Việc này hơi phiền toái, lại không thể chỉnh mặc định được. Hi vọng trong những phiên bản kế tiếp Wondershare sẽ khắc phục điểm này. Ngay trong khung chơi video, bạn sẽ thấy một biểu tượng nhỏ hình máy ảnh. Nó sẽ chụp lại khung hình của video để bạn có thể dùng cho mục đích nào đó (lồng vào phim chẳng hạn).
Thêm hiệu ứng chuyển cảnh
Một đoạn phim hay slideshow ảnh chắc chắn nhìn sẽ rất nhàm chán nếu chỉ chạy chạy hình và chơi nhạc thô. Do đó, ta sẽ nhờ đến hiệu ứng và hoạt cảnh để làm bộ phim của chúng ta thêm sinh động. Để thêm vào hiệu ứng chuyển cảnh, các bạn nhấn vào nút hình bút chì ở cạnh bên phải của cửa sổ ứng dụng Đối với Windows thì các bạn nhấn vào thẻ Transition. Rất nhiều hiệu ứng sẽ xuất hiện để bạn thêm vào video của mình, tất nhiên cũng bằng thao tác kéo thả mà thôi. Kéo nó đến vị trí giữa hai clip hay hai hình ảnh mà bạn mong muốn thì bạn sẽ được xem lại trên khung hình lớn. Muốn biết một hiệu ứng hoạt động ra sao trước khi thêm, bạn có thể rê chuột lên trên biểu tượng của hiệu ứng. Phiên bản dành cho Windows được "ưu ái" hơn một chút khi hiệu ứng được thể hiện bằng hình ảnh cụ thể trên thanh dự án, trong khi phiên bản cho Windows chỉ xuất hiện biểu tượng hình vuông chung chung mà thôi.
Chỉnh sửa hình ảnh, video, thời gian và thêm tiêu đề
Vivideo cung cấp cho người dùng nhiều tùy chọn chỉnh sửa hình ảnh của đối tượng trong dự án. Để có thể chỉnh sửa nâng cao như thế, bạn hãy chọn vào một đối tượng bất kì trong thanh dự án rồi nhấn vào biểu tượng bánh răng nhỏ. Còn trên Windows, các bạn cũng cần chọn lấy hình ảnh hay đoạn phim nào đó rồi nhấn vào thẻ Edit. Các thao tác chúng ta có thể thực hiện gồm có:
Trimming: cắt lại phim
Để chọn lại chỉ một quãng thời gian trong clip được thêm vào, ta sẽ cần đến tính năng này. Khi nhấn vào chữ Trimming, đoạn video sẽ hiện lên trên trong khung phát lại. Nhấn vào biểu tượng cây kéo, sẽ có một thanh chắn màu xanh dương hiện trên thanh thời gian của phim. Các bạn hãy nắm và kéo hai đầu của nó đến vị trí mong muốn rồi nhấn Done. Như vậy, đoạn phim đã được cắt gọt lại và Vivideo chỉ chạy đúng phần nội dung hiển thị giữa hai thanh chắn màu xanh mà thôi.
Cropping: cắt cúp lại khung hình cho vừa vặn và hợp lí. Các bạn sẽ cần di chuyển bốn góc của khung hình chữ nhật trắng để chọn vùng muốn cắt. Chọn xong thì nhấn Done.
Rotation: chức năng này cho phép người dùng xoay ảnh theo chiều vừa ý. Bốn nút màu trắng tượng trưng cho các hướng xoay và lật sẽ xuất hiện trong khung phát lại. Sau khi đã điều chỉnh hướng theo đúng ý thích, các bạn đừng quên nhấn nút Done nhé.
Title: thêm tiêu đề cho clip hoặc phim ảnh. Hàng loạt tiêu đề với nhiều cách chuyển động khác nhau sẽ được liệt kê trong cửa sổ chính của Vivideo. Hãy nhập nội dung nào đó mà bạn muốn. Để di chuyển tiêu đề, rê chuột lên phía trên tiêu đề rồi kéo đến vị trí khác. Hộp thoại nhỏ Font sẽ cho phép bạn chỉnh font chữ, kích thước và màu sắc của chữ. Điểm mình thấy hay ở Vivideo đó là khả năng thay đổi vị trí hiển thị tiêu đề rất linh hoạt, chỉ cần dùng chuột kéo thả. Trong khi đó, ở một số ứng dụng khác thì việc này là không thể, hoặc nếu có thì cũng phải qua nhiều bước thao tác mới làm được.
Filter: áp dụng bộ lọc hiệu ứng màu sắc cho hình ảnh hay video. Các hiệu ứng sẽ được liệt kê một cách trực quan để bạn áp dụng cho đoạn phim của mình.
Video Effect: tính năng này chỉ áp dụng cho các đoạn clip bạn thêm vào dự án. Tại đây, người dùng có thể chỉnh độ sáng, tương phản, độ bão hòa màu hay chọn tính năng khử răng cưa. Các thanh trượt được bố trí gọn gàng và hình ảnh sẽ thay đổi theo thời gian thực tùy vào giá trị mà ta chọn nên người dùng có thể dễ dàng đánh giá mức độ nào là phù hợp cho hình ảnh của mình.
Audio Effect: lại một tính năng nữa chỉ dành cho clip. Bạn có thể chỉnh sửa được âm lượng của clip, đặt thời gian làm nhỏ tiếng khi bắt đầu hoặc kết thúc clip (Fade In/Out). Một tính năng mình cảm thấy thiếu sót trong Vivideo đó là biên tập nhạc nền theo từng khúc khác nhau, khi đó nó sẽ dễ dàng hơn cho người dùng trong việc kiểm soát âm lượng.
Đối với hình ảnh, bạn có hai tùy chọn sau:
Motion: áp dụng hiệu ứng di chuyển cho hình ảnh, chẳng hạn như phóng to, chạy từ trên xuống, chạy hình ảnh sang phải, cách thêm tương tự như thêm hiệu ứng chuyển cảnh. Tuy nhiên, hiệu ứng này phần lớn chưa đẹp, còn cần phải cải thiện nhiều.
Duration: thời lượng hiển thị hình ảnh. Vừa nhấn vào nút này, một hộp thoại nhỏ sẽ xuất hiện để bạn nhập giờ, phút, giây theo mong muốn và "ý đồ".
Xuất phim
Sau khi đã tinh chỉnh vừa ý các thao tác nói trên, bạn nên nhấn nút Play để Vivideo phát lại toàn bộ đoạn phim một lần nữa. Hài lòng rồi thì ta sẽ xuất phim và thưởng thức! Muốn thực hiện việc xuất phim, các bạn nhấn vào menu Share (hoặc thẻ Create nếu đang dùng phiên bản cho Windows), chọn vào Creating video. Tại đây, bạn hãy nhập tên tập tin, định dạng xuất phim, vị trí lưu tập tin. Hãy nhấn vào nút Settings để tùy chọn codec, độ phân giải, số khung hình/giây cũng như một số thông tin khác về âm thanh. Xong xuôi đâu đó, nhấn nút Create và chờ đợi đến khi Vivideo dựng phim xong.
Nếu bạn phân vân không biết nên chọn định dạng nào, Vivideo đã tích hợp sẵn thẻ Devices nhằm giúp bạn xác định nhanh thiết bị nào bạn sẽ dùng để phát phim, từ đó bạn không cần phải suy nghĩ thêm về các thông số của phim. Ngoài ra, phần mềm còn tích hợp sẵn khả năng tải video trực tiếp lên YouTube hoặc ghi ra đĩa.
Khi thử nghiệm xuất phim giữa Vivideo và iMovie, mình nhận thấy Vivideo xuất phim hoàn chỉnh nhanh hơn so với iMovie. Đoạn phim của mình gồm có 21 tấm hình độ phân giải 10 megapixel, đoạn nhạc MP3 320Kbps dài 3 phút, để hiệu ứng chuyển cảnh tự động theo ứng dụng, xuất ra định dạng MOV ở độ phân giải 640 x 480 pixel, dùng codec H.264, âm thanh để 96Kbps/44.100Hz. Tổng độ dài đoạn phim là 3:20 giây. Thời gian thực tế từ khi bắt đầu dựng phim đến khi hoàn tất của Vivideo là 7 phút 2 giây, trong khi đó iMovie cần 8 phút và 25 giây.
Chúc các bạn thành công khi dùng Vivideo.
nguon: Tinhte.vn