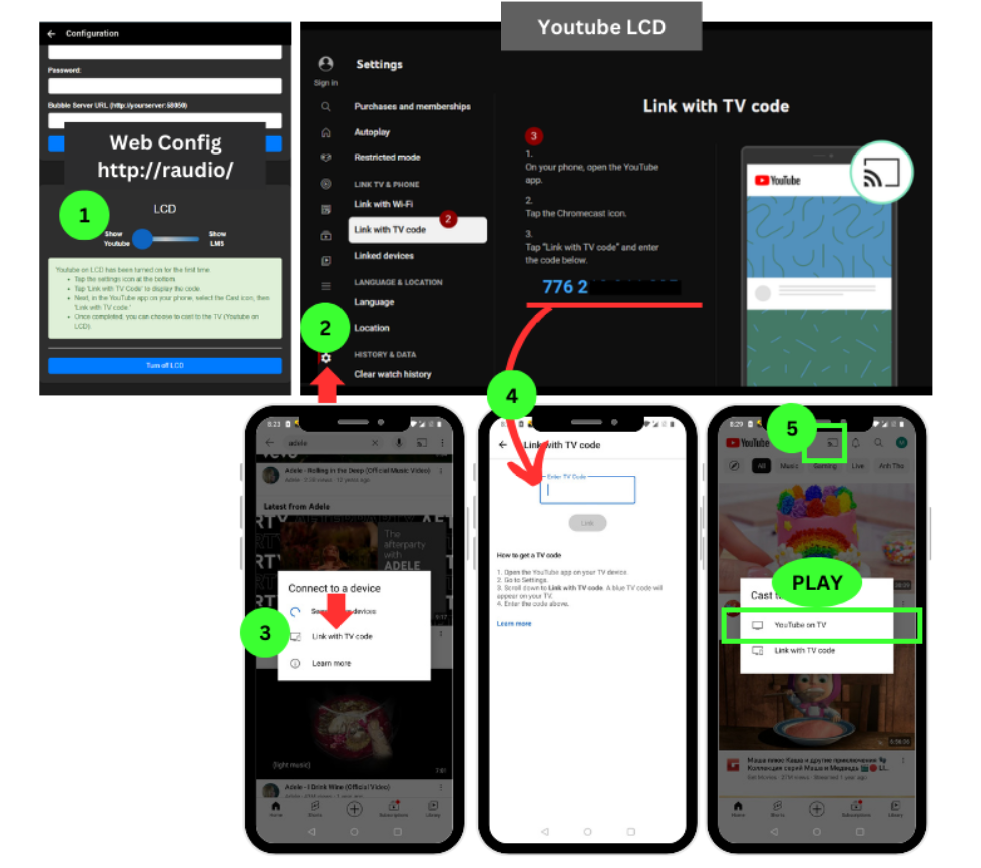quatmo
Well-Known Member
Mình vừa ghi thẻ bản 8.3, mọi thứ hoạt động bình thường, chuyển qua lại LMS - Roon bình thường.
Các bác lưu ý, ghi thẻ xong cần chọn DAC, ví dụ dùng DAC I2S thì kéo sang I2S sẽ xuất hiện sách driver sau khi kéo nút.
1. Play LMS, đảm bảo có âm thanh (nghĩa là chọn DAC đúng)
2. Menu Configuration, kéo sang Server Roon, nhập đúng Roon IP và Apply (chỉ cần nhập 1 lần đầu để lưu lại)
3. Mở Roon vào Settup bật Enable Squeeze support
4. Chọn Play sang SQ. (không cần Off player SQ64 trước)
5. Chuyển từ Roon sang LMS, chỉ kéo nút.
6. Chuyển từ LMS sang Roon, kéo nút và nhấn Apply.
7. Play Youtube LCD hoặc Play Tidal Connect, cần phải Off player SQ64 trước.
Bản 8.4, fix chọn DAC
 drive.google.com
drive.google.com

Các bác lưu ý, ghi thẻ xong cần chọn DAC, ví dụ dùng DAC I2S thì kéo sang I2S sẽ xuất hiện sách driver sau khi kéo nút.
1. Play LMS, đảm bảo có âm thanh (nghĩa là chọn DAC đúng)
2. Menu Configuration, kéo sang Server Roon, nhập đúng Roon IP và Apply (chỉ cần nhập 1 lần đầu để lưu lại)
3. Mở Roon vào Settup bật Enable Squeeze support
4. Chọn Play sang SQ. (không cần Off player SQ64 trước)
5. Chuyển từ Roon sang LMS, chỉ kéo nút.
6. Chuyển từ LMS sang Roon, kéo nút và nhấn Apply.
7. Play Youtube LCD hoặc Play Tidal Connect, cần phải Off player SQ64 trước.
Bản 8.4, fix chọn DAC
rAudioLMS-64bit-2023-V8.4.zip
 drive.google.com
drive.google.com

Chỉnh sửa lần cuối: