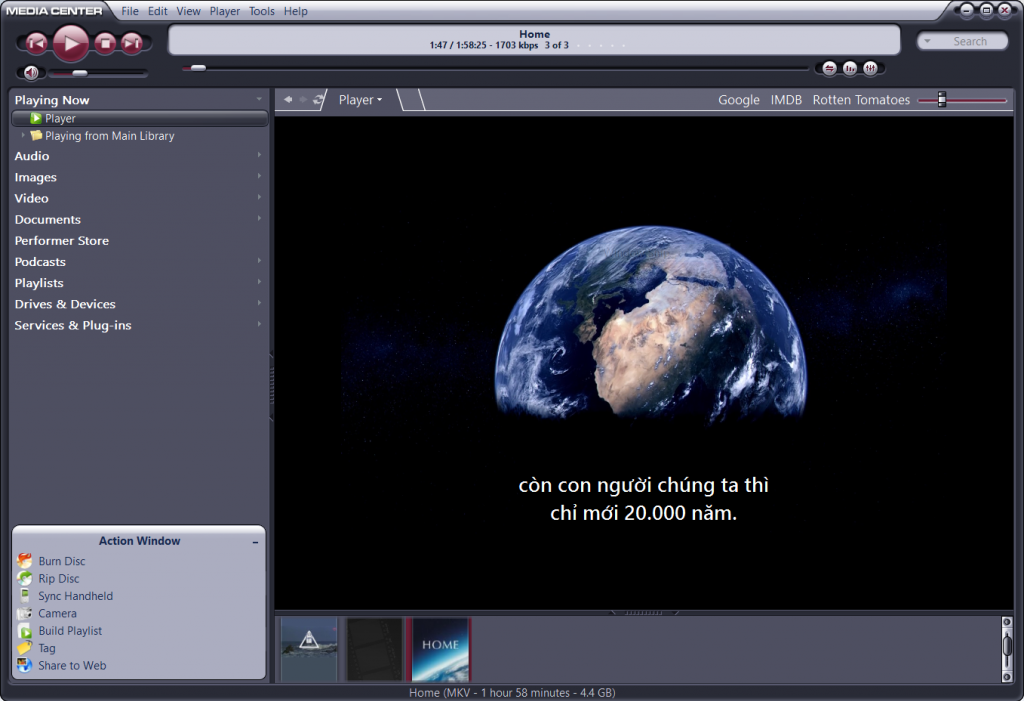thenhantinh
Well-Known Member
"Don't download J River, if You Do, You'll Buy It!"
"Đừng download J River, vì nếu bạn làm điều đó, bạn sẽ mua nó ! "
JRiver Media Center 23

JRiver Media Center là phần mềm chuyên dụng hàng đầu thế giới trong việc trình diễn multimedia bao gồm các định dạng audio, video, image, TV ,postcast. Với JMC bạn có thể chơi tất cả các định dạng media phổ biến mà không cần cài thêm bất cứ một codec nào khác. Không chỉ như vậy JMC còn là một thư viện quản lý các file media của bạn một cách hợp lý và trực quan, cùng nhiều chức năng khác.
Tất cả chỉ gói gọn trong một file cài đặt hơn 23MB.
Đánh giá của cá nhân về khả năng nghe nhạc lossless của JRiver và so sánh với các phần mềm cao cấp khác.
JRiver Media Center tuy là một phần mềm đa năng nhưng khả năng chơi audiophile của nó được đánh giá rất cao trên thế giới, trên các trang audio nổi tiếng như Hi-fi.org, computeraudiophile.com... đều xếp nó là một trong những phần mềm đứng đầu.
Đánh giá nhanh gọn cho JMC chính là 3 từ: mềm mại, tự nhiên, truyền cảm. Jriver cho chất âm mềm mại, mượt mà nhất trong những phần mềm lossless mà mình từng dùng như foobar2k, XXHE, SQPlayer. JMC tái tạo âm thanh một cách tự nhiên khiến nó trở nên dễ nghe nhưng đổi lại là không nổi bật như XXHE, SQ. Âm mid của JMC hơi lùi so với các phần mềm khác khiến các giọng vocal có hơi thiếu sức sống, nghe Yao Si Ting, Jin Chi cũng không đẹp bằng foobar. Kỳ thực JMC cũng cho âm thanh không đều cả 3 dải như foobar nhưng ở JMC có sự hài hòa khá kỳ lạ, nếu bạn nghe đi nghe lại nhiều lần cùng một bài với JMC và các phần mềm khác thì JMC sẽ lâu nhàm chán nhất. Điều đó tạo nên sự truyền cảm, chính vì điều này mà JMC được đánh giá cao. Sự truyền cảm đó giúp mình nghe những bài mà trước đây mình không thích nhưng sau đó càng nghe lại càng thích, càng lôi cuốn. Mình đã dùng foobar2k từ năm 2008 nhưng foobar chưa bao giờ làm được điều này, thế nên sau 5 năm gắn bó với foobar mình đã chuyển sang JMC. Hiện nay JMC đã có bản 19, tuy đây chỉ là bản beta nhưng âm thanh theo mình là tốt hơn bản 18, âm trầm kiểm soát tốt hơn, âm trung cũng mượt hơn.
Về phần mềm foobar2k với 5 năm kinh nghiệm thì mình cũng có đánh giá bằng 3 từ: mộc mạc, thanh thoát, cân bằng. Phiên bản foobar2k mình dùng là 0.9, dù đã test qua mấy bản 1.1 và 1.2 nhưng mình vẫn không thích bằng bản 0.9 này, nghe trên các diễn đàn âm thanh thì bản 0.8.3 còn hay hơn thì phải. Cái mộc mạc mà nhiều người vẫn thường nói trên foobar chính là khả năng chơi những bản nhạc rất gần gũi và trung thực, âm thanh của foobar rất dễ cho chúng ta liên tưởng rằng "à thì ra bài này nghe như thế" và không một chút nghi ngờ. Giống như một món ăn mà sách nấu ăn dạy và foobar làm ra nó, người ta thưởng thức và thốt lên: chính là món này, một món ăn không khác gì trong sách. Nhưng một món ăn từ trong sách ra có thực sự ngon? Câu trả lời nhường mọi người trả lời.
Hai phần mềm XXHE và SQ được nói tới như là những phần mềm chỉ dành riêng phát nhạc lossless (và quả thực nó cũng chỉ support vài định dạng cơ bản) , bên cạnh đó là JPlay nổi tiếng nhưng phần mềm này mình chưa được nghe nên tạm thời chỉ nói về XXHE và SQ. Đánh giá chung cho cả 2 phần mềm này là: nổi bật, chi tiết, quyến rũ. Mình và chắc cũng nhiều người khác khi nghe hai phần mềm này đều có cảm giác giống nhau là: nó thực sự nổi bật, thực sự khác biệt. Cái cảm giác như là lần đầu tiên nghe nhạc 5.1, lần đầu tiên đi xem phim 3D vậy. Âm thanh của SQ thì hơi sáng hơn XXHE, nói chung cả hai đều có chất lượng xử lý cực tốt, tiếng rõ ràng, sạch, nổi, chi tiết đáng kinh ngạc. Nhưng mình luôn tin là khi bạn đã quen với sự nổi bật của XXHE và SQ thì rất nhanh bị nhàm chán (mình dùng SQ trong thời gian 1 tuần thì quay về foobar, XXHE là 5 ngày). Hai phần mềm này can thiệp rất rõ ràng vào từng bit của âm thanh, khác hoàn toàn vẻ mộc mạc của foobar, giống như các hốt girl facebook cố gắng tạo kiểu chụp ảnh sao cho xinh đẹp nhất, mục đích tất nhiên là giống nhau, càng nhiều LIKE càng tốt. Đó chính là sự quyến rũ đặc biệt của XXHE và SQPlayer.
Tất cả những nhận xét trên đây chỉ mang tính cá nhân nên mong các bạn gạch đá nhẹ nhàng nhé. Hệ thống mình đang sử dụng là: Sound Xonar STX + HP Senheiser HD650.
Update:
JRiver Media Center 23
Change log:
Giao diện hiện đại của JMC:
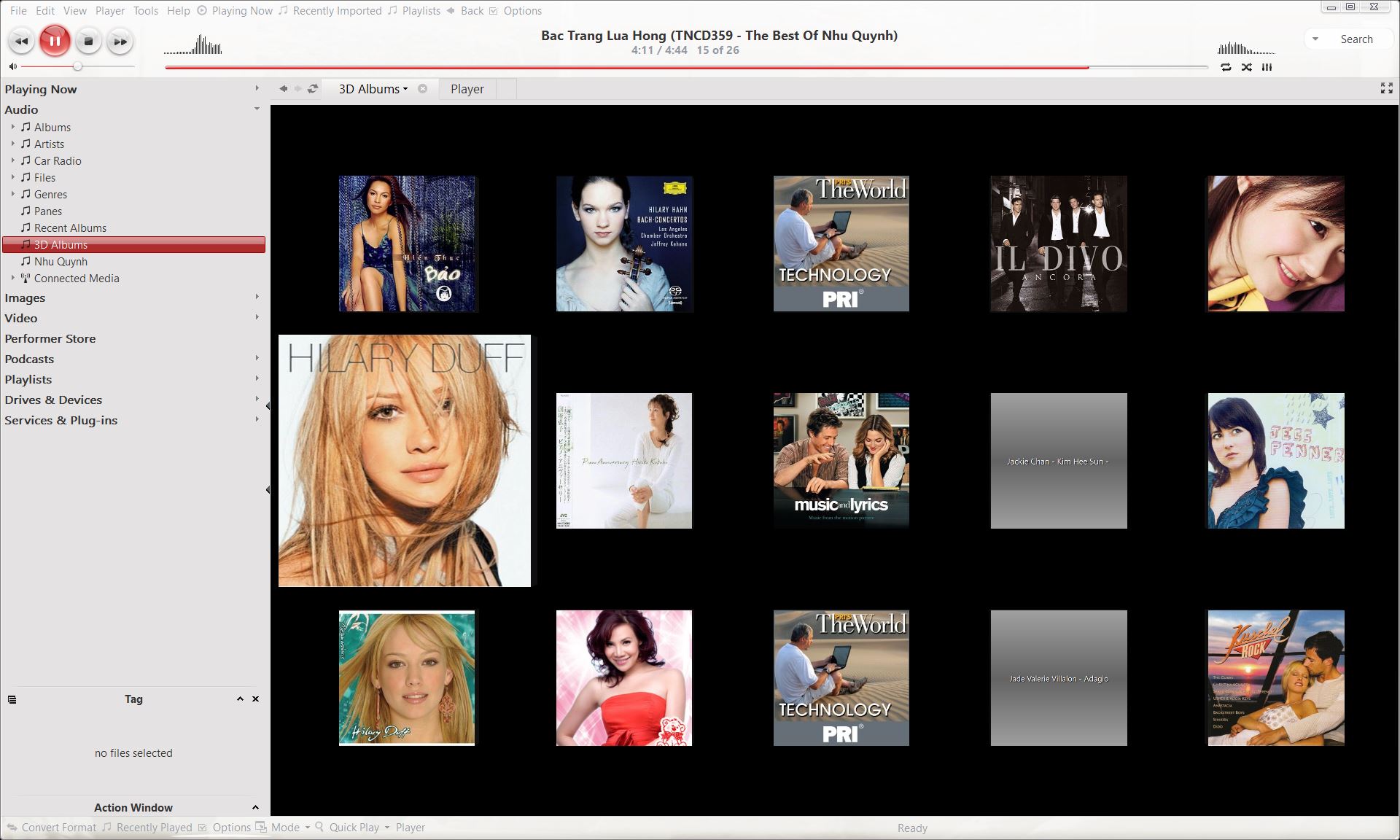
Nhà phát hành nói gì về JMC:
Audio, Video, Images, & Television
It's the most comprehensive media player software available. Play your media wherever you are.
JRiver Media Center is
More than a world class player.
A Media Network, a whole house music, movie, TV, and photo solution.
The leader in audiophile quality sound.
The fastest and most most powerful media database available; an essential management tool for large collections.
An endless source of satisfaction for tweakers and developers.
Với JMC ta có những gì?
Audio:
• Kết hợp hỗ trợ của các bộ lọc DirectShow DSP.
• Audiophile - WASAPI độc quyền sản lượng sử dụng cao cấp DACs USB.
• Audiophile - Thêm khả năng để chơi các tập tin từ bộ nhớ thay vì đĩa.
• Audiophile - Hỗ trợ cao cấp của USB DAC với WASAPI.
• Headphone DSP làm cho nghe tự nhiên hơn và thoải mái.
• / SoundcardSwitch cho phép lựa chọn card âm thanh trên Vista và W7
• 3D album xem điều chỉnh kích thước văn bản để hiển thị các bài hát nhiều hơn khi cần thiết
• 3D album xem cho phép chơi, thêm, shuffling,...
Images:
• Trình xem ảnh hỗ trợ zoom, quay, xóa, so sánh, chỉnh sửa,...
• Viền ảnh.
• Hỗ trợ file PSD của Photoshop.
• Có hỗ trợ chỉnh sửa cơ bản của Photoshop.
Video:
• Gắn thẻ video bằng cách sử dụng các file chứa.
• Chương hỗ trợ MKV & MP4.
• Chương được thêm vào On Screen Display.
• Panel hiển thị siêu dữ liệu.
Television:
• Thêm cột siêu dữ liệu mới.
• EPG có thể tự động lấy dữ liệu XMLTV.
• Tự động tương quan của tên kênh XML và MC.
• Panel hiển thị siêu dữ liệu, bao gồm cả chương trình truyền hình nghệ thuật.
• Chương trình truyền hình nghệ thuật từ YADB.
Theater View:
• Theo dõi Hulu và YouTube từ Theater.
• Tùy chỉnh Theater.
• Tùy chỉnh thông tin File để hiển thị siêu dữ liệu.
• Tốc độ và chất lượng tốt.
• Tuỳ chỉnh hình nền.
• Hỗ trợ màn hình cảm ứng.
• Đồng hồ trên màn hình.
Remotes and Servers:
• Wiki : Remotes and Servers.
• Relay từ xa bằng cách sử dụng thu phát hồng ngoại cho việc kiểm soát/nhận.
• Remote Setup Wizard.
• Media Center Remote learning and blasting.
• Media Center có thể kết nối đến một Media Center khác để hoạt động như một điều khiển từ xa (TRemote).
• Plug-in HID điều khiển từ xa mới - hỗ trợ các phím tắt với bàn phím, chuột và gamepad.
• Điều khiển từ xa với REST dựa trên giao diện Web Service trong Library Server.
• Library Server hỗ trợ đọc và viết để chia sẻ, truy cập cơ sở dữ liệu đa năng.
• DLNA được thêm vào Server UPnP.
• Library Server có thể thông báo thay đổi về máy chủ.
• Kết nối Library Server có thể phát lại trên máy chủ với Playing Now zones.
Hướng dẫn sử dụng cơ bản
Lúc mới cài xong, ở lần khởi động đầu tiên JMC luôn mặc định vào trang Start, tức là trang chủ của Jriver. Bạn cần chỉnh ở Tools > Options > Startup để Location là Playing Now như hình dưới (hoặc để Playlist, Audio, Video tùy bạn thích)
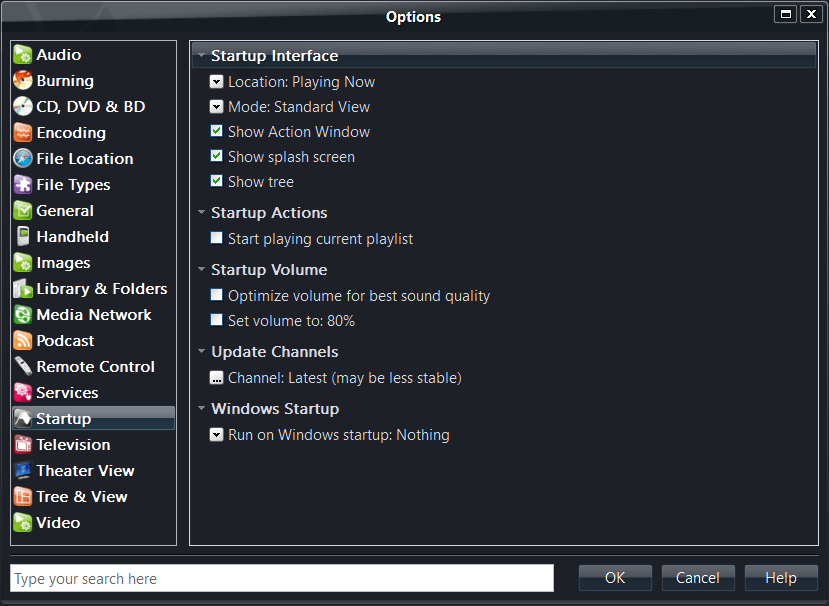
Giao diện ở Playing Now như sau
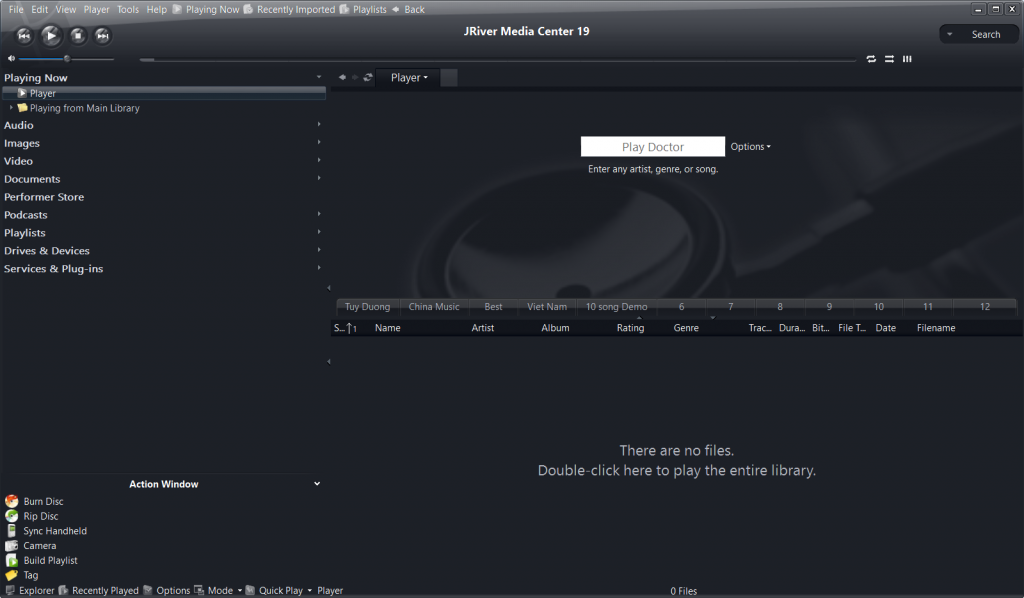
Menu chức năng quen thuộc ở trên đầu, bên dưới là thanh âm lượng và hình cái loa cũng là phím chỉnh một số chức năng volume, bên phải thanh âm lượng là thanh hiển thị đơn giản với một số phím chức năng như repeat, shuffile, info. Cuối là thanh search để tìm kiếm.
Bên dưới thanh âm lượng là menu chính không có gì khó hiểu: Playing Now, Audio, Image, Video, Document, Playlist, Poscast, Devices... Ngay bên dưới menu chính có phần Active Window bao gồm một số chức năng chính để kích hoạt nhanh. Bên phải chia làm 2 khung, bên trên là để hiển thị nội dung như cover của bài hát, lyric, info, video hiển thị. Khung bên dưới là danh sách các bài hát, video. Các khung này thay đổi kích thước tùy ý.
Mặc định lúc đầu khi mới khởi động thì JMC sẽ auto search và import các file Multimedia trong máy nhưng bạn nên cancel nó ngay. Thông báo auto import hiện ngay trên Active Window. Tại sao lại làm như vậy? Bởi vì chúng ta nên import thủ công sẽ thuận tiện hơn Library sẽ không có các file multimedia của các game và các file không cần thiết.
Vào File > Library >Clear Library để làm sạch Library một lần nữa sau đó vào File > Library > import , chọn config auto-import, sau đó chỉ việc add thêm các thư mục chứa nhạc và video của mình, ok và chờ đợi JMC import. JMC tạo thư viện nhanh chóng hơn iTunes khá nhiều nhé.
Sau khi hoàn tất thì tất cả nhạc, video, ảnh của bạn sẽ được phân chia vào các thư mục trong các phần Audio, Video và Image. Rất dễ quản lý và truy cập.
Phần Audio sẽ sắp xếp nhạc của bạn theo các tiêu chí như Album, Artist (ca sĩ) , Genre (thể loại), file ... Nếu bạn làm Tag đầy đủ thì việc tìm kiếm mở một bài nhạc hay album là vô cùng đơn giản.
Phần Video sẽ sắp xếp video của bạn theo những tiêu chí như Movie, Show (tức TV Show hay Dramas - Phim dài tập), ở đây cũng tương tự phần Audio, chỉ cần sửa Tag ngon là sẽ rất thuận tiện.
Việc sửa Tag bạn có thể làm trên nhiều file cùng lúc nhé.
Trên đây là những bước cơ bản làm quen với JMC, còn các chức năng nâng cao, các bạn muốn biết về vấn đề gì thì mình sẽ nói rõ hơn. Chúc vui vẻ.
Những lý do khiến JMC là số 1:
Âm thanh tuyệt hảo.
Chơi video chất lượng cao
Khả năng quản lý và chỉnh sửa tuyệt vời.
JMC chạy nhẹ nhàng ít tốn tài nguyên hệ thống.
Giới Audiophile trên thế giới đều công nhận JMC là phần mềm đứng đầu trong việc phát ra âm thanh tuyệt vời nhất. Với hơn 15 năm phát triển JMC là phần mềm tiên phong khi đưa âm thanh chất lượng cao trong thời đại kỹ thuật số đến với mọi người. JMC vượt qua tất cả các đối thủ lớn khác như WMP, itunes, Jetaudio, Winnap, foobar2000 giành được sự tin tưởng của dân sành lossless. Mặc dù cái giá 50$ dành cho JMC là một ngăn cản lớn cho người dùng bình dân tiếp cận phần mềm này khi mà các phần mềm nổi tiếng khác đều miễn phí. Nhưng đối với những người khó tính trong việc thưởng thức âm nhạc thì JMC lại thực sự đáng giá.
Để có thể thưởng thức âm thanh tốt nhất các bạn cần có một soundcard với ASIO tích hợp, với một soundcard có ASIO thì đó không còn gì tuyệt vời hơn. Còn nếu không có soundcard rời bạn có thể output bằng WASAPI cũng cho chất lượng vượt trội.
Có thể chỉnh output bằng cách vào Tools => Options => Audio, chọn output ngay bên dưới Audio Device như hình dưới. Chú ý rằng khi bạn out bằng ASIO hay WASAPI thì âm thanh hệ thống sẽ bị đóng, không còn thứ gì phát ra âm thanh nữa ngoại trừ JMC, bạn cần chỉnh volume về Internal Volume để điều chỉnh âm thanh lớn bé. Cách chỉnh về Internal Volume nhanh là nhấn vào biểu tượng volume (biểu tượng cái loa) và tích vào Internal Volume.
Ngoài ra JMC còn có một chức năng khá đáng giá nâng tầm chất lượng âm thanh ngang ngửa với các phần mềm như SQ, XXHighEnd, Jplay đó là chơi nhạc trực tiếp từ Ram chứ không sử dụng ổ cứng. Nguyên lý của hoạt động này là bài hát sẽ được load vào Ram từ đó mới được phát ra, điều này khiến độ nhiễu được giảm ở mức tuyệt đối. Để kích hoạt chức năng này bạn hãy tích vào "play file from memory..." ở phần Setting trong Audio nhé. Tuy nhiên nếu bạn sử dụng chức năng này thì đừng ngạc nhiên nếu lượng ram chiếm dụng có thể tăng lên từ 2 đến 3 lần bình thường.
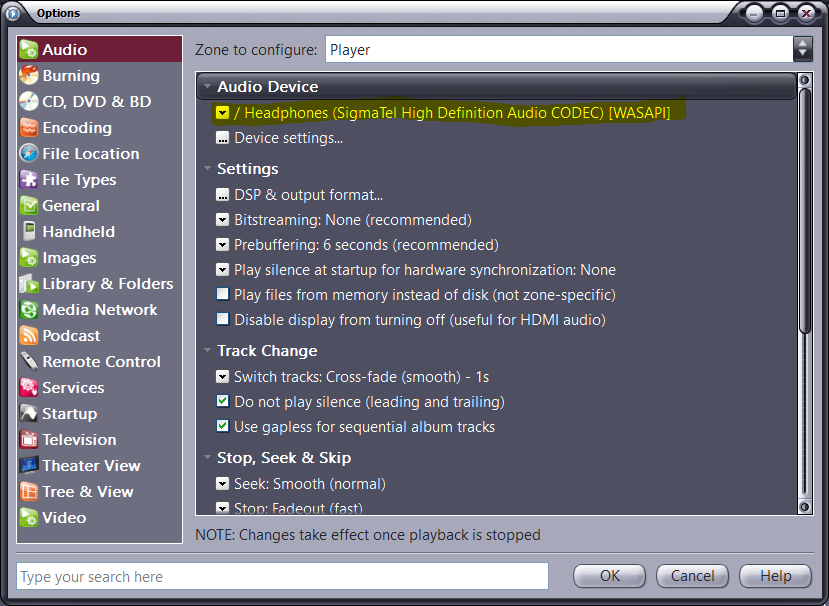
Chơi video chất lượng cao
Hiện có rất nhiều phần mềm chơi video tốt như KMP, MPC, Splash, Pot, VLC, GOM... Và dù người ta biết đến JMC như một phần mềm chơi nhạc lossless hàng đầu hơn là chơi HD nhưng khả năng chơi video của JMC cũng thuộc top đầu sánh ngang với nhưng MPC, KMP hay Splash Pro. JMC sử dụng công nghệ DirectShow của riêng mình được gọi là Red October chia làm hai loại là: Red October Standard và Red October HQ (chỉ có ở JMC bản 16 trở lên )
- Red October Standard dành cho máy tính cấu hình thấp, nó tự động sử dụng và config các LAV Splitter, và ffdshow để cho chất lượng hình ảnh tốt nhất.
- Red October HQ dành cho máy cấu hình cao (i5 theo nhà phát hành), giong như phiên bản Standard nhưng HQ còn tích hợp thêm madVR để render cho chất lượng hình ảnh nâng lên một bậc cao hơn.
Theo đánh giá của cá nhân thì với cấu hình Core 2 duo, ram 4G sử dụng Red October Standard đã cho chất lượng hình ảnh không thua kém gì Slash Pro, một trình chơi HD khác cũng rất nổi tiếng.
Với những người thích hiệu ứng trong phim thì JMC cũng có một bộ DPS Studio đồ sộ với nhiều chức năng như giả lập âm thanh, chỉnh Equalizer, chỉnh Tempo, xuất âm thanh đa kênh lên đến 32 kênh.
Khả năng quản lý và chỉnh sửa tuyệt vời.
Việc quản lý các file video của JMC khá giống với WMP hoặc iTunes nhưng trực quan hơn rất nhiều. Phần Audio được sắp xếp rất khoa học với nhiều tuỳ chọn kèm theo các liệt kê về thể loại, album, atist, rate, location và cả định dạng. Rất dễ dàng tìm được file nhạc mình muốn. Tương tự là phần Image và Video. Việc tìm kiếm cũng nhanh chóng và chính xác.
Chỉnh sửa tag của file nhạc hay video cũng rất dễ dàng và nhanh gọn, theo đánh giá cá nhân thì tốt hơn cả trong foobar2000 nhiều.
Tạo và quản lý playlist là điểm đáng khen trong JMC, ngay trong phần Playlist đã có sẵn các Playlist hỗ trợ rất tốt như top hits, recenly play...
Các biểu tượng trên phần mềm như volume, repeat... có thể show ra menu list để chỉnh nhanh chức năng, cực kỳ tiện lợi.
JMC chạy nhẹ nhàng ít tốn tài nguyên hệ thống.
JMC là một phần mềm all in one đồ sộ nhưng khi chạy lại rất nhẹ nhàng.
Thử nghiệm với một file lossless thì JMC play gần như không sử dụng nhiều đến CPU khoảng 0,3-1% và chiếm khoảng 20MB ram.
Khi chạy file video HD 720p với bitrate tầm 6k thì chỉ sử dụng cao nhất khoảng 7% CPU và chiếm hơn 100MB Ram.
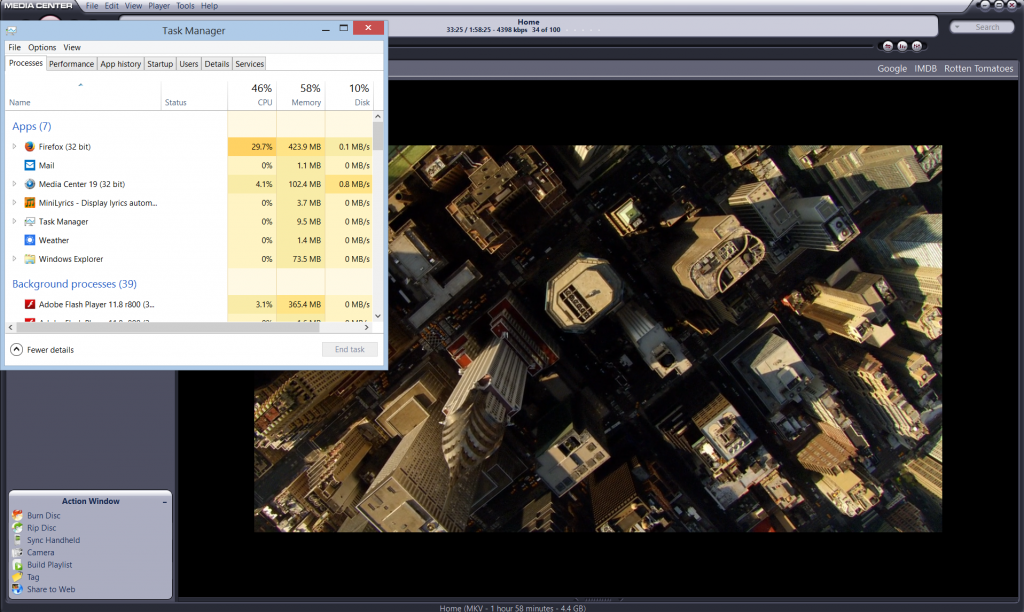
Playing .iso DVD and Blu-Ray rips with JRiver Media Center
1. Go to Tools > Options > File types. Under "Data", click on "Disk Image Files" and at the bottom of the window, select your preferred Playback Method from the drop down list. Automatic can be used on the server and will mount the .iso into VCD (Virtual Clone Drive). If you use a different virtual drive, choose "Custom" and enter your program details. External Program (Custom) should be used on a client. Browse to the folder where your virtual drive .exe file is and select that file. For VCD, this will be Program Files\Elaborate Bytes\VirtualCloneDrive\VCDMount.exe.
2. Go to Tools > CD, DVD & BD and, under "Auto-Play" for the relevant disc types, select Play.
3. .iso files are currently treated as Data. Your library import needs to include these file types.
4. Go to Tools > Options > Library & Folders. Under "Auto-Import, Configure auto-import, select the folder or folders where your .iso files are stored, click on Edit and ensure that the Data box is checked.
5. Go to File > Library > Import and click on the Radar Button for "Run Auto-Import Now". This may take a while to complete.
6. In the left pane of the main window, click on Documents then Files. Your .iso files should show in the right pane. You may need to hover your pointer over the down arrow on the "Files" tab at the top and choose "List Style" then "Details". Right click on the title bar for the columns above the files and check Media Type and Media Sub-Type in the drop down list. This will cause these columns/Fields to show.
7. For your existing .iso files, Media Type will show as Data. Right click on Data and select Rename. Select Video from the drop down list. Right click on the blank entry in the Media Sub-Type column and select Rename and select Movie.
8. For new imports, Use 'tag on import' (in auto import) and set Media Type = If(IsEqual([File Type],iso,8),Video,[Media Type])
This will change media type of iso's to Video(when importing) and do nothing to other filetypes.
9. You may need to rename the file to the actual name of the movie.
10. In the left pane, select Video then Files. Scroll to find your file.
11. Right click on the file and select "Get Movie & TV Info" and select one of the data sources. This will populate many of the fields and insert Cover Art.
12. In order to get these movies to play smoothly, it is necessary to use madVR to change the frame rate. In madVR settings, under "devices" > "your display" > "display modes" enter the display modes required for the movie types you have, e.g. 1080p24, 1080p50, 1080p60, 1080p59.
13. You are now done. Double click the file and it should play. It will take a few seconds for the image to be mounted and for play to start.
2. Go to Tools > CD, DVD & BD and, under "Auto-Play" for the relevant disc types, select Play.
3. .iso files are currently treated as Data. Your library import needs to include these file types.
4. Go to Tools > Options > Library & Folders. Under "Auto-Import, Configure auto-import, select the folder or folders where your .iso files are stored, click on Edit and ensure that the Data box is checked.
5. Go to File > Library > Import and click on the Radar Button for "Run Auto-Import Now". This may take a while to complete.
6. In the left pane of the main window, click on Documents then Files. Your .iso files should show in the right pane. You may need to hover your pointer over the down arrow on the "Files" tab at the top and choose "List Style" then "Details". Right click on the title bar for the columns above the files and check Media Type and Media Sub-Type in the drop down list. This will cause these columns/Fields to show.
7. For your existing .iso files, Media Type will show as Data. Right click on Data and select Rename. Select Video from the drop down list. Right click on the blank entry in the Media Sub-Type column and select Rename and select Movie.
8. For new imports, Use 'tag on import' (in auto import) and set Media Type = If(IsEqual([File Type],iso,8),Video,[Media Type])
This will change media type of iso's to Video(when importing) and do nothing to other filetypes.
9. You may need to rename the file to the actual name of the movie.
10. In the left pane, select Video then Files. Scroll to find your file.
11. Right click on the file and select "Get Movie & TV Info" and select one of the data sources. This will populate many of the fields and insert Cover Art.
12. In order to get these movies to play smoothly, it is necessary to use madVR to change the frame rate. In madVR settings, under "devices" > "your display" > "display modes" enter the display modes required for the movie types you have, e.g. 1080p24, 1080p50, 1080p60, 1080p59.
13. You are now done. Double click the file and it should play. It will take a few seconds for the image to be mounted and for play to start.
Sửa lỗi font chữ phụ đề Tiếng Việt.
Fidelizer - Optimizes Window's audio output.
Lượn qua psaudio thấy phần mềm này khá hay có thể sử dụng được với JMC và cho kết quả rất tuyệt nên chia sẻ luôn ở topic này.
Nếu ai hay nghe nhạc thì chắc đã từng biết đến và cài thử mấy phần mềm khá nổi tiếng mà được gọi là "nâng tầm chất lượng âm thanh" như SRS hay DFX, nhưng giới audiophile thì không bao giờ chuộng mấy phần mềm kiểu này, đơn giản SRS hay DFX chỉ là giả lập mọi thứ, gây những hiệu ứng giả tạo để đánh lừa cảm nhận của người nghe. Nhưng Fidelizer là một phần mềm hoàn toàn khác, nó đúng với nghĩa Optimize , phần mềm này không can thiệp vào âm thanh nhưng nó lại can thiệp vào window, tắt bớt các services, khiến CPU, RAM... tập trung hơn vào việc phát nhạc, khiến hiệu quả tăng lên. Cách thức hoạt động cũng như hiệu quả của Fidelizer được giới audiophile đánh giá rất cao.
Download: http://www.windowsxlive.net/downloads/fidelizer.zip
Cập nhật đã có Fidelizer 5.0 so với bản 4.0 thì cải tiến rất lớn, cảm giác nghe khá là khác, trong veo và rõ ràng.
Cách sử dụng:
Mở Fidelizer lên và chọn Optimization level: Ở đây có 3 mức chính là Professional , Audiophile, Extremist. Ngoài ra còn có Custom nhưng nếu ko am hiểu thì tốt nhất ko nên dùng. Ở mức Professional, tăng cường chất lượng âm thanh nhưng không làm chậm máy quá nhiều, bạn vẫn có thể sử dụng các ứng dụng khác một cách bình thường. Mức Audiphile là mức độ âm thanh được cải thiện rất tốt, thích hợp cho việc nghe nhạc liên tục và thỉnh thoảng làm chút việc gì đó nhẹ nhàng như lướt web, nhưng với các máy tính cấu hình tầm trung sẽ thấy hơi giật và có độ trễ. Mức độ cuối cùng Extremist bạn sẽ chọn nó khi nào chiếc máy tính của bạn chỉ dùng với mục đích duy nhất là nghe nhạc, tất nhiên chất lượng âm thanh lúc này là tuyệt đối tốt nhất. Sau khi chọn được một mức độ yêu thích , bạn tắt tất cả các phần mềm phát nhạc hiện có, kể cả nghe nhạc trên web, sau đó nhấn Fidelizer, chờ một lúc cho đến khi nó tự bật trình duyệt dẫn tới trang chủ của phần mềm thì là xong, mất tầm dưới 1 phút cho quá trình này. Chương trình này sẽ hoạt động khi có bất cứ thứ gì phát ra âm thanh, và tất nhiên hiệu quả nhất với các phần mềm audiophile player như Jriver, foobar, XXhighend, HQPlayer..., ngoài ra Fidelizer sẽ mất hiệu quả khi bạn restart máy tính, tức là mỗi lần khởi động lại máy tính bạn cần vào Fidelizer để optimize lại.
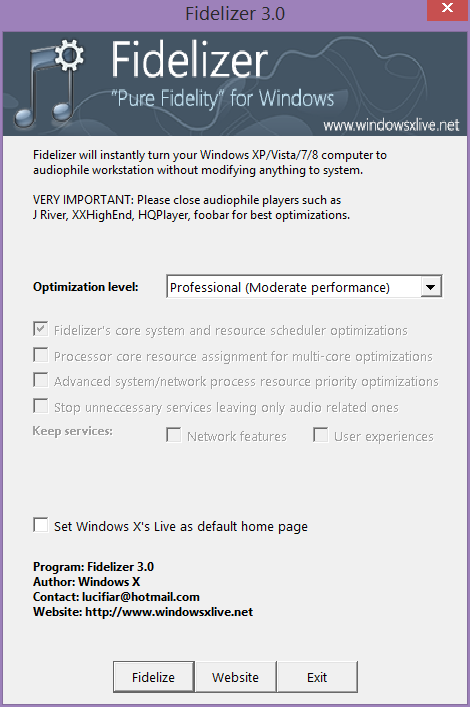
Đánh giá của mình khi nghe lossless bằng JMC sau khi optimize bằng Fidelizer là:
- Professional: âm thanh trở nên trong hơn, sạch , bass xuống sâu hơn một chút, âm thanh nghe rất dễ chịu nhất là nghe giao hưởng.
- Audiophile: đạt được mức độ như Professional nhưng sự chi tiết tăng cao hơn, âm thanh cũng tự nhiên hơn rất nhiều, mid ngọt hơn và có chút gì đó nịnh tai.
- Extremist: mời ai đó thử dùm, tại mình thử trên laptop và vẫn phải làm việc nên đành chịu thua.
Tag và Always on top
Để chỉnh sửa tag thì rất dễ bạn ạ, bạn trỏ vào một bài hát hay một video nào đó, hoặc có thể chọn nhiều bài bằng cách khoanh vùng với chuột phải, tiếp đó vào file > tag hoặc phím tắt Alt+ Enter, tag của 1 file hay nhiều file sẽ hiện ra ngay bên trái bên dưới menu chính. Mặc định các tag cho file chỉ hiện ở dạng defaulf, nếu bạn muốn hiện full tag thì hay xem ở phía bên trái chữ "tag" có cái menu nhỏ, click vào đó sẽ thấy menu xổ xuống chọn "Show all tags", lúc này thì muốn chỉnh cái gì thì chỉnh.
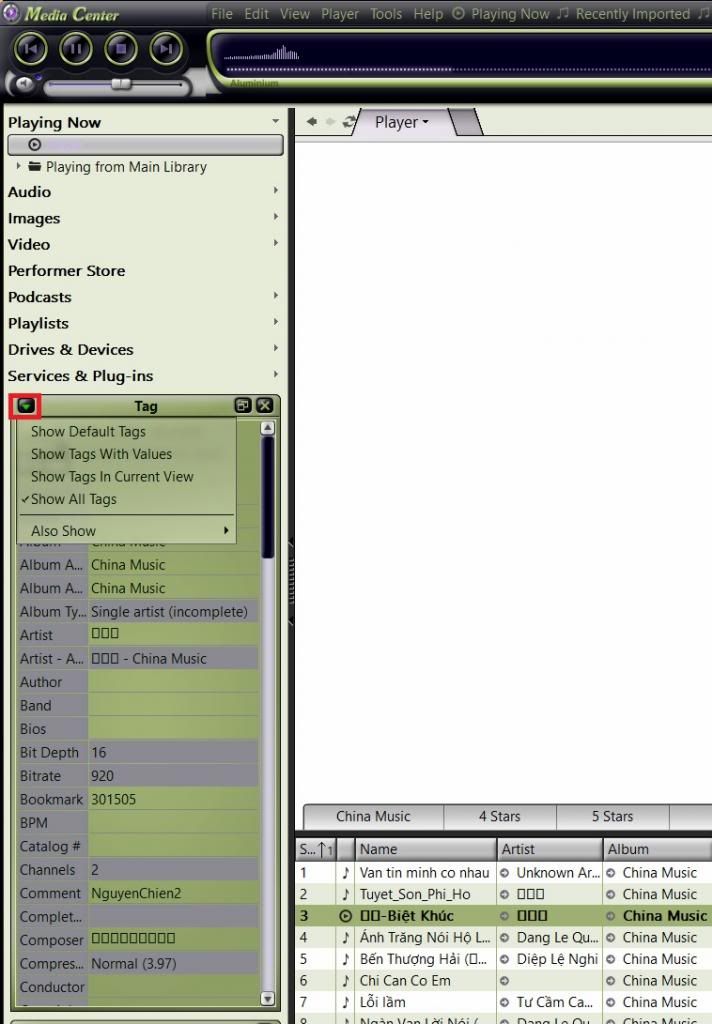
Về việc on top thì mặc định ở Standard View nó ko on top nhưng nếu bạn chuyển về Mini View (phím tắt Ctrl + 2) thì nó sẽ tự on top, đó là để nghe nhạc. Còn nếu là video thì để on top video cần chuột phải vào màn hình chọn Detach Display (Ctrl +6) , lúc này màn hình thể hiện video sẽ tách thành một phần riêng biệt , chuột phải vào đó sẽ thấy chức năng Always on top.
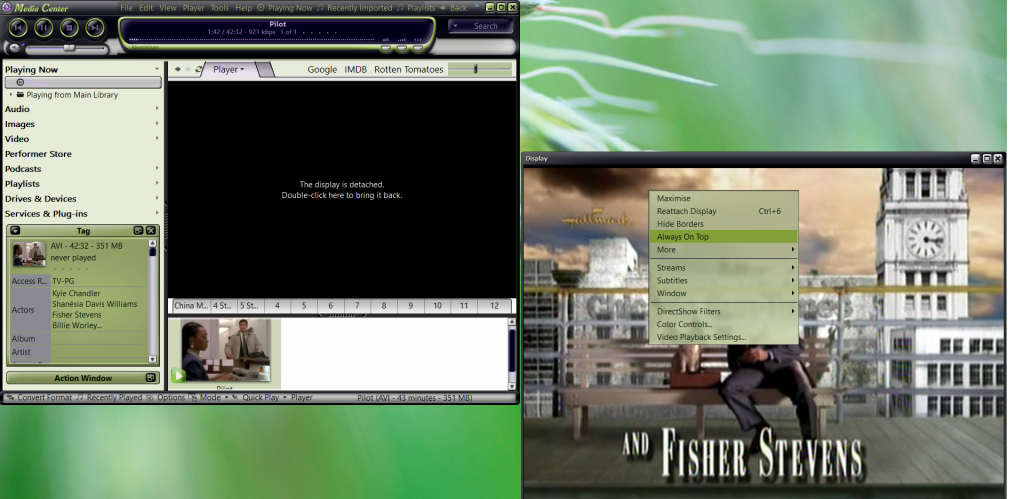
Hướng dẫn Custom Video mode:
Để tăng cường chất lượng hình ảnh xuất ra thì JMC có 3 lựa chọn trong phần Video mode ( Options > Video > General Video Setting > Video mode)
- Red October Standard: đây là mode mặc định được thiết lập sẵn, dùng ROS thì thường mở được hầu hết các thể loại video nhưng có khi không mở được file mkv yêu cầu LAV
- Red October HQ: đây là mode cao cấp cho chất lượng hình ảnh rất đẹp khi sử dụng madVR.
- Custom: nhấn vào Video mode > Advance > Custom , nhấn tiếp vào "custom video mode setting". Ở cửa sổ mới hiện ra chọn Commands > Add , đầu tiên sẽ là video renderer, bên dưới "type"chọn video renderer, "filter" thì chọn madVR hoặc EVR tùy cấu hình cao hay thấp. Tiếp đó Add thêm một lần nữa, "type" chọn video decoder, "filter" dùng LAV video decoder. Tương tự Add thêm "type" là sorce/splitter với "fiter" là LAV splitter. Nhấn Ok để hoàn tất.
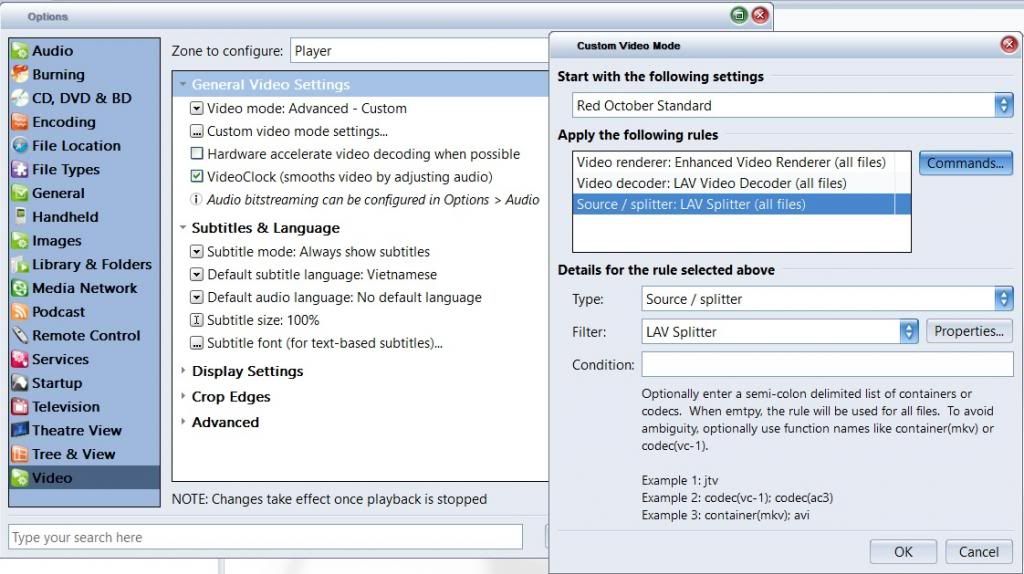
Giờ mở lại video bạn sẽ thấy JMC dùng LAV decoder và splitter.
Audio Connection type
Bạn vào Options > Audio > Setting > Bitstreaming , chọn HDMI hoặc có thể custom rồi chọn như bạn muốn.
Ok.
Tham khảo tại đây: Audio Connection Type - JRiverWiki
Tiện ích nghe nhạc với JMC.
Hôm nay mình xin giới thiệu với các bạn một tiện ích của JMC, một thứ vô cùng tiện lợi mà người chơi nhạc trên vi tính bây giờ cũng hay sử dụng đến, đó là remote, một tính năng mà khiến cho các audiophile player khác như foobar, HQ, XX còn lâu mới chạy theo kịp.
Với tính năng Remote của JMC, bạn có thể ngồi từ xa, cầm điều khiển, cầm smartphone và duyệt bài, chỉnh nhạc, chỉnh âm lượng như ý muốn mà ko cần phải đến gần cái máy tính nữa. Phải nói dùng tính năng này thì mình ở nhà chỉ cần bật máy lên, rung đùi, cầm Iphone, uống nước chè và nghe nhạc, rất là... sướng.
Trước tiên hãy bật tính năng Remote trên JMC lên tại Tools > Options > Media Network, hãy tích vào “Use Media Network to share this library and enable DLNA”, sau đó một bảng khác sẽ hiện lên, bạn cứ "Next" cho đến khi "Finish" là xong, bạn sẽ thấy một "Access Key" gồm 6 chữ cái kiểu như thế này "ACgrBk", nếu quên cũng có thể xem lại , nó nằm ngay dưới dòng “Use Media Network to share this library and enable DLNA”. Công việc quan trọng đã xong, giờ chỉ việc Remote thôi.
- Remote với iPhone, iPad: bạn cần một phần mềm cho iOS tên là JRemote, trang chủ tại đây: JRemote – The iOS remote for JRiver Media Center
Hướng dẫn tại đây: JRemote – The iOS remote for JRiver Media Center – Help (nó quá dễ nên mình chẳng có gì để nói, đơn giản hãy làm theo bước 2,6,7,8)
- Remote với Android: bạn tải phần mềm Gizmo trên PlayStore: cũng khá tương tự như JRemote, cũng cần dùng cái Access key (nói chung đó là căn bản trong việc remote)
- Remote với WP: trên Window Store có phần mềm gọi là GCDJ, đáng tiếc mình chưa được thử.
- Remote trực tiếp trên web: vào trang WebGizmo (thay your_access_key chính là 6 ký tự của bạn ), nó sẽ dẫn bạn đến trang này WebGizmo . Nếu bạn chung mạng Lan thì chọn lại Location là Inside my network, còn ngoài mạng tất nhiên là Outside my network. Cuối cùng là nhấn Connect, nó sẽ dẫn bạn đến trang điều khiển, nhấn vào Player, để bắt đầu làm việc.
Một cách khác là với 35$ đặt mua cái Remote (như cái điều khiển TV vậy) tại đây: Media Center Remote - JRiverWiki . Cách này chắc ít người theo
Ok, chúc các bạn thành công.
Add Library View.
Trên Main menu - Video chỉ có 2 Library View chính là Show (phim nhiều tập) và Movie (phim điện ảnh), nhưng bạn cần thêm Library View để phân loại các video khác như Clip, video music hay Karaoke thì sao? Hướng dẫn sau sẽ giúp bạn thực hiện điều đó.
1. Ở menu chính bên trái chuột phải vào Video chọn "Add Library View" sẽ bảng như hình dưới, chọn "Emty View" rồi nhấn Ok. Bạn có thể đổi tên Library view ở Name bên dưới.
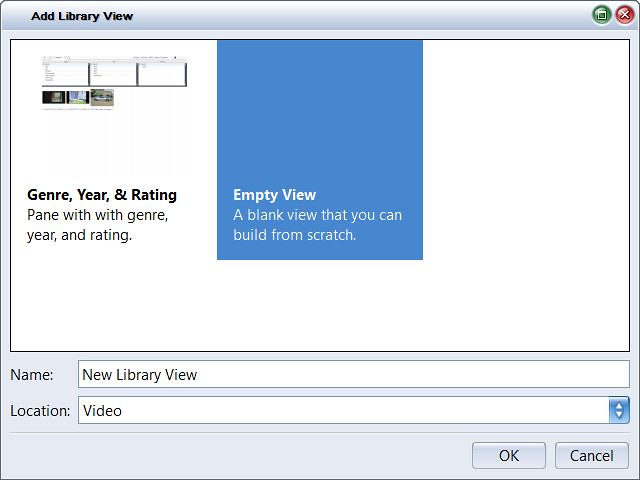
2. Bảng mới hiện ra, ở phần Setting , bên dưới Included file chọn "set rules for file display"
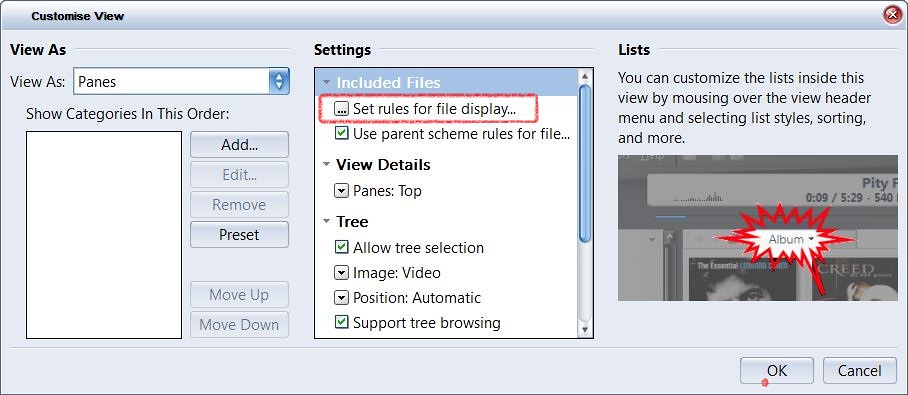
3. Tiếp theo sẽ hiện ra bộ lọc cho Library View , bạn chọn "Media sub type" "is" "Video Music" như hình dưới , hoặc cũng có thể chọn là "Clip" hay "Karaoke" tùy bạn. Khi bạn chọn bộ lọc này thì sau này trong Library bất kỳ file Video nào có Media sub type là Video Music sẽ nằm trong Library View mới mà bạn tạo ra. Bạn cũng có thể Add new rule để có nhiều tùy chọn hơn như chỉ hiện lên nhạc của ca sĩ bạn chọn hay thể loại bạn muốn,.... Cuối cùng chỉ việc ok, ok và xem kết quả.

Add Library View cũng có thể dùng ở trong phần Audio để bạn có thể truy cập, tìm kiếm nhanh hơn.
Trang chủ của JMC
Download phiên bản mới nhất:
[HIDE]
Link tải phim
Skin & Track info
- Skin :
- Track info:
Patch all JMC 23:
[HIDE][/HIDE]Link tải phim
Hướng dẫn dùng patch:
1. Tải JMC về và cài đặt bình thường.
2. Thoát JMC sau đó copy patch vào trong thư mục chưa JMC.
3. Chạy patch, sau đó nhấn vào chữ "JUNLAJUBALAM" màu xanh để crack. Chú ý: một số anti virus nhận lầm patch là virus nên tốt nhất là tạm thời tắt AV trước khi sử dụng patch.
4. Ok. Chạy thử JMC, vào Help> Registration info để kiểm tra lại.
Chỉnh sửa lần cuối: