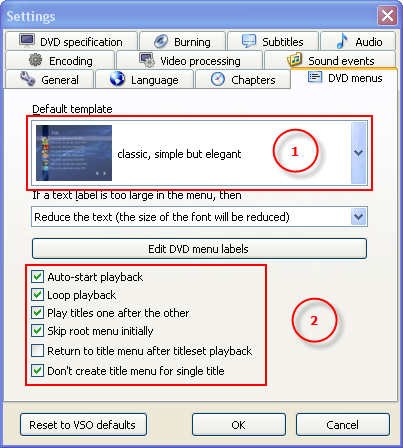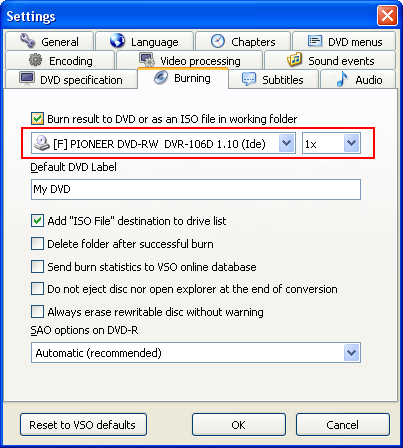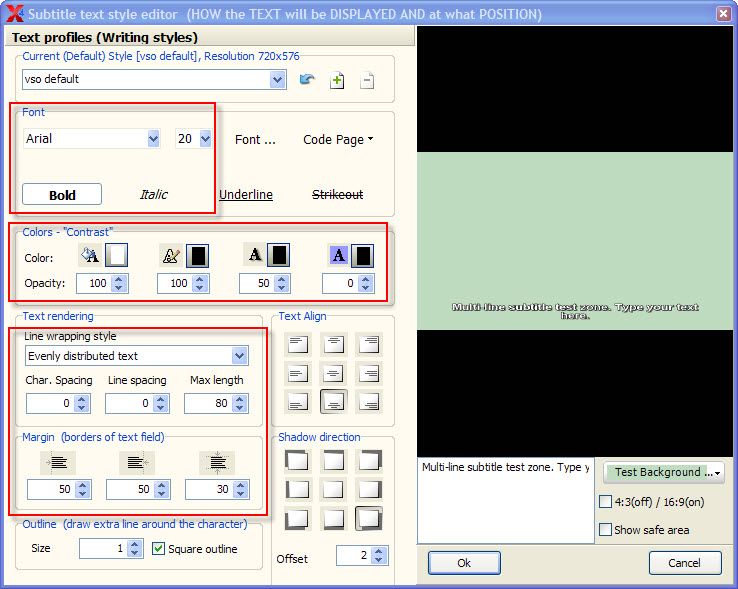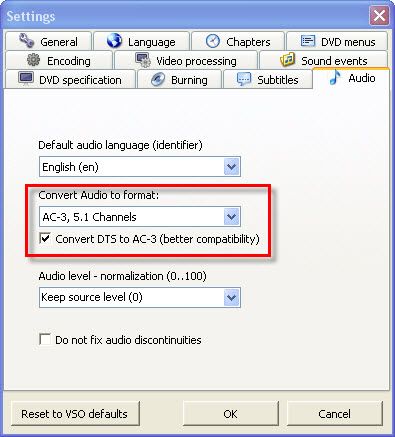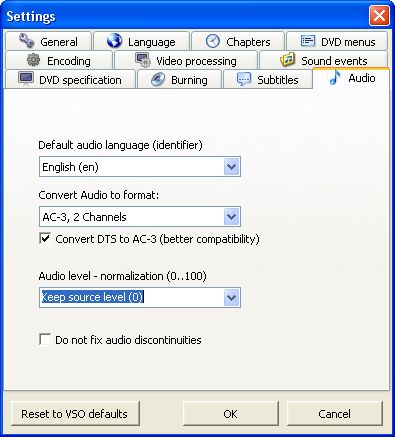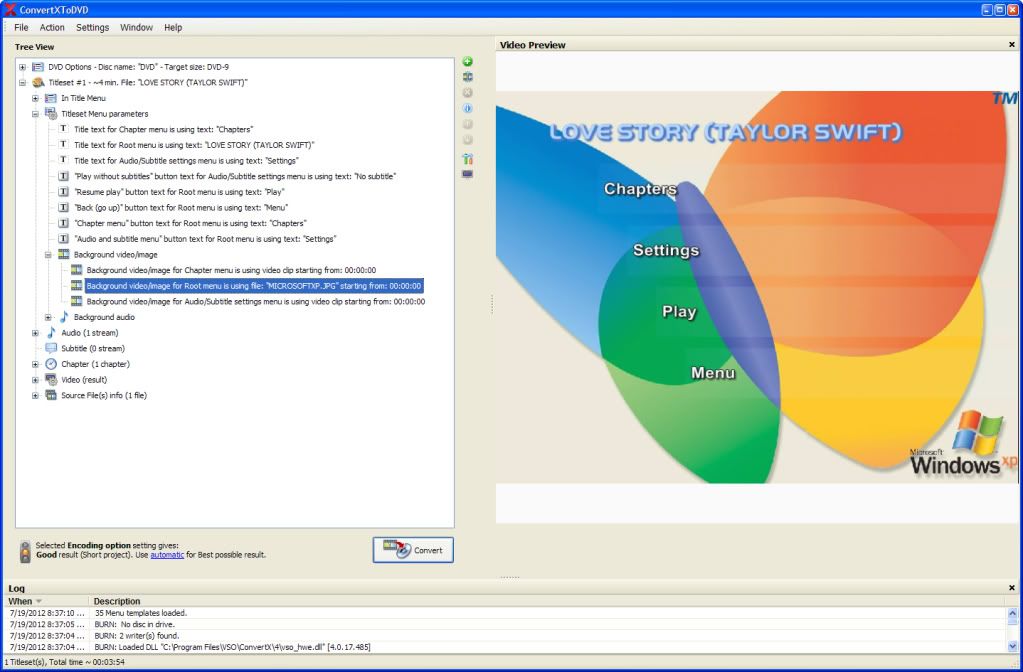ConvertXToDVD => "Version" mới nhất => "Download" tại ĐÂY.
Gồm những "step" sau:
[HIDE]
1- Cài đặt ConvertXtoDVD (version mới nhất).
2- Làm theo những "Settings" cho những phần sau:
Như trong tấm hình đã kèm theo (Chapter):
Hàng 1: "Create chapter every" = 05:00 (Cứ mỗi 5 phút sẽ có được 1 Chapter)
Hàng 2: "For title set longer than" = 15:00 ( Hàng 1 chỉ có thể thực hiện được với điều kiện là "Mục/File" của bạn phải dài hơn 15 phút). Nếu bạn bỏ dấu X vào đây, tức là Hàng 1 sẽ không xảy ra nếu đoạn phim của bạn ngắn từ 15 phút trở lại.
4- Thẻ "DVD Menus": Không nhất thiết phải theo hình đính kèm. Tùy theo sở thích của từng người để chọn hoặc bỏ.
Xin lưu ý phần giải thích sau:
-Hàng 1: Có dấu X (Auto-start playback: Đĩa sẽ tự động "PLAY" ngay sau khi được đút vào máy."Main Menu" tức "Menu" chính sẽ không xuất hiện).
-Hàng 2: Có dấu X (Loop playback: Sau khi chơi hết "Titleset"/phim cuối, sẽ quay trở về chơi lại "Titleset"/phim đầu).
-Hàng 3: Có dấu X (Play title one after another: Tuần tự "Play" mục này xong sẽ đến mục kế tiếp/ nếu đĩa của bạn có 5, 7 mục khác nhau. "Main Menu" sẽ không xuất hiện sau mỗi mục).
-Hàng 4: Có dấu X (Skip root menu initially: "Root Menu" tức "Chapter Menu" của mỗi mục ("Titleset") sẽ không xuất hiện sau khi bấm vào nút "PLAY/OK" trên "remote control" để chơi một mục bất kỳ mà bạn đã chọn).
-Hàng 5: Không dấu X (Return to title menu after titleset playback: Sau khi chơi xong một mục (Titleset") nào đó, "Main Menu" tức "Menu" chính sẽ xuất hiện trở lại).
-Hàng 6: Có dấu X (Don't create title menu for single title: Không tạo "Menu" nếu đĩa của bạn chỉ có độc nhất 1 file (mục). Đĩa sẽ được chơi lập tức ngay sau khi được đút vào máy ("Main Menu" sẽ không xuất hiện bởi...không có "Menu").
. . . . . . . . . . . . . . . . . . . .
"Settings" trên thẻ "Encoding"
Gồm có 4 lựa chọn như sau:
1. Automatic: Hoàn toàn tự động (Được chọn khi KHÔNG hiểu rõ về SP, MP, LP.)
2. SP (Short Project): Khi tổng thời gian của PHIM là 8o phút hoặc ít hơn
3. MP (Medium Project): Khi tổng thời gian của PHIM lên đến 160 phút
4. LP (Long Project): Khi tổng số thời gian của PHIM dài hơn 160 phút
5. Two-pass encoding: PHIM sẽ được "Encoding" 2 lần.
[Điều này giúp cho PHIM đạt được một "Quality" cao hơn, tuy nhiên thời gian "encoding" sẽ lâu hơn..!]
View attachment 90833
5- Thẻ "Encoding"
Lưu ý: Không nhất thiết phải cần đến DVD9 cho những phim có cở lớn (trên 4.7GB), bạn vẫn có thể dùng DVD5 để thay thế (và tiết kiệm $$). Trong trường hợp này, ConvertXtoDVD sẽ tự động nén lại để vừa đủ cho đĩa DVD5 (xem phần "setup" cho DVD5). Tuy nhiên, bạn phải chịu "hy sinh" về phần chất lượng hình ảnh.
8- Thẻ "Burning": Xem hình kèm theo.
Lưu ý: Chọn đúng đầu "burn" (burner) và tốc độ (1x, 2x, ..v..v..).
Nếu muốn có thêm .ISO file => Thêm vào dấu "x" tại Add "ISO File" destination to drive list.
* ConvertXtoDVD chỉ hổ trợ (support) những phụ đề có "format" sau: .SRT, .SUB (Opensubtitles), .SUB/IDX, .ASS, .SSA .
* Nếu có phụ đề Việt Ngữ kèm theo, hãy bỏ chung PHIM & PHỤ ĐỀ vào trong cùng một thư mục (folder), và cả hai phải có tên giống y hệt nhau, ngoại trừ cái đuôi (extension). ConvertXtoDVD sẽ ghép phụ đề vào phim một cách tự động.
Ví dụ:
(Phải GIỐNG y hệt nhau, kể cả dấu CHẤM, dấu PHẨY, chử HOA, chử THƯỜNG..v..v..)
- Hue.Saigon.HaNoi.720p.BluRay.x264.mkv (tên phim)
- Hue.Saigon.HaNoi.720p.BluRay.x264.srt (tên phụ đề Việt ngữ)
Note:
Để phụ đề được "encode" và "display" ngay trên nền/vạch đen phía dưới / "bottom" của TV, hãy "setup" các trị số (đúng y như trong hình kèm theo) bằng những "step" sau:
1. Click "Settings" => Thẻ "Subtitle".
2. Click "Subtitle Text Rendering Settings".
3. "Setup" tất cả các trị số đúng y như trong hình kèm theo (bên dưới).
4. Chuột PHẢI vào khung dài (phía trên) có hàng chữ "vso default" => click vào "Click HERE to set as default" (để "save" tất cả những gì mà Bạn vừa thay đổi).
5. Click "OK" => Click "OK".
6. "Restart" ConvertXtoDVD.
Subtitle Text profile Settings:
10- Thẻ "Audio":
- Convert Audio to format = Automatic: "Audio Format" của phim gốc sẽ được giữ y nguyên (tức vào sao thì ra vậy).
- Convert DTS to AC-3 (for better compatibility): Tùy bạn, nếu hệ thống Home Theater (receiver) của bạn có khả năng nhận âm thanh "Digital" thì hãy dùng nó (không có dấu chéo), ngược lại hãy tắt nó đi (có dấu chéo) để đổi thành AC-3 (rất thông dụng & và tiện lợi khi "play" đĩa này trong những trường hợp khác nhau như là ở một phòng khác, nhà thân nhân, bạn bè, trong xe, v..v..)
- Nếu xài cho hệ thống 5 loa (AC-3, 5.1 Chennels): Trên thẻ "Audio" => Chọn "Convert audio to format" = AC-3/5.1 Ch.
- Nếu xài cho hệ thống 2 loa (AC-3, 2 Channels): Trên thẻ "Audio" => Chọn "Convert audio to format" = AC-3/2 Ch.
11- Sau khi hoàn tất phần "Settings", click "OK".
12- Tắt/Mở (restart) ConvertXtoDVD.
13- Click vào dấu cọng (+) => tìm đến phim của bạn (AVI, DivX, XviD, MOV, MKV, FLV, MPEG-1, MPEG2-, MPEG-4, NSV, DVR-MS,
TS, IFO, VOB, ASF, WMV, RealMedia, RM, RMVB, OGM, existing files from digital camcorders, TV/Sat, capture cards, v..v...), click lên nó => click "Open".
14- Bỏ đĩa mới vào đầu máy chép (và cẩn thận kiểm soát lại tất cả mọi điều trước khi...)
15- Click vào nút "Convert" (ở phía dưới cùng).
16- Chấm hết và "Good Luck"!
*GHÉP NHIỀU PHIM TRÊN CÙNG MỘT ĐĨA DVD
*HƯỚNG DẪN CHUYỂN ĐỔI "Aspect Ratio" 4:3 => 16:9 / Cắt, Xén PHIM 4:3 => 16:9 [làm "full" màn hình TV (đời mới)]
Để đơn giản hóa (đối với những người "MỚI") => Chọn 1 trong 2 phương cách sau:
1. Stretch: Hình ảnh / "Video" sẽ bị kéo dãn ra theo bề ngang để làm "Full" màn hình TV (đời mới).
[Với phương cách này, tất cả người & vật trên "video" sẽ bị mất đi sự cân đối. Hình ảnh nhân vật, cảnh vật trong PHIM sẽ trở nên LÙN/MẬP hơn so với hình THẬT]
2. Pan-Scan: Là hình thức cắt xén "video" (hoàn toàn tự động) để luôn luôn cho ta một "Aspect Ratio" = 16:9/ hoặc 4:3 dưới bất cứ mọi tình huống.
[Phụ thuộc vào sự chuyển động từ PHẢI sang TRÁI (hoặc ngược lại) của các nhân vật trên màn hình]
Để thực hiện việc chuyển đổi "Aspect Ratio" 4:3 => 16:9 / Cắt, Xén PHIM 4:3 => 16:9 [làm "full" màn hình TV (đời mới)], theo những "step" sau:
01. "Mount"/Máng PHIM .ISO vào ổ ảo (nếu PHIM thuộc dạng "Image File"/.ISO).
02. "Start"/"Open" ConvertXtoDVD.
03. Đi vào "Settings" => Trên thẻ "DVD Specification" => Chọn "16:9 (Wide-Screen)" (tại "Aspec Ratio")
04. Trên thẻ "Video Processing" => Chọn "Pan-Scan: Video cropped...." (tại "Video resize method").
05. Chọn "Lanczos (VSO)" (tại "Resize filter) => Click "OK".
[Giữ y nguyên, không thay đổi những nơi khác trên các thẻ này]
06. "Click" vào dấu "+" ("Add" PHIM) => Tìm đến ổ ảo => Thư mục "VIDEO_TS" => "Click" vào "VIDEO_TS.IFO" / Lưu ý: Phải là .IFO (KHÔNG "click" vào bất cứ .VOB nào trong thư mục này).
07. ...Sau khi xem xét lại mọi điều một cách cẩn thận... => "Click" "Convert".
08. Chấm hết & "Good Luck"!
Note:
Nhớ trả về lại "Letterbox" / trên thẻ "Video Processing" / Tại "Video Resize method"
[Để PHIM kế tiếp/ sắp tới khỏi bị cắt bỏ một cách oan uổng..!]
*HƯỚNG DẪN THAY ĐỔI HÌNH NỀN CHO DVD MENU
Để thay hình nền cho "Root Menu" => Theo những "step" sau:
1. "Import" PHIM gốc vào ConvertXtoDVD
2. Trên thẻ "DVD Menus" => Chọn "Default Template" = "VSO Glossy Template, blue background, upto 10 episodes..." => Click "OK".
3. Click vào dấu "+" đằng trước "Titleset #1"
4. Click vào dấu "+" đằng trước "Titleset Menu Parameters"
5. Click vào dấu "+" đằng trước "Background video/image" (để mở rộng ra)
6. "Double-click" vào "Background video/image for Root menu... (hàng ở giữa)
a) "Click" vào mũi tên => Chọn "Use a custom file (Video or still image) => Tìm đến và "click" vào tấm hình đã có sẵn trên PC.
b) Gia tăng trị số = 100 (bên cạnh thư mục nhỏ màu vàng) => [ 0 = Trong suốt, có thể nhìn xuyên qua đằng sau / 100 = Dày đặc, che khuất, không thể nhìn xuyên qua...]
c) "Click" vào dấu "Tick" (màu xanh) để xác nhận sự thay đổi (xem hình kèm theo).
* * *
Tìm hiểu về sự chuyển đổi của ConvertXtoDVD & Làm thế nào để đạt được chất lượng cao nhất!
“Topic” này được viết ra để giải thích tại sao và làm thế nào mà sự chuyển đổi của ConverXtoDVD lại khác biệt so với các “program” chuyển đổi khác (rất nhiều người dùng đã quen thuộc) và làm thế nào để có được những kết quả tốt nhất.
Trước hết, có ba (3) loại chính của việc mã hóa được sử dụng để chuyển đổi các PHIM gốc thành DVD “format”.
1. Constant Bitrate (CBR)
Hầu hết người dùng đã quen thuộc với cách mã hóa có một “bitrate” liên tục/cố định, gọi là “Constant Bitrate (CBR), tức có cùng một số lượng “bitrate” liên tục/đồng đều nào đó được chỉ định cho mỗi cảnh (scene) trong video. Điều đó thường gây ra nhiều “bitrate” không cần thiết được dùng cho những cảnh đơn giản, nhưng ngược lại không đủ đối với các cảnh (scene) phức tạp.
Kết quả, chất lượng của những cảnh lại khác nhau: Chất lượng cao cho những cảnh đơn giản và chất lượng thấp hơn cho những cảnh phức tạp. Do đó, dung lượng/kích thước của phim chuyển đổi có thể được dự đoán dễ dàng bằng cách dựa vào số “bitrate” trung bình theo quy định để làm đầy một đĩa DVD.
2. Variable Bitrate (VBR)
Ngoài ra, người dùng cũng đã quen thuộc với loại thứ hai, có “bitrate” biến chuyển/không cố định gọi là “Variable Bitrate” (VBR). Phương pháp này chỉ định số “bitrate” một cách uyển chuyển tùy theo mức độ phức tạp của cảnh trong phim (nhiều “bitrate” được dùng cho những cảnh phức tạp và ít “bitrate” hơn cho những cảnh đơn giản).
3. Constant Quantization (CQ)
Khác hẳn với hai (2) phương cách nói trên, ConvertXtoDVD (chỉ riêng version 4) đã dùng một phương pháp mới mà nhiều người không quen thuộc, được gọi là “Constant Quantization” (CQ), Nó duy trì các yếu tố "cùng một lượng tử hóa”/ một số lượng mã hóa không đổi (Q) cho tất cả các cảnh trong phim và “Q” có thể được dùng như là một thước đo chất lượng, nó chỉ định một “bitrate” cần thiết cho mỗi cảnh để giữ cùng một chất lượng cho tất cả những cảnh trong phim bất kể mức độ phức tạp.
Dung lượng của phim khi dùng mã hóa “CQ” không thể dự đoán trước khi chuyển đổi, bởi mức độ phức tạp của những cảnh trong phim không thể "đo lường" trước, và “Q” là một số nguyên, do đó mỗi phim có một dung lượng/kích thước khác nhau (bởi “Q” khác nhau).
Kết quả là đĩa DVD thường sẽ không được hoàn toàn đầy (full) so với các phương pháp mã hóa khác (mà con số “bitrate” được kiểm soát một cách chặt chẻ).
Vì vậy, đừng...luôn luôn “trông mong” ConvertXtoDVBD/version 4 sẽ hoàn toàn làm đầy một đĩa DVD sau khi “converting”.
Nhiều chuyên gia quen thuộc với mã hóa “CQ” đã không coi việc này là một “vấn đề” đáng quan tâm, bởi họ đã tìm thấy rằng “CQ” có thể cho ra chất lượng tốt hơn hơn so với các phương pháp khác để ghi/chép vào đĩa DVD và ConvertXtoDVD đã hưởng được sự nỗi danh về việc tạo ra chất lượng tốt nhất trong số các đối thủ cạnh tranh, KHI nó được dùng đúng cách.
"ONCE AGAIN, TO MAKE IT LOUD AND CLEAR, BIGGER SIZE DOES NOT MEAN BETTER QUALITY !!!"
Cheer!
SETTINGS FOR QUALITY:
SP (Short Projects) in v4 = High quality (in v2 and v3)
MP (Medium Projects) in v4 = Medium quality (in v2 and v3)
LP (Long Projects) in v4 = Low quality (in v2 and v3)
[/HIDE]