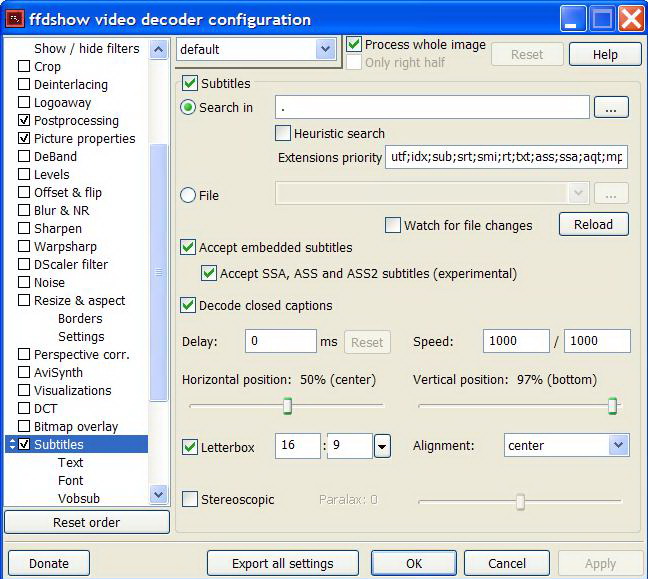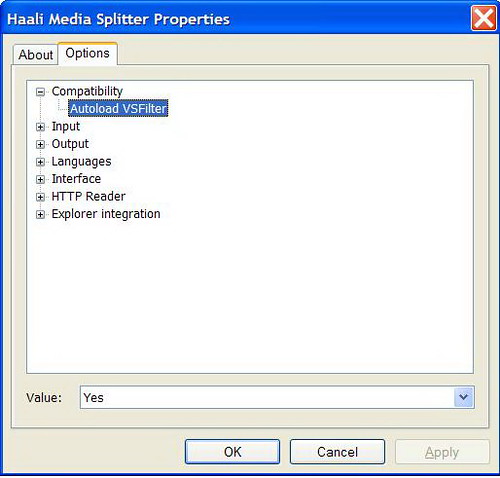Trước tiên là phải cám ơn đến bạn DrCrazzzy ở Voz, nhờ thread này mà mình mới biết đến MP và cảm thấy rất tâm đắc. Do mình phải mất một thời gian tìm hiểu mới có thể dùng tạm gọi là một cách trơn tru, nên trong phạm vi bài viết này, mình sẽ cố gắng hướng dẫn một cách cụ thể nhất những chức năng mà mình đang sử dụng (chủ yếu để play HDrip và quản lý films thôi), còn những chức năng mà mình không đề cập tới trong bài viết tức là mình chưa dùng đến.
Phần 1: Giới thiệu Media Portal
MediaPortal (MP) hoạt động giống như MediaCenter của Microsoft, tuy nhiên cũng giống như Foobar, MP hoàn toàn miễn phí và có thể chỉnh sửa theo ý thích. Mình thì chẳng biết chỉnh sửa gì đâu, toàn download từ những developers, họ đã làm và chia sẻ lại mà thôi. Một vài hình ảnh của MP.
Màn hình chính:
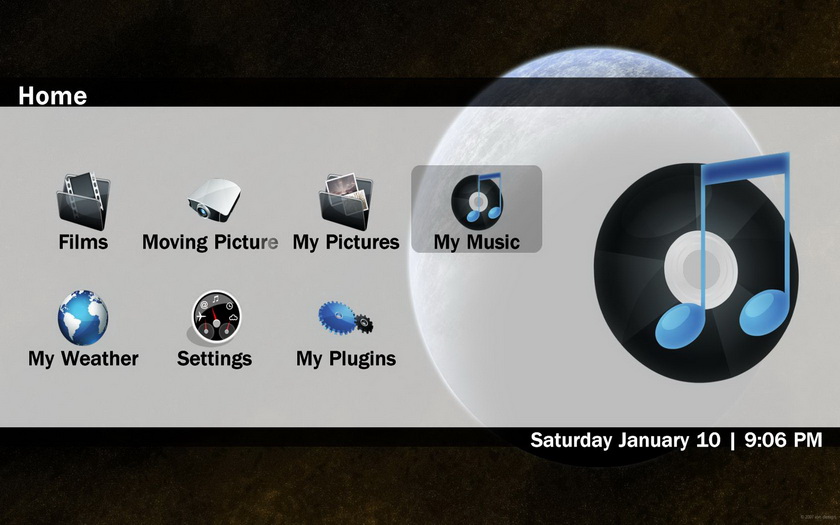
Trong mục Films, nhiều kiểu layout khác nhau
Listview:

Big Icons:
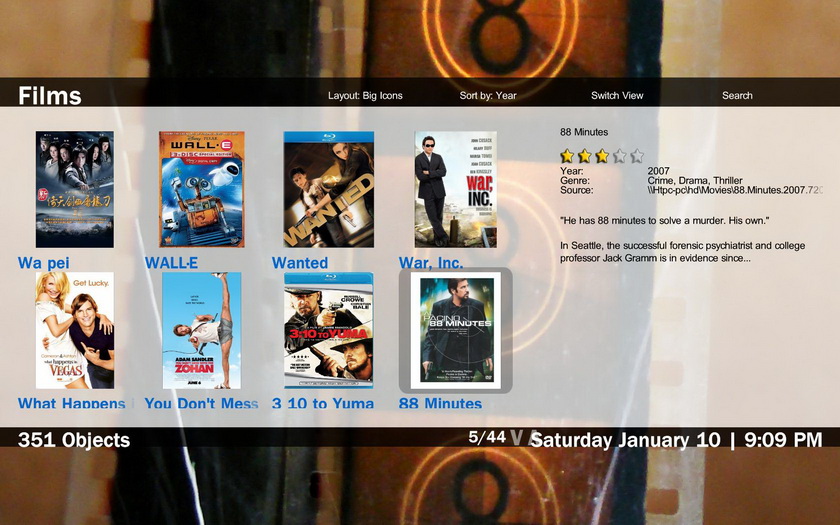
Filmstrip:
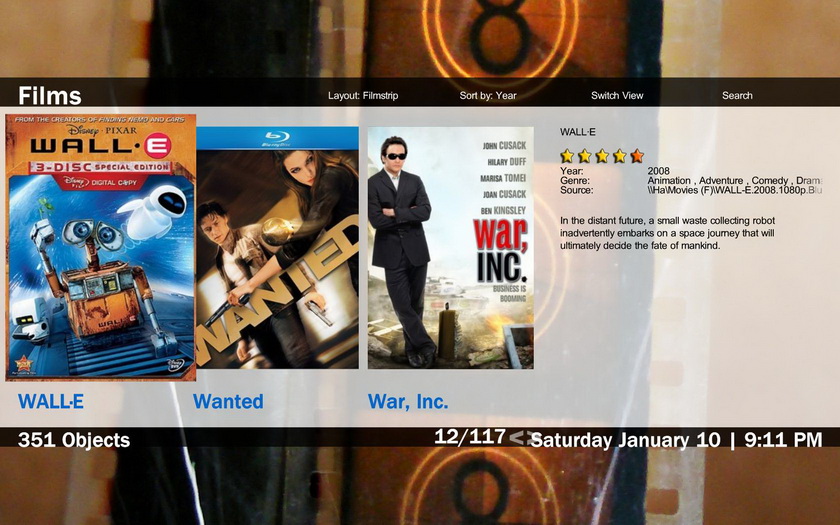
Film detail:
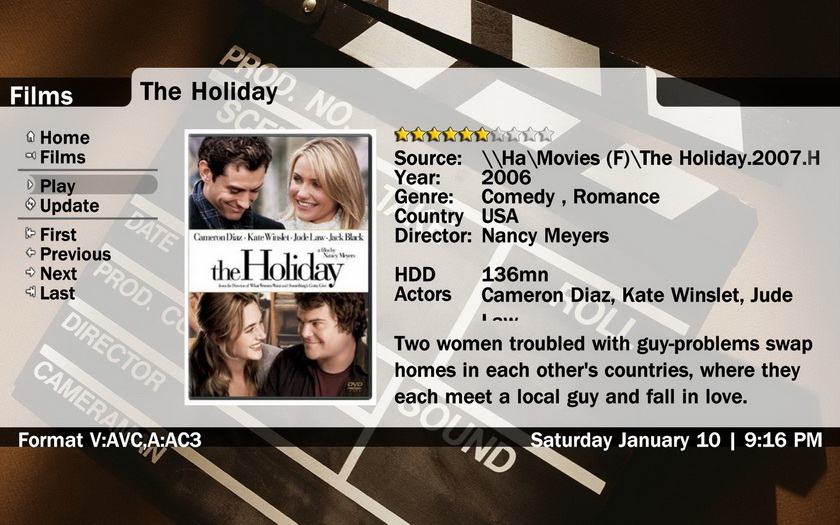
Vừa xem film vừa xem thông tin của các film khác:
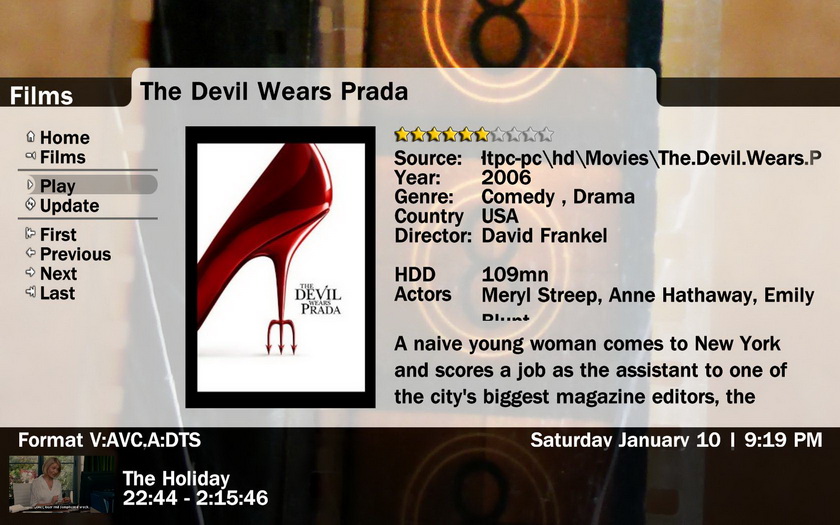
Đọc thông tin của film khi đang xem film:

Tìm kiếm những film do Tom Hank đóng
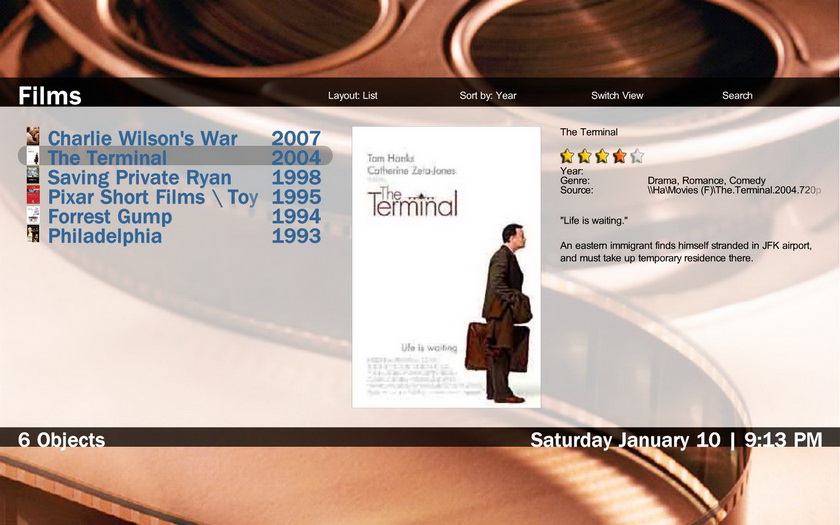
Trong TV Shows: (Phần này được giới thiệu riêng ở một post khác. Tham khảo ở đây)
Wide Banner View
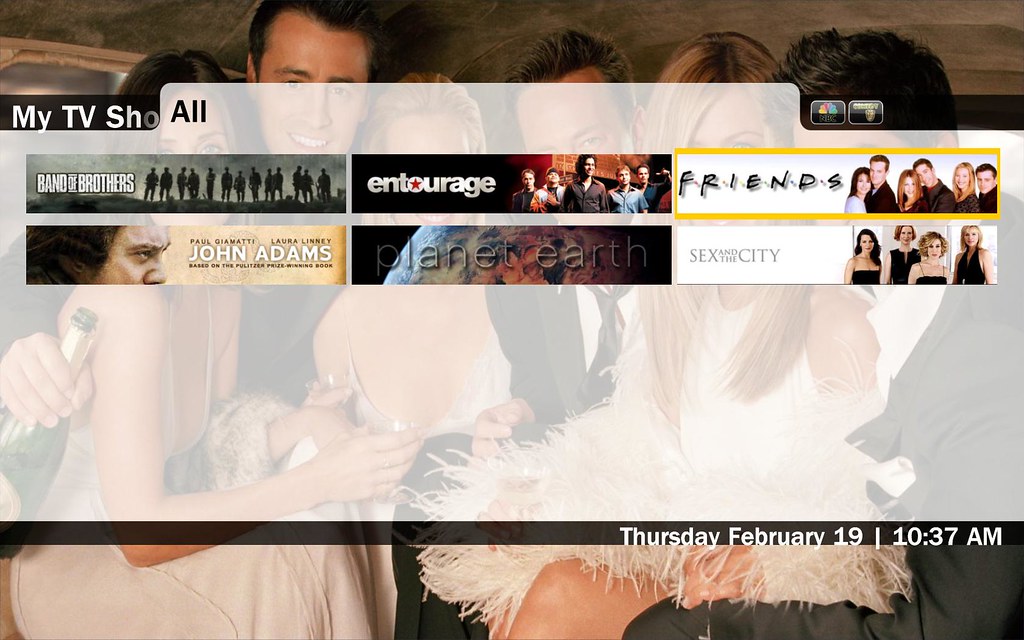
Episode List View
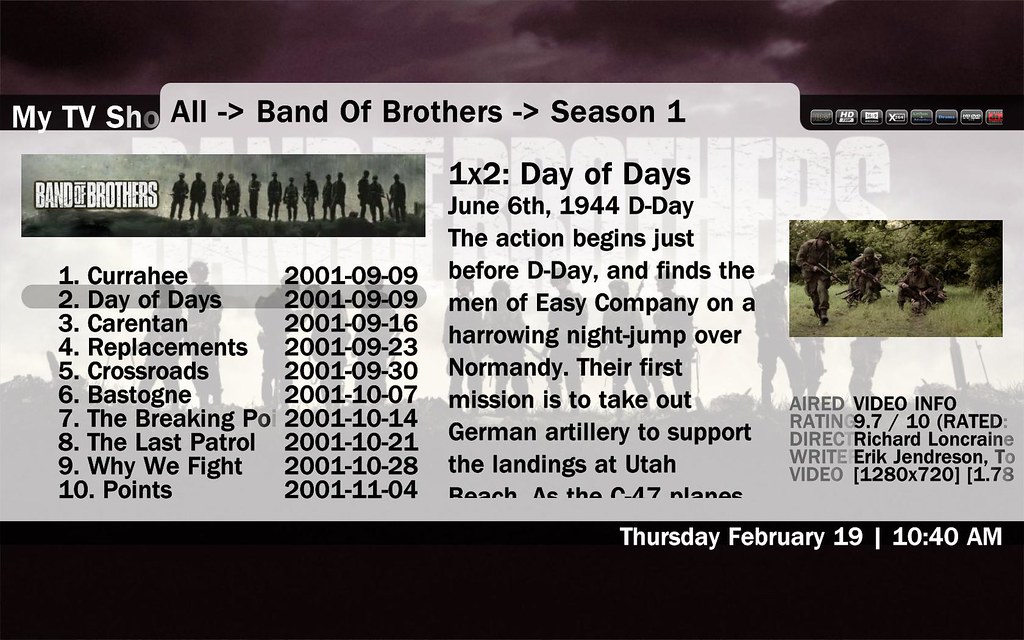
Phần 2: Những phần mềm cần thiết:
Để Media Portal chạy được ổn định thì trước khi cài đặt Media Portal bạn nên:
* Uninstall tất cả các bộ codec đang dùng trong máy tính
* Vào Microsoft Update để cập nhật những update mới nhất cho máy tính của bạn. Lưu ý hiện nay MP chỉ chạy ổn định đối với XP với SP 3 trở lên và Vista SP1.
* Install DirectX9c
* Install Microsoft .NET Framework 3.5 Service Pack 1
Sau đó nên khởi động lại và bắt đầu quá trình cài đặt những phần mềm theo thứ tự như sau:
Haali Media Splitter
Video codec: FFDSHOW, hoặc bạn có thể cài thêm codec của Cyber powerDVD hoặc của MPC, tuy nhiên theo thông tin phản hồi của các bạn đã sử dụng thì FFDSHOW chạy ổn định hơn cả, nên mình khuyên dùng FFDSHOW
Audio Codec: Sau một thời gian sử dụng thì mình thấy audio codec của ffdshow hoặc Audio Codec nhúng sẵn của Media Portal đã rất tốt rồi nên không cần phải dùng AC3 Filter nữa.
Hỗ trợ hiển thị phụ đề: Bắt đầu từ version 1.1 Alpha, Media Portal đã sử dụng luôn bộ phụ đề của MPC-HC, nên có thể sử dụng trực tiếp luôn
Lưu ý là codec phải được cài đặt trước khi cài đặt MediaPortal
Media Portal 1.1 Alpha
Plugin My TV Series: Xin xem thêm post 162 để biết thêm chi tiết
Plugin MyFilm : dùng để hiện mục Film trong menu chính: Gồm bộ install chính và bản plugin nâng cấp MyFilms v4.8.0c.
Ant Movie Catalog (AMC): Dùng để quản lý films trong máy tính, AMC sẽ được link với MyFilm phần trên. Muốn xem film nào thì click vào film đấy, Myfilm sẽ link ngay đến đường dẫn đã nằm trong database của AMC. AMC v3.5.1
AMC updater: là một plugin đi kèm với AMC chuyên dùng để update film và film info vào AMC, mỗi khi có film mới thì chỉ cần dùng cái này, nó sẽ tự động tìm film mới, nạp vào AMC đồng thời download luôn thông tin từ imdb vào AMC. Version mới nhất là v0.8.7. Mirror
Skin mình đang dùng là Black and White 1080p có thể down tại đây.
Phần 3: Cài đặt: Cài đặt các phần mềm theo thứ tự như sau: AMC, MediaPortal, Skin, MyFilms. AMC updater chỉ cần bung ra chạy.
Việc cài đặt các phần mềm ở trên tương đối đơn giản. Đối với MP, nếu bạn không dùng MP để xem TV thì chỉ cần thay đổi tùy chọn No-I Will not use MP to watch TV là được. Tất cả các tùy chọn khác để mặc định
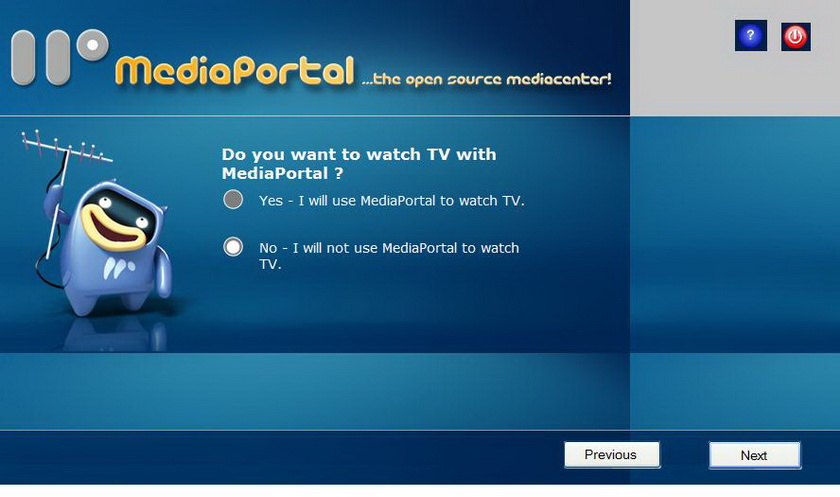
Đối với skin Black & White, chỉ cần copy vào thư mục C:\Documents and Settings\All Users\Application Data\Team MediaPortal\MediaPortal\skin (cho XP), và C:\ProgramData\Team MediaPortal\MediaPortal\skin (cho Vista)
Đối với plugin My Films bạn chạy phần install trước, không chọn skin vì tất cả đã nằm trong phần skin rồi, sau đó unrar bản plug in 4.8.0c và chép vào folder C:\Program Files\Team MediaPortal\MediaPortal\plugins\Windows
Đối với AMC lúc cài đặt để mặc định và bạn sẽ hiệu chỉnh khi làm việc với từng phần riêng biệt.
Phần 4: Hướng dẫn sử dụng
I. AMC database
Trước khi sử dụng MP thì đầu tiên là phải thiết lập movie database bằng việc chạy AMC Updater:

Nhấn OK để vào phần hiệu chỉnh như sau:
Interactive:
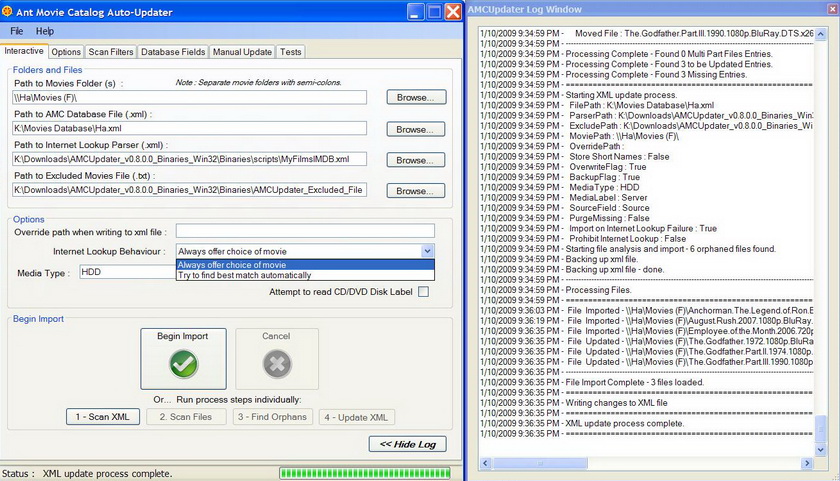
Những fields cần phải điền vào:
Path to movie folder (s): đường dẫn vào thư mục chứa film. Bạn có thể cho đường dẫn đến nhiều thư mục khác nhau, lưu ý dùng dấu ";" ở giữa các thư mục
Path to AMC database file (.xml): đường dẫn đến thư mục chứa file cơ sở dữ liệu, nếu bạn chưa thiết lập file nàythì AMC Updater sẽ tự tạo mới luôn. Bạn nên mở một thư mục riêng biệt cho file này vì tất cả những Cover Art của films sẽ được lưu tại đây, đồng thời mỗi lần update mới, những files back up cũng được lưu tại đây luôn.
Path to Internet Lookup parser (.xml): Đường dẫn đến cơ sở dữ liệu dùng để truy xuất thông tin film. Có nhiều cơ sở dữ liệu dùng để truy xuất thông tin. Nếu dùng IMDB thì bạn vào thư mục Scripts, trỏ đường dẫn đến MyFilmIMDB.xml. Bạn có thể thử qua nhiều CSDL khác nhau để xem trang nào cho thông tin đầy đủ nhất.
Path to excluded Movies file (.txt): File này có sẵn trong thư mục gốc của AMC Updater rồi, tên file là AMCUpdater_Excluded_Files.txt, bạn chỉ cần chỉ đường dẫn vào file đấy là xong. Mục đích của file này sẽ chứa những thông tin film mà mình không muốn AMC Updater cập nhật vào CSDL của mình (Khi AMC Updater tìm thấy một film lạ không có trong IMDB và bạn cũng k muốn file đấy nằm trong CSDL film của mình, bạn nhấn Ignore Always thì lần sau, khi AMC updater quét lại, chương trình sẽ tự động bỏ những file mà mình đã ignore ra ngoài)
Lưu ý cho những ai dùng MP ở một máy khác với máy chứa CSDL của film, thì không nên để đường dẫn thẳng đến máy mà nên để đường dẫn qua mạng nội bộ. Ví dụ như trong database film của mình, mặc dù mình đang làm việc với database trực tiếp trên máy nhưng vẫn để đường dẫn theo kiểu đường dẫn qua mạng LAN.
Trong phần Internet Lookup Behavior, có 2 giá trị, mình không khuyên các bạn chọn Try to find best matches automatically mà nên chọn Always Offer Choice of Movie, lý do sẽ được giải thích trong phần sau.
Options:
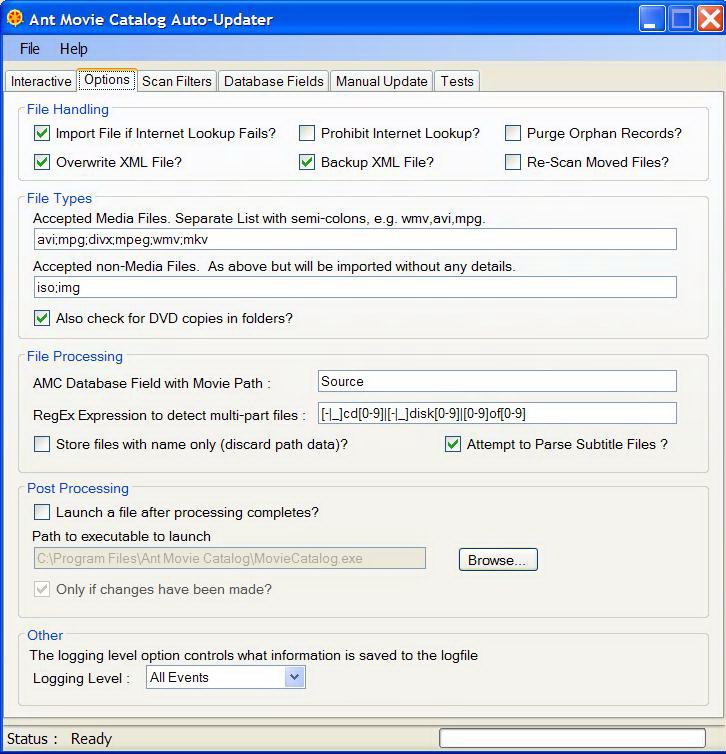
Nếu bạn thường xuyên xóa film và muốn film mình xóa biến mất khỏi database thì chọn Purge Ophans Records. Tuy nhiên nếu bạn chỉ copy and paste qua lại thì không chọn chức năng Purge, lúc này AMC Updater sẽ tự động update lại thư mục chứa film cho bạn
Scan Filter:
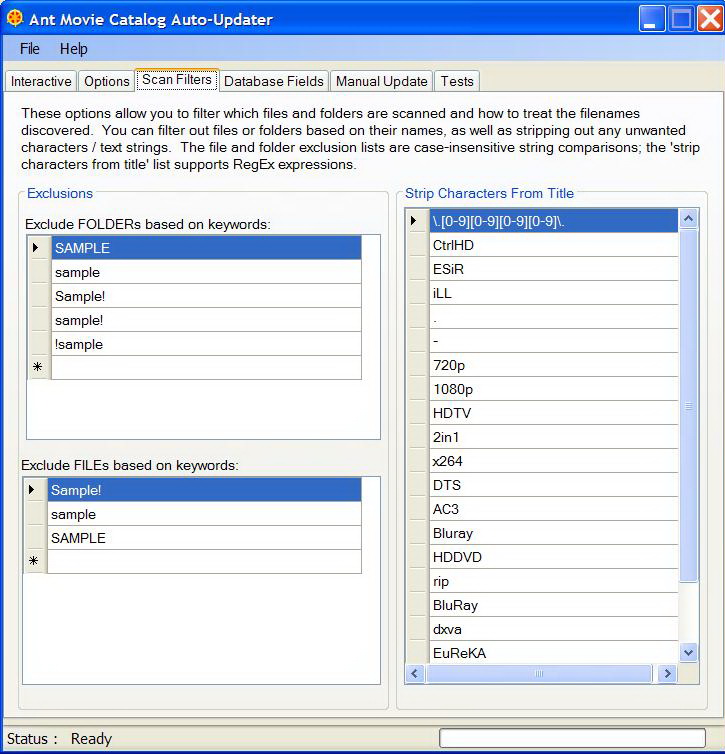
phần này có tác dụng loại bỏ những file samples trong các thư mục film (nếu có) trong quá trình nhập film vào CSDL, hoặc loại bỏ những phần râu ria ở tên film để ra được tên chính xác nhất với tên film ở IMDB.com. Như các bạn thấy đối với thiết lập như trong phần Strip Characters from Title của mình, tên gốc của film là Anchorman.The.Legend.of.Ron.Burgundy.2004.HDDVD.1080p.DTS.x264-CtrlHD sẽ trả về Anchorman The Legend of Ron Burgundy, chính xác như tên trong IMDB. Lúc này, nếu bạn chọn giá trị Try to find best match ở phần bên trên thì tức là AMC Updater sẽ tự động nạp nội dung tên của film vừa tìm thấy vào database luôn. Tuy nhiên, không phải tên film nào cũng hoàn chỉnh như VD vừa rồi, do vậy chọn tự động kiểu này có khi tên film một đằng mà nội dung film nhập vào database một nẻo đó chính là lý dó mình khuyên các bạn chọn Always Offer Choice of Movie, hơi mất thời gian hơn một tí nhưng chắc ăn hơn.
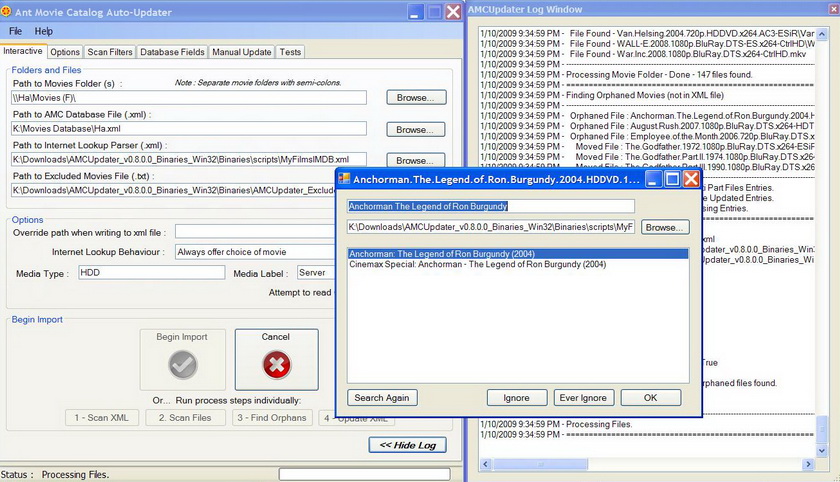
Database Field:
Bạn cũng làm theo hình, lưu ý phần original title handling, nhớ chọn File name + Internet Lookup
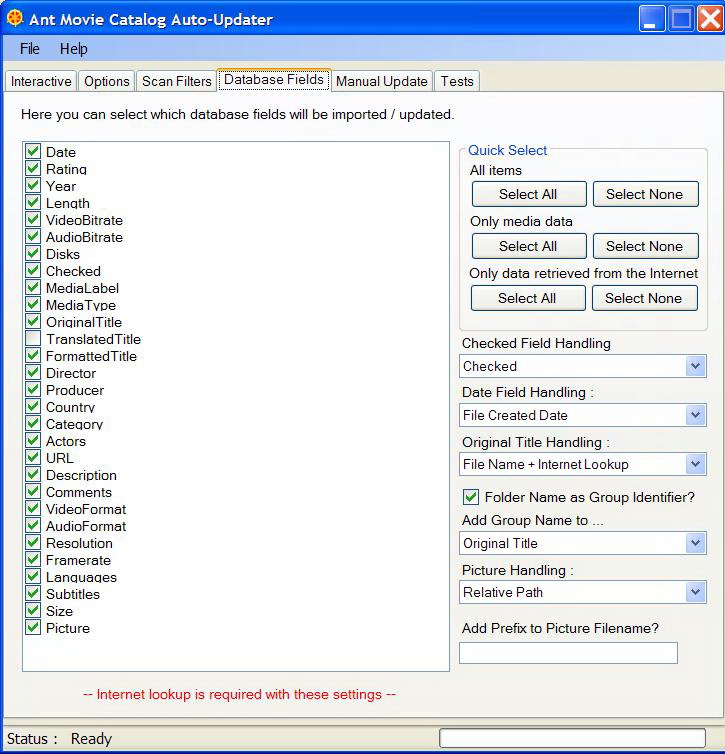
Nếu bạn có những film nhiều phần và bạn bỏ chúng chung vào một thư mục, ví dụ như The Godfather trilogy, My Film cho phép nhóm những film này lại, thì bạn chọn Folder Name as Group Identifier, tuy nhiên tên thư mục chứa những film này phải ngắn gọn thì AMC Updater mới hiểu. VD, không nên dùng tên thư mục là The.Godfather.Trilogy.1080p.BluRay.DTS.x264-EsiR mà nên dùng là The Godfather Trilogy

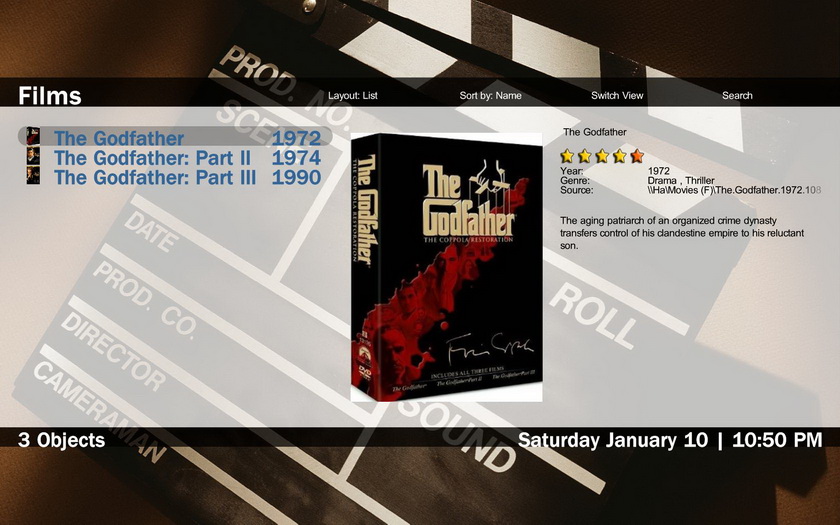
Xong xuôi quay lại thẻ Interactive và nhấn Begin Import. Nếu bạn thấy tên film hiện ra đã đúng rồi thì nhấn OK, nếu không đúng thì nhấn search again. Như mình đã giải thích ở trên, nếu bạn đã định nghĩa những phần cần Strip trong thẻ Scan Filter rồi thì rất hiếm khi bạn phải nhấn Search Again.
CSDL mà AMC Updater truy cập là IMDB (mặc định), nên thường 1 film sẽ ra nhiều kết quả khác nhau. Bạn chọn đúng tên film gần nhất (thường là entry đầu tiên), và nhấn OK. Đối với những film chỉ có 1 entry thì AMC sẽ tự động cập nhật và bỏ qua bước này. Tuần tự như vậy cho đến khi nào AMC Updater cập nhật tất cả các thông tin của film trong folder hiện có là xong.
Làm xong công đoạn này, tức là bạn đã có một AMC database. Bây giờ bật Ant Movie Catalog lên và mở file mà chúng ta vừa làm xong. Kết quả sẽ như thế này
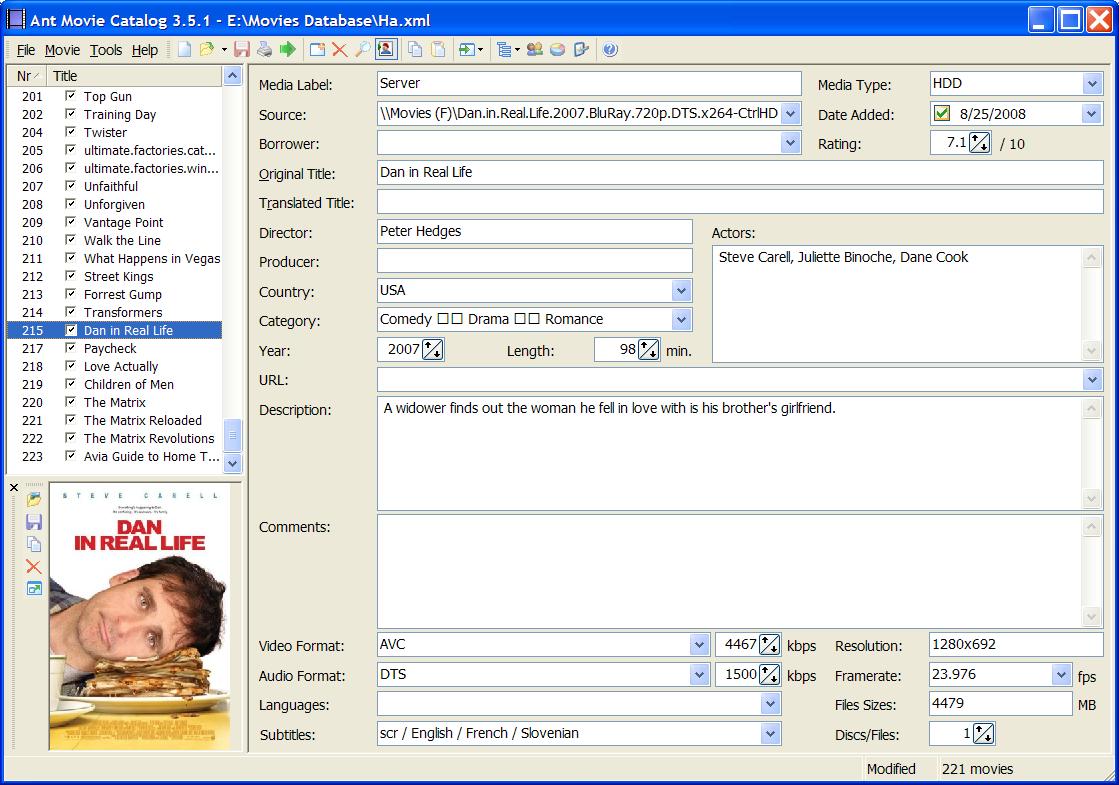
Nếu mỗi lần bạn copy film mới vào thì chỉ cần chạy AMC update, và AMC Update sẽ tìm ra ngay thông tin mới về film này và sẽ add vào CSDL hiện có.
Đối với những ai chỉ sử dụng AMC với đúng mục đích làm CSDL thì bước này đến đây coi như là xong. Còn nếu những ai muốn kết nối giữa CSDL film và player thì chuyển sang phần 2.
II. Hiệu chỉnh Media Portal
Để hiệu chỉnh MP thì nhấn vào MediaPortal Configuration, chọn advanced mode
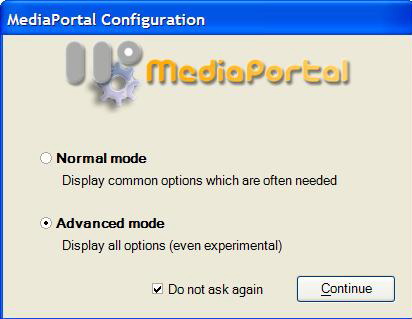
Màn hình chính hiện ra như sau:
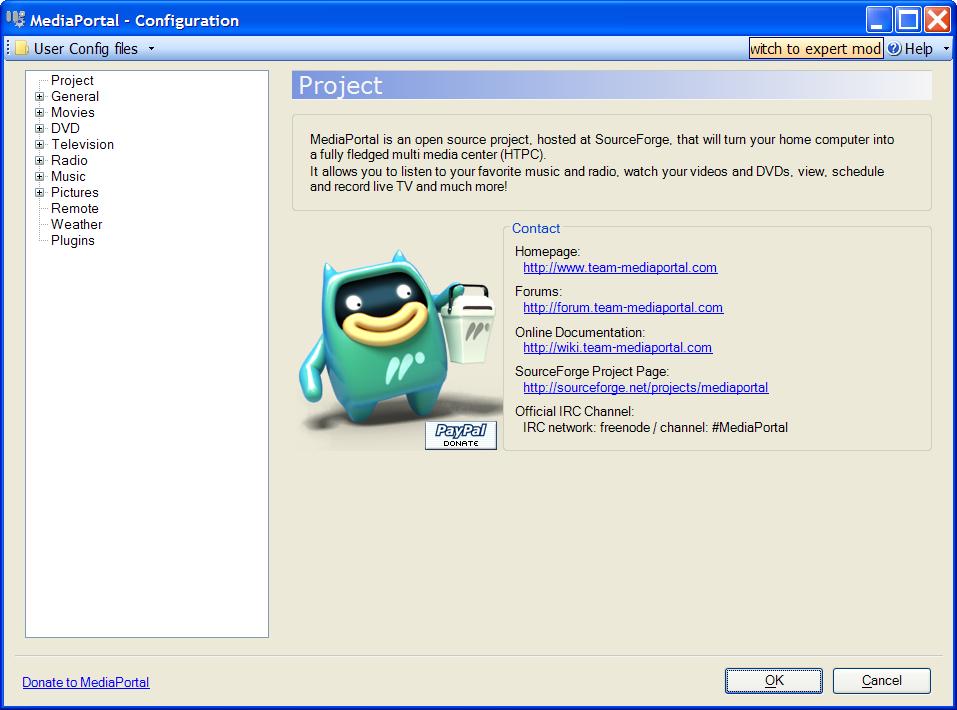
General: Chọn như trong hình
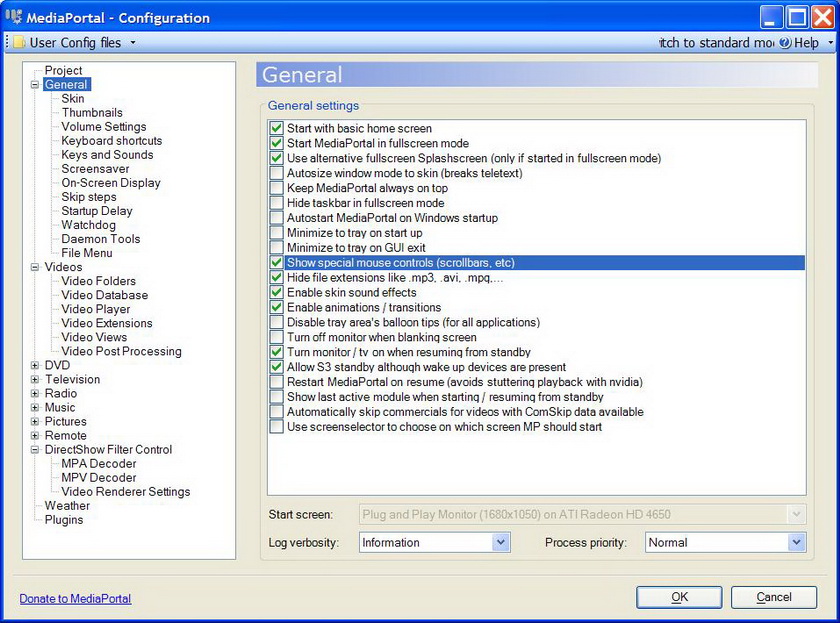
Nếu bạn sử dụng chức năng dualview và muốn MP khởi động ở một màn hình nhất định nào đấy thì chọn Use Screenselector to choose which screen MP should start
Chọn Skin:
Skin default của MP gồm 2 skin chính: Blue3 và Blue3 wide. 2 skin này đơn giản nhất, nhẹ nhất và thích hợp cho những máy cấu hình trung bình.
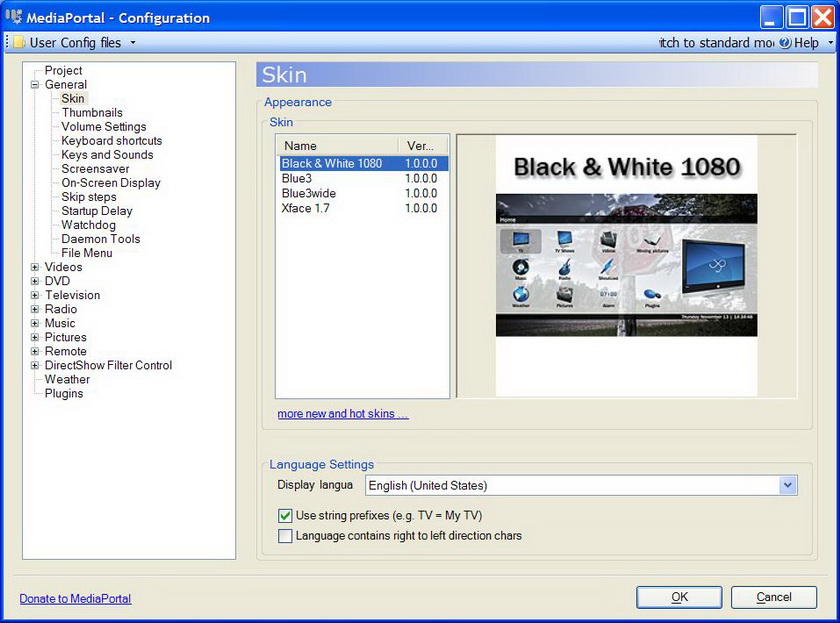
Skin và Plugin là 2 phần phát triển chính của MP, và là đất để cho các developer trổ tài. Nhờ 2 phần này mà MP khác biệt hẳn với những phần mềm khác bởi khả năng can thiệp vào bộ nguồn của MP, tuy nhiên skin càng đẹp, càng nặng thì máy chạy càng lâu, máy yếu một tí là treo lơ lửng luôn. Hiện nay các skin nổi tiếng của MP bao gồm Aeon, Xface, MediaStream, Black & White 1080, etc. Các bạn muốn tham khảo về các loại skin của MP thì có thể vào đây. Như các bạn cũng biến Media Portal vừa nâng cấp lên version mới nhất, do vậy skin titanium mình giới thiệu trong lần đầu tiên không còn thích hợp với version này nữa, mình cũng đã thử sử dụng qua các loại skin hiện giờ, và tạm hài lòng với skin Black&White 1080p vì Skin này chạy mượt mà với tất cả những plug in mình đang sử dụng. Xface 1.7 cũng rất đẹp, và hầm hố. Một vài hình ảnh demo cho skin này:
Layout: filmstrip
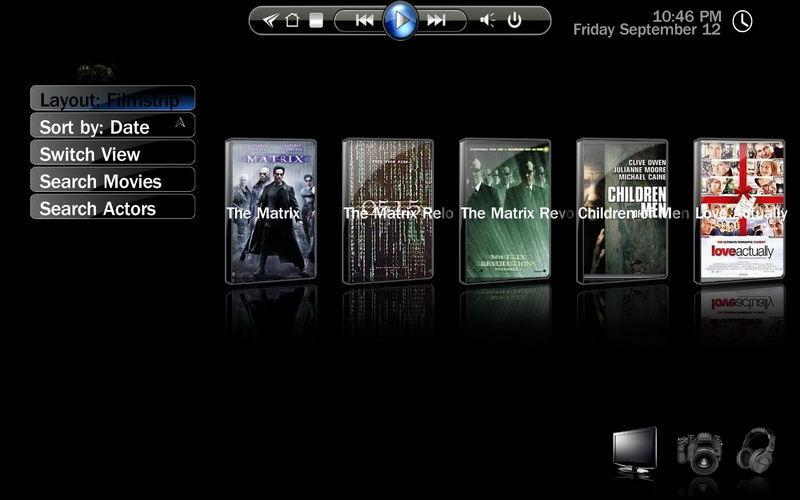
Movie info
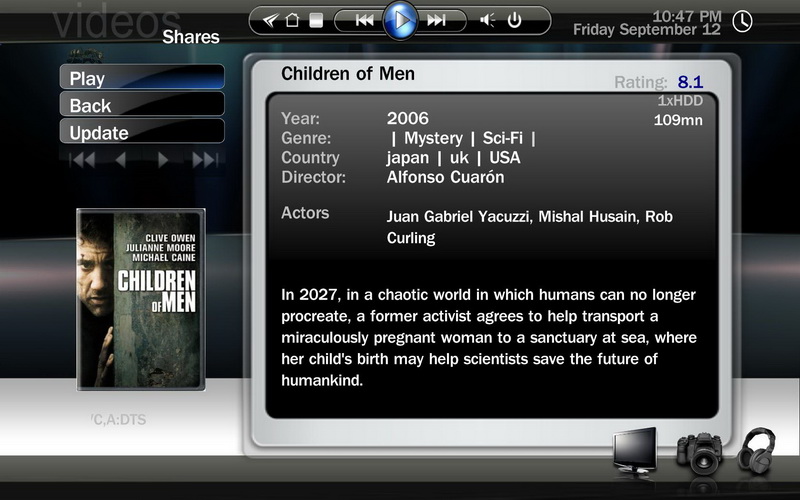
Tìm kiếm những film có Denzel Washington

Vừa xem film vừa đọc thông tin của film trên cùng một màn hình
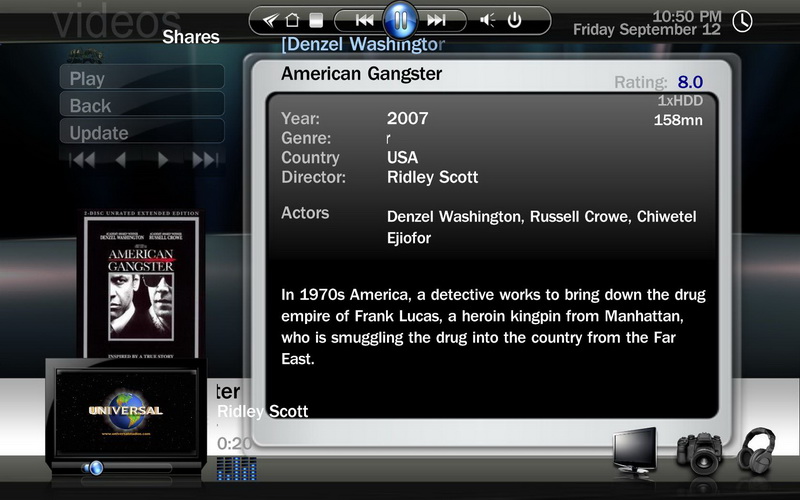
Bạn có thể download skin Xface v1.7 tại đây. Tương tự như skin B&W, bạn chỉ cần copy cả thư mục vào thư mục skin và chọn lại skin trong phần general. Mirror link
Chọn Player
Sau khi chọn được skin vừa ý, tiếp tục vào mục Videos và vào Video Player để chọn các codec và player cần thiết. MP đã có sẵn player đi kèm. Nếu bạn thích một player cụ thể nào đấy thì chỉ cần chọn Use External Player (replace internal player) và chỉ đường dẫn đến player mong muốn. Tuy nhiên nếu chọn external player thì chức năng vừa xem film vừa view thông tin sẽ bị disable.
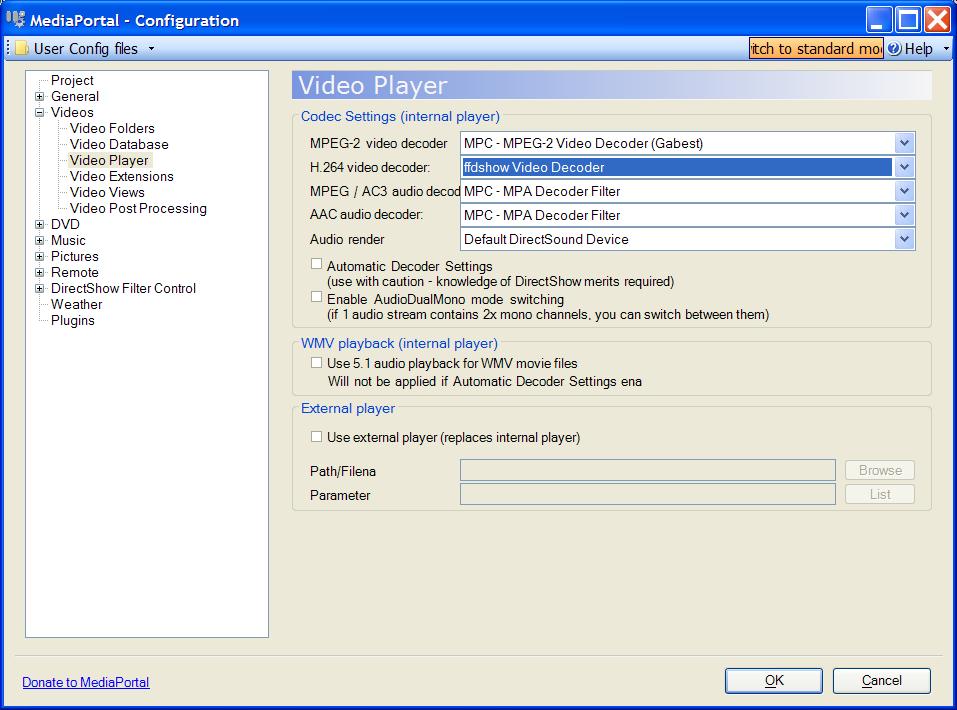
Nếu bạn dùng internal player và muốn phụ đề kích hoạt cùng lúc thì vào menu chính của Movie, chọn tab Subtitles, và nhấp vào tùy chọn Autoload Subtitles (mặc định là không kích hoạt). Trong phần Select Subtitle Engine, nếu bạn chọn MPC-HC thì hầu như không phải chỉnh gì, để default hết là phụ đề sẽ được bố trí rất đẹp, nếu bạn chọn Direct Vosub thì bạn phải có Vosub được cài đặt. Theo mình thì cứ dùng luôn của MPC-HC
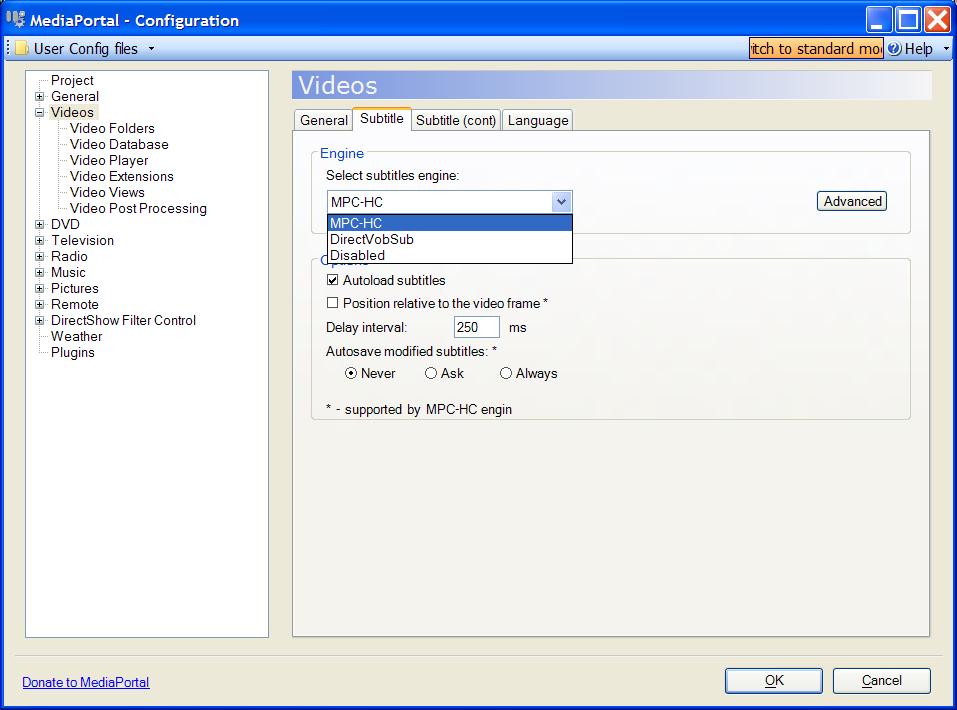
DirectShow Filter Control
Nếu chọn bộ codec là MPC-MPA thì bạn cũng phải chỉnh trong phần MPC-MPA Decoder Filter cho đúng phần cứng mà bạn đang sử dụng, như VD của mình thì mình đang dùng analog nên chọn như trong hình, nếu ai dùng SPDIF thì chọn SPDIF
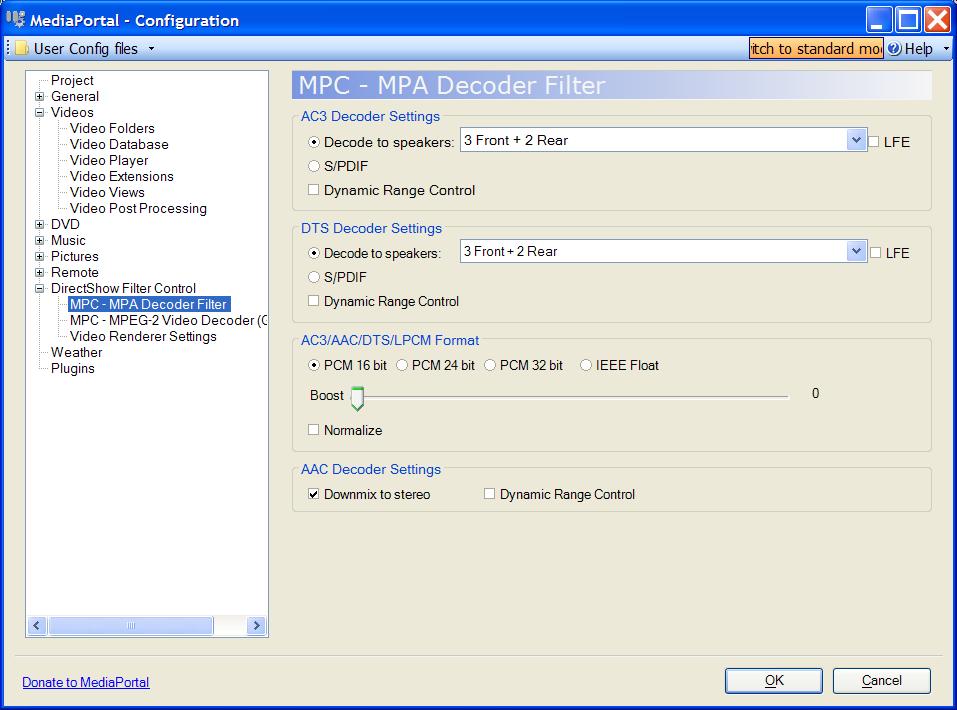
Chuyển sang Video Render Setting, bạn có thể lựa chọn giữa VMR9 hoặc EVR.
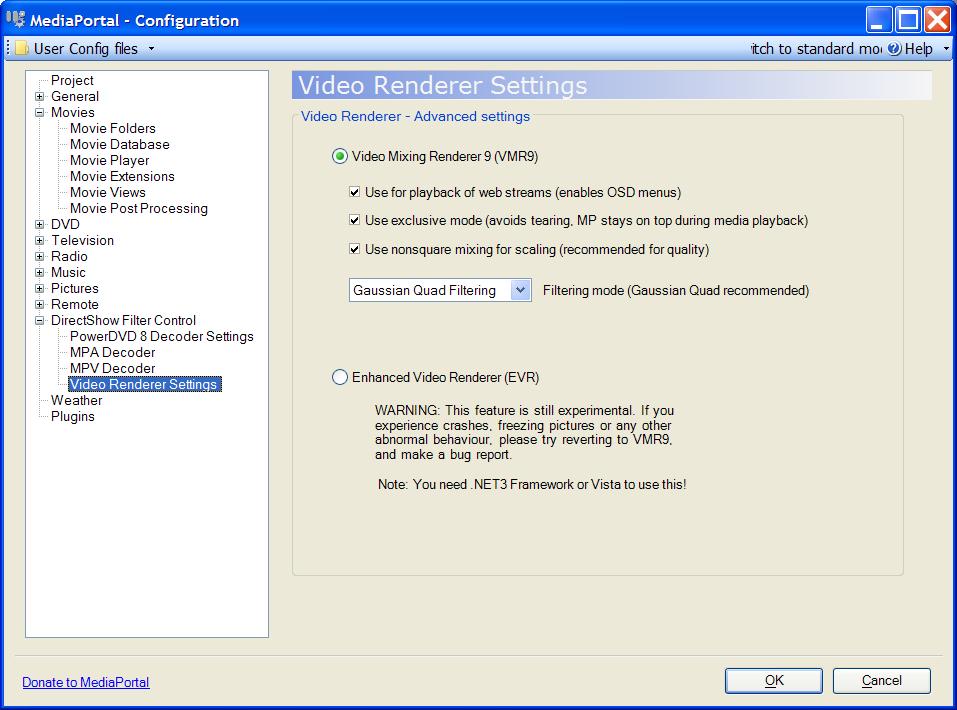
Plugins:
Để cho Plug in My Films hiện lên trong màn hình chính của MP, thì vào phần plugins, nhấp chuột phải và chọn Listed in Home.
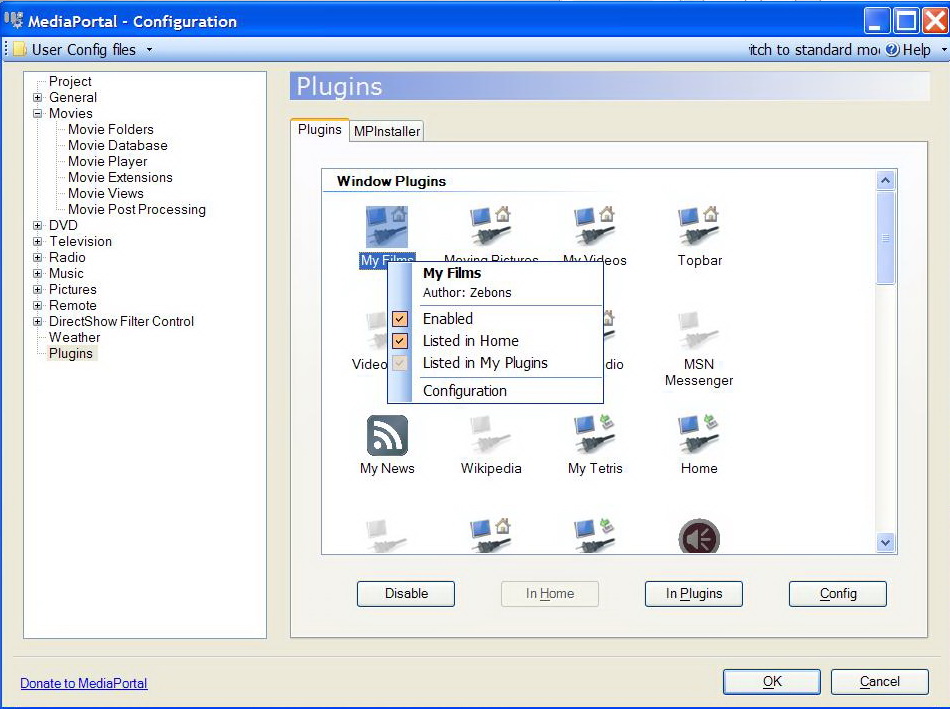
Bắt đầu các thao tác với Plugin này để cho MP có thể link với AMC bằng cách chọn configuration và điền các thông tin cần thiết theo hình sau:
General:
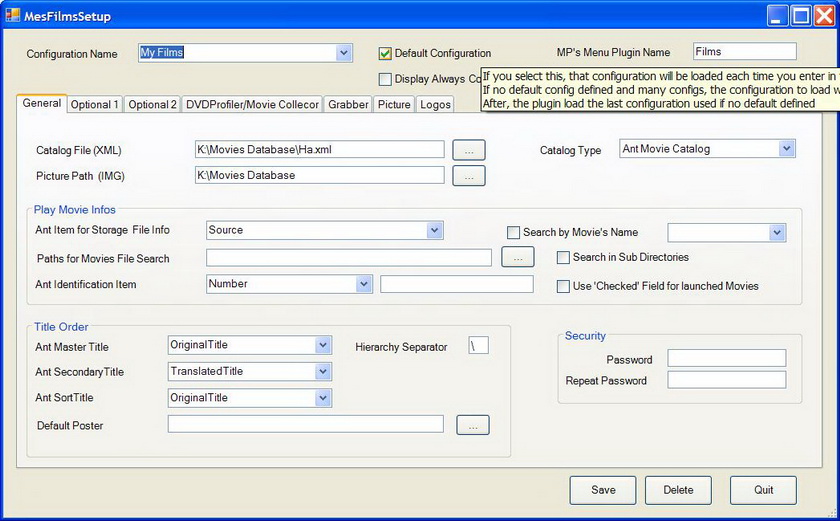
Lưu ý, Catalog file là file CSDL của film vừa tạo được ở phần trên.
Optional1:
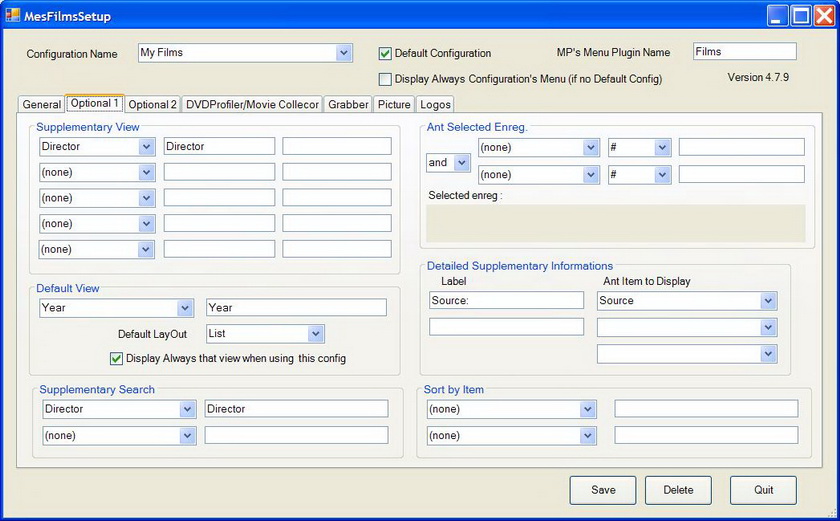
Phần tùy chọn này cho phép bạn thêm những thông tin trên màn hình chính, hoặc thêm vào chức năng tìm kiếm. Mình giải thích những thông tin mình đang sử dụng:
Supplemetary View: Mình chọn directors, có nghĩa là mình có thể sắp xếp film theo tên của đạo diễn
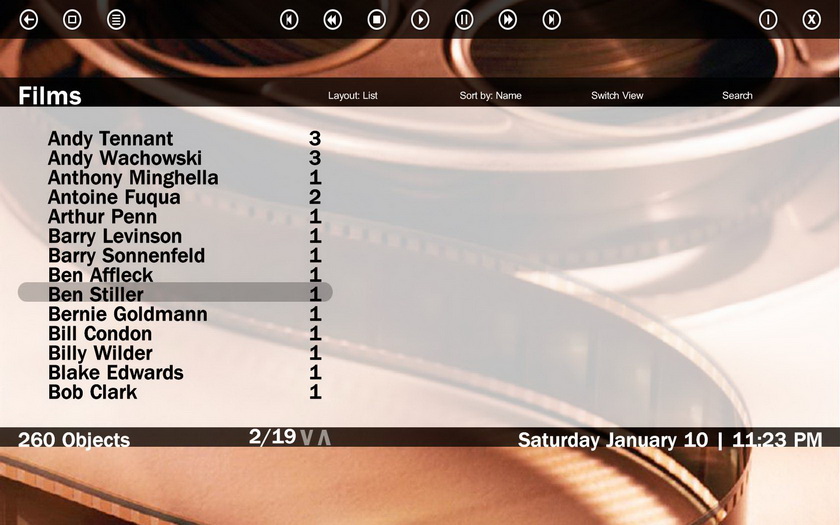
Nhấn chuột vào từng tên đạo diễn sẽ cho ra những film do đạo diễn đó dàn dựng
Supplemetary Search: Tùy chọn của My Film chỉ cho phép search theo tên diễn viên và tên film, mình chọn thêm Directors để có thể chọn theo tên đạo diễn
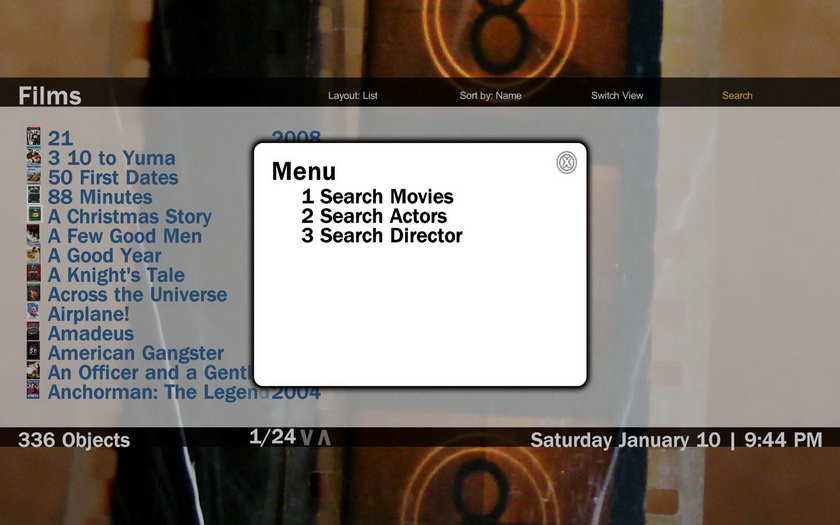
Detailed supplemetary information: Mình chọn Source để cho biết xem film đó hiện đang nằm ở máy tính nào, bạn có thể thấy trong những hình đầu của skin.
Picture: Phần này cho phép bạn thêm fanart hay backdrop ở nền của Media Portal, giống như hình
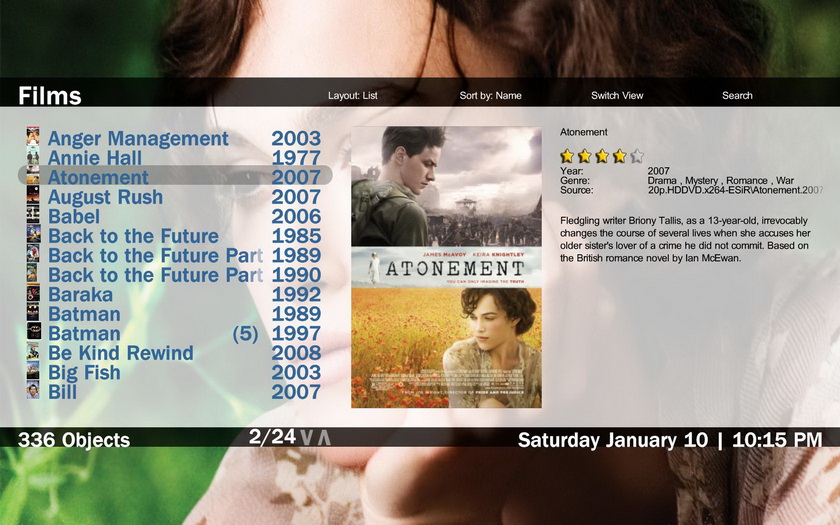
Điền như sau:
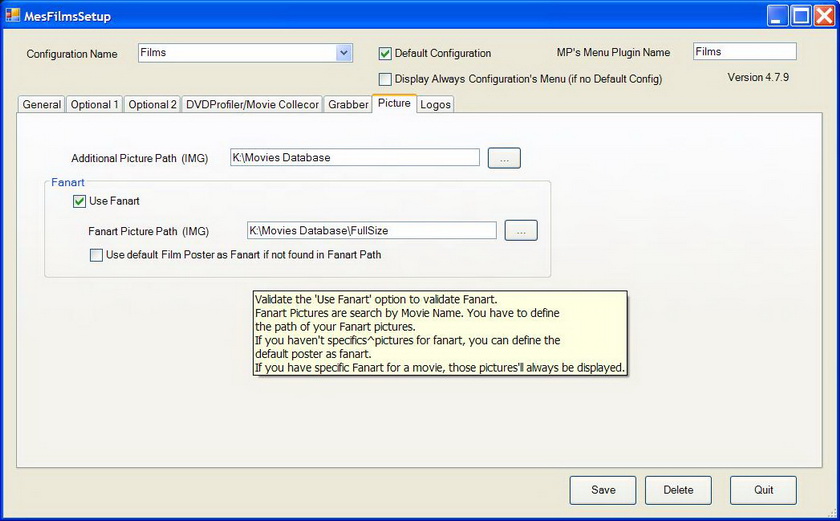
Bạn nên để tất cả fanart trong một thư mục, đưa đường dẫn thư mục của bạn vào Fanart Picture Path, và đặt tên của từng file theo tên film. Nếu film nào không có fanart thì bạn nên chọn Use Default Film Poster as Fanart if not found in Fanart path
Logos: Hiện nay skin Black&White 1080p không hiện lên được logo nên mình không sử dụng. Nhưng nếu bạn muốn sử dụng logos cho một skin nào khác thì thiết lập như sau:
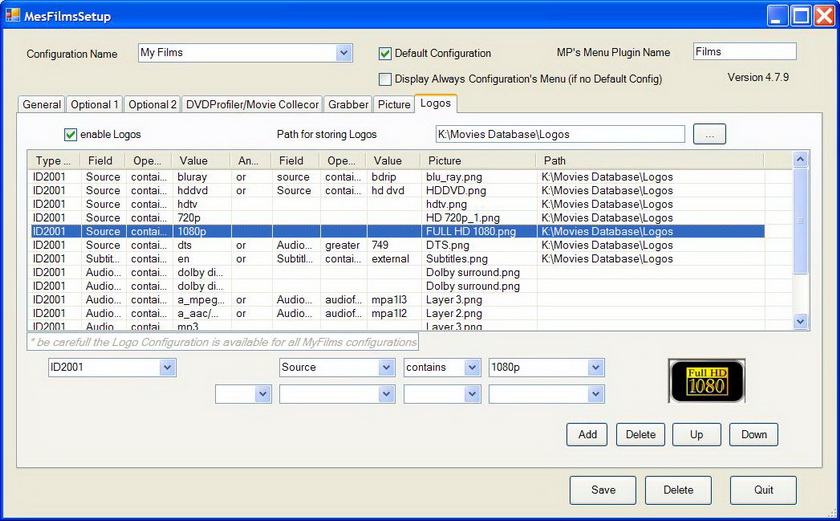
Trong thiết lập của mình mình bỏ hết logos vào một thư mục tên logos, như VD đang có trong hình My Film sẽ đọc như sau: Nếu trong tên film (source) có chữ 1080p thì in logos 1080p vào thông tin chi tiết của film. Bạn có thể cho bao nhiêu logos vào tùy ý, ví dụ đối với skin khác
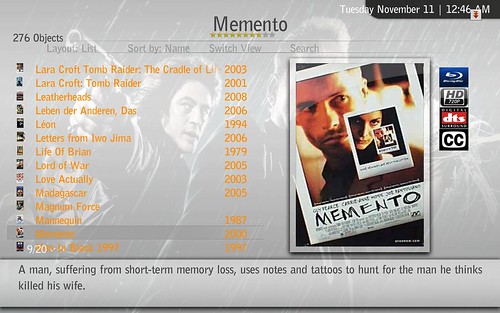
Xong xuôi thì nhấn save và nhấn OK, khi các movies trong database được kết nối thành công, sẽ có một bảng báo như sau
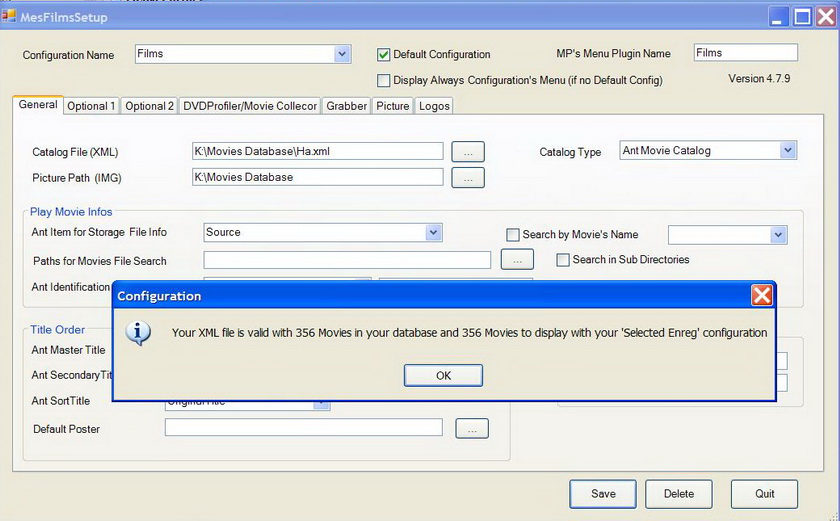
Và bước này cũng là bước hoàn thành phần hiệu chỉnh MP, bây giờ hãy kích hoạt Media Portal, và chọn Film. That's it!
Phần 1: Giới thiệu Media Portal
MediaPortal (MP) hoạt động giống như MediaCenter của Microsoft, tuy nhiên cũng giống như Foobar, MP hoàn toàn miễn phí và có thể chỉnh sửa theo ý thích. Mình thì chẳng biết chỉnh sửa gì đâu, toàn download từ những developers, họ đã làm và chia sẻ lại mà thôi. Một vài hình ảnh của MP.
Màn hình chính:
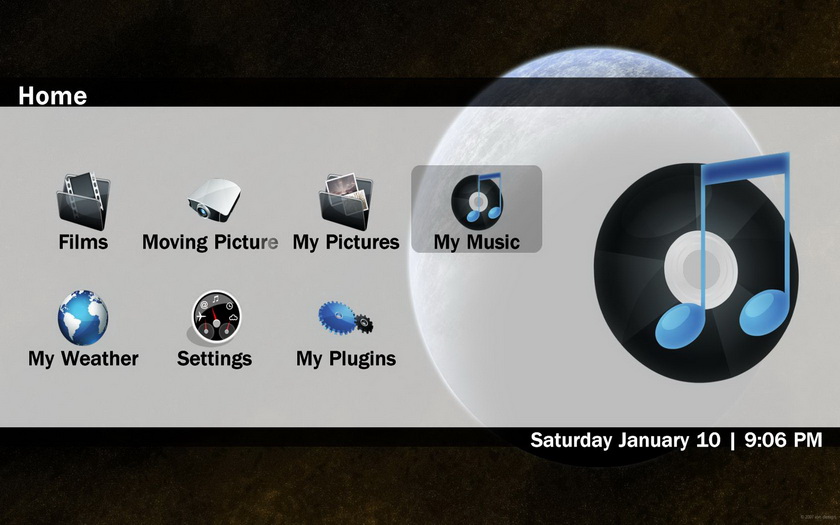
Trong mục Films, nhiều kiểu layout khác nhau
Listview:

Big Icons:
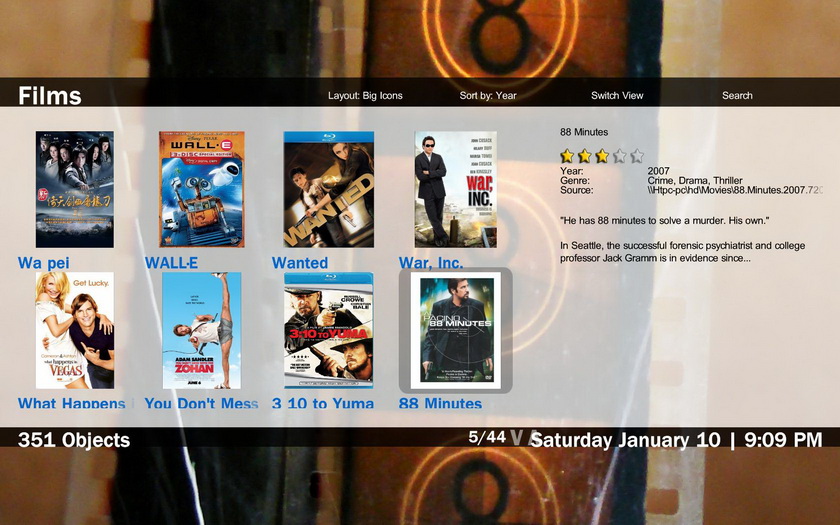
Filmstrip:
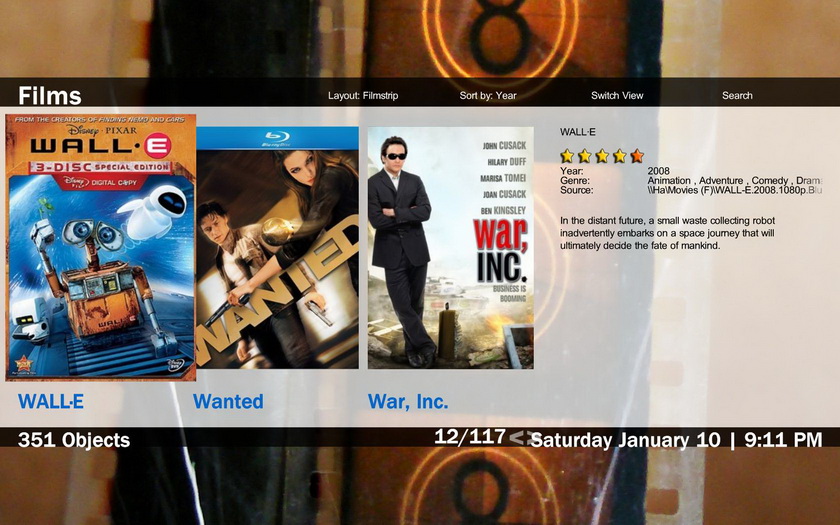
Film detail:
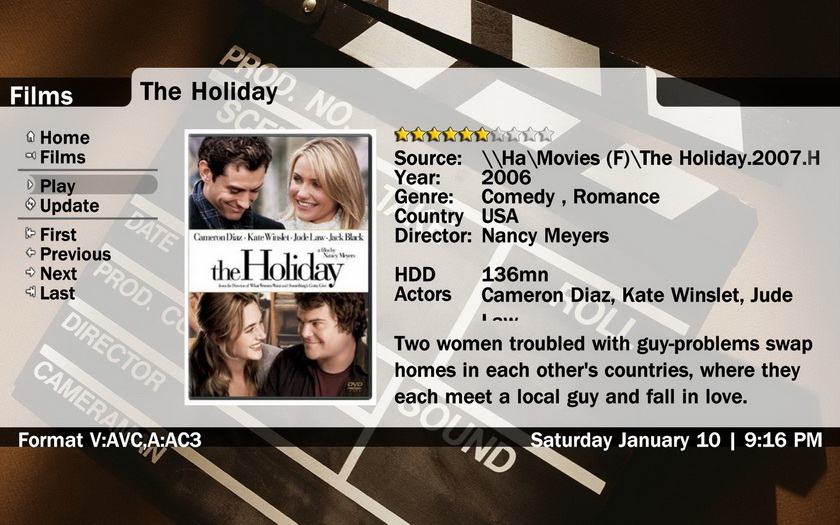
Vừa xem film vừa xem thông tin của các film khác:
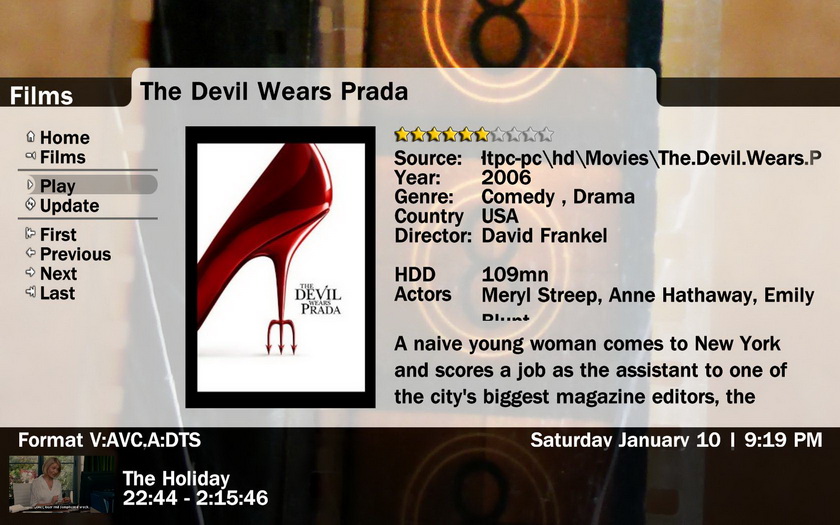
Đọc thông tin của film khi đang xem film:

Tìm kiếm những film do Tom Hank đóng
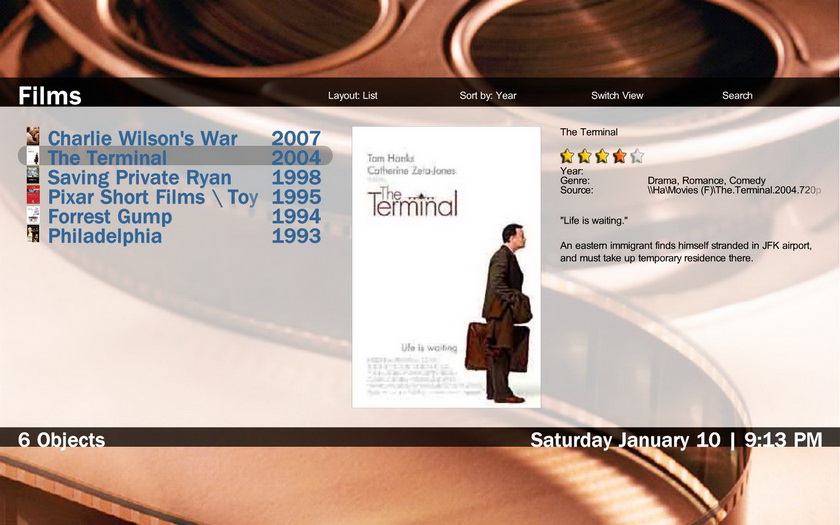
Trong TV Shows: (Phần này được giới thiệu riêng ở một post khác. Tham khảo ở đây)
Wide Banner View
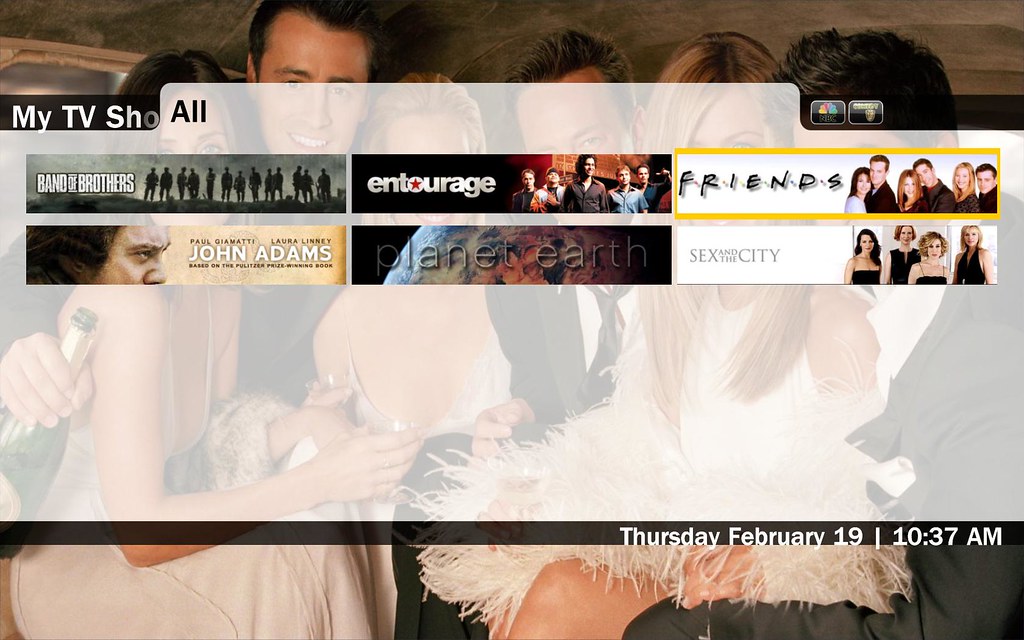
Episode List View
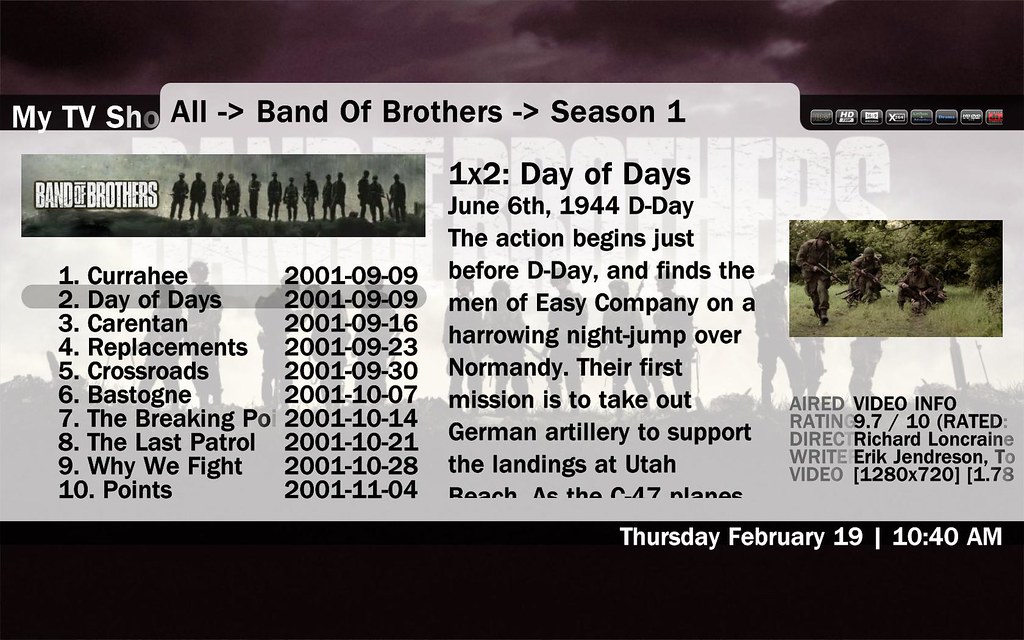
Phần 2: Những phần mềm cần thiết:
Để Media Portal chạy được ổn định thì trước khi cài đặt Media Portal bạn nên:
* Uninstall tất cả các bộ codec đang dùng trong máy tính
* Vào Microsoft Update để cập nhật những update mới nhất cho máy tính của bạn. Lưu ý hiện nay MP chỉ chạy ổn định đối với XP với SP 3 trở lên và Vista SP1.
* Install DirectX9c
* Install Microsoft .NET Framework 3.5 Service Pack 1
Sau đó nên khởi động lại và bắt đầu quá trình cài đặt những phần mềm theo thứ tự như sau:
Haali Media Splitter
Video codec: FFDSHOW, hoặc bạn có thể cài thêm codec của Cyber powerDVD hoặc của MPC, tuy nhiên theo thông tin phản hồi của các bạn đã sử dụng thì FFDSHOW chạy ổn định hơn cả, nên mình khuyên dùng FFDSHOW
Audio Codec: Sau một thời gian sử dụng thì mình thấy audio codec của ffdshow hoặc Audio Codec nhúng sẵn của Media Portal đã rất tốt rồi nên không cần phải dùng AC3 Filter nữa.
Hỗ trợ hiển thị phụ đề: Bắt đầu từ version 1.1 Alpha, Media Portal đã sử dụng luôn bộ phụ đề của MPC-HC, nên có thể sử dụng trực tiếp luôn
Lưu ý là codec phải được cài đặt trước khi cài đặt MediaPortal
Media Portal 1.1 Alpha
Plugin My TV Series: Xin xem thêm post 162 để biết thêm chi tiết
Plugin MyFilm : dùng để hiện mục Film trong menu chính: Gồm bộ install chính và bản plugin nâng cấp MyFilms v4.8.0c.
Ant Movie Catalog (AMC): Dùng để quản lý films trong máy tính, AMC sẽ được link với MyFilm phần trên. Muốn xem film nào thì click vào film đấy, Myfilm sẽ link ngay đến đường dẫn đã nằm trong database của AMC. AMC v3.5.1
AMC updater: là một plugin đi kèm với AMC chuyên dùng để update film và film info vào AMC, mỗi khi có film mới thì chỉ cần dùng cái này, nó sẽ tự động tìm film mới, nạp vào AMC đồng thời download luôn thông tin từ imdb vào AMC. Version mới nhất là v0.8.7. Mirror
Skin mình đang dùng là Black and White 1080p có thể down tại đây.
Phần 3: Cài đặt: Cài đặt các phần mềm theo thứ tự như sau: AMC, MediaPortal, Skin, MyFilms. AMC updater chỉ cần bung ra chạy.
Việc cài đặt các phần mềm ở trên tương đối đơn giản. Đối với MP, nếu bạn không dùng MP để xem TV thì chỉ cần thay đổi tùy chọn No-I Will not use MP to watch TV là được. Tất cả các tùy chọn khác để mặc định
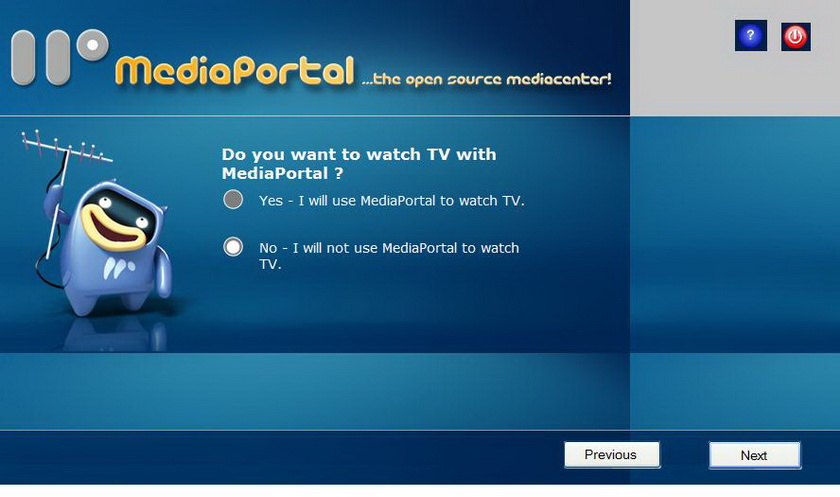
Đối với skin Black & White, chỉ cần copy vào thư mục C:\Documents and Settings\All Users\Application Data\Team MediaPortal\MediaPortal\skin (cho XP), và C:\ProgramData\Team MediaPortal\MediaPortal\skin (cho Vista)
Đối với plugin My Films bạn chạy phần install trước, không chọn skin vì tất cả đã nằm trong phần skin rồi, sau đó unrar bản plug in 4.8.0c và chép vào folder C:\Program Files\Team MediaPortal\MediaPortal\plugins\Windows
Đối với AMC lúc cài đặt để mặc định và bạn sẽ hiệu chỉnh khi làm việc với từng phần riêng biệt.
Phần 4: Hướng dẫn sử dụng
I. AMC database
Trước khi sử dụng MP thì đầu tiên là phải thiết lập movie database bằng việc chạy AMC Updater:

Nhấn OK để vào phần hiệu chỉnh như sau:
Interactive:
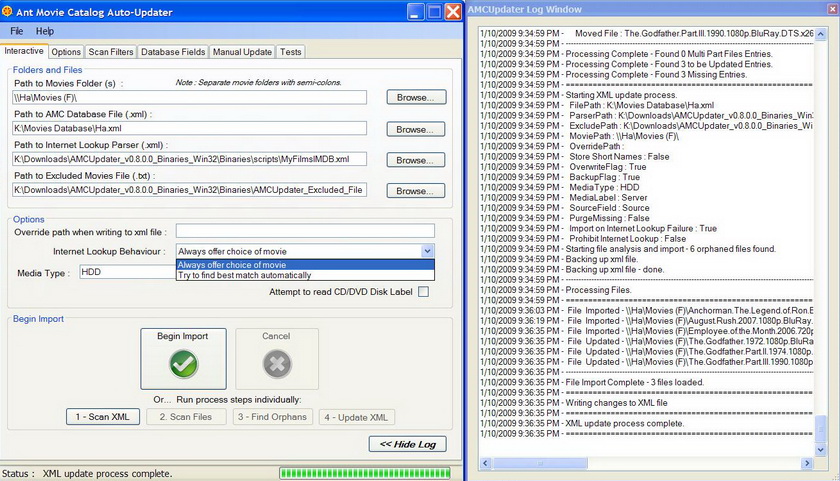
Những fields cần phải điền vào:
Path to movie folder (s): đường dẫn vào thư mục chứa film. Bạn có thể cho đường dẫn đến nhiều thư mục khác nhau, lưu ý dùng dấu ";" ở giữa các thư mục
Path to AMC database file (.xml): đường dẫn đến thư mục chứa file cơ sở dữ liệu, nếu bạn chưa thiết lập file nàythì AMC Updater sẽ tự tạo mới luôn. Bạn nên mở một thư mục riêng biệt cho file này vì tất cả những Cover Art của films sẽ được lưu tại đây, đồng thời mỗi lần update mới, những files back up cũng được lưu tại đây luôn.
Path to Internet Lookup parser (.xml): Đường dẫn đến cơ sở dữ liệu dùng để truy xuất thông tin film. Có nhiều cơ sở dữ liệu dùng để truy xuất thông tin. Nếu dùng IMDB thì bạn vào thư mục Scripts, trỏ đường dẫn đến MyFilmIMDB.xml. Bạn có thể thử qua nhiều CSDL khác nhau để xem trang nào cho thông tin đầy đủ nhất.
Path to excluded Movies file (.txt): File này có sẵn trong thư mục gốc của AMC Updater rồi, tên file là AMCUpdater_Excluded_Files.txt, bạn chỉ cần chỉ đường dẫn vào file đấy là xong. Mục đích của file này sẽ chứa những thông tin film mà mình không muốn AMC Updater cập nhật vào CSDL của mình (Khi AMC Updater tìm thấy một film lạ không có trong IMDB và bạn cũng k muốn file đấy nằm trong CSDL film của mình, bạn nhấn Ignore Always thì lần sau, khi AMC updater quét lại, chương trình sẽ tự động bỏ những file mà mình đã ignore ra ngoài)
Lưu ý cho những ai dùng MP ở một máy khác với máy chứa CSDL của film, thì không nên để đường dẫn thẳng đến máy mà nên để đường dẫn qua mạng nội bộ. Ví dụ như trong database film của mình, mặc dù mình đang làm việc với database trực tiếp trên máy nhưng vẫn để đường dẫn theo kiểu đường dẫn qua mạng LAN.
Trong phần Internet Lookup Behavior, có 2 giá trị, mình không khuyên các bạn chọn Try to find best matches automatically mà nên chọn Always Offer Choice of Movie, lý do sẽ được giải thích trong phần sau.
Options:
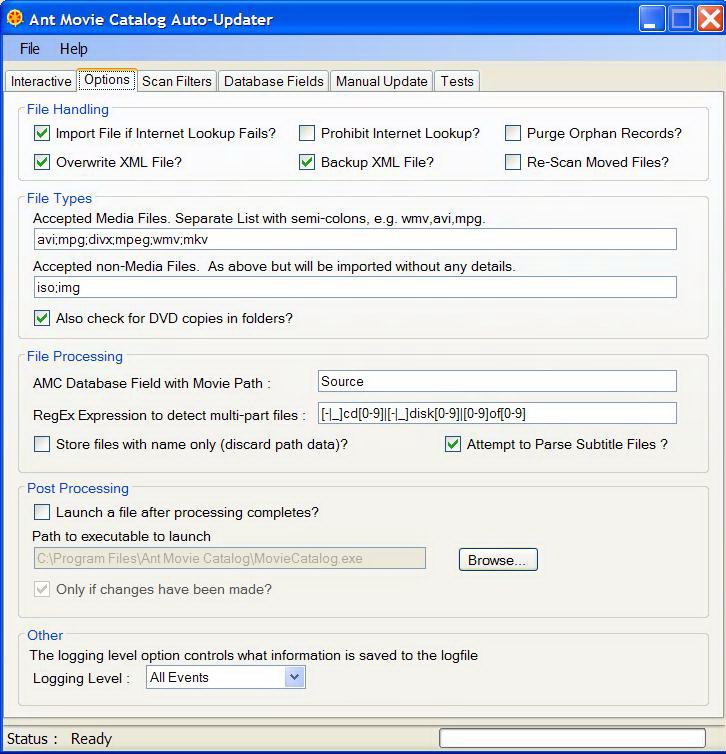
Nếu bạn thường xuyên xóa film và muốn film mình xóa biến mất khỏi database thì chọn Purge Ophans Records. Tuy nhiên nếu bạn chỉ copy and paste qua lại thì không chọn chức năng Purge, lúc này AMC Updater sẽ tự động update lại thư mục chứa film cho bạn
Scan Filter:
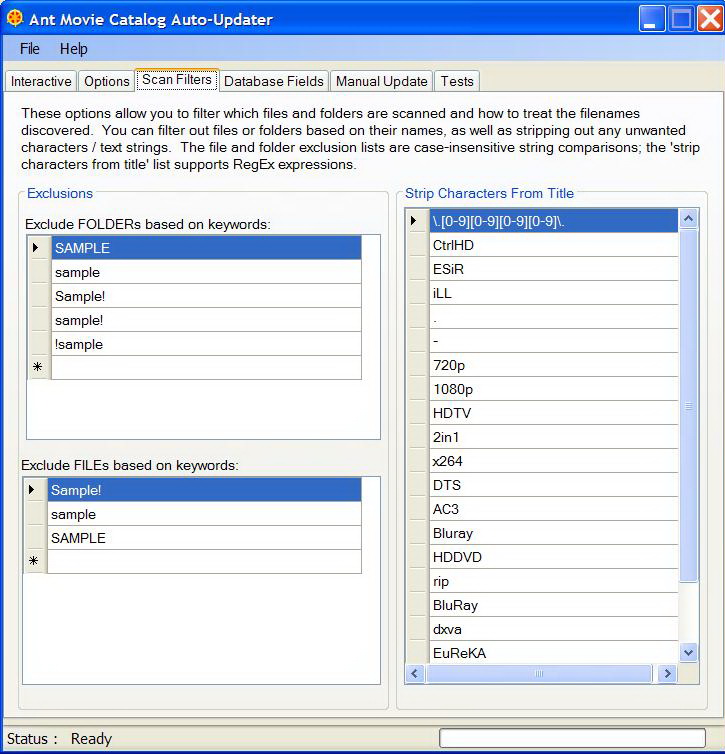
phần này có tác dụng loại bỏ những file samples trong các thư mục film (nếu có) trong quá trình nhập film vào CSDL, hoặc loại bỏ những phần râu ria ở tên film để ra được tên chính xác nhất với tên film ở IMDB.com. Như các bạn thấy đối với thiết lập như trong phần Strip Characters from Title của mình, tên gốc của film là Anchorman.The.Legend.of.Ron.Burgundy.2004.HDDVD.1080p.DTS.x264-CtrlHD sẽ trả về Anchorman The Legend of Ron Burgundy, chính xác như tên trong IMDB. Lúc này, nếu bạn chọn giá trị Try to find best match ở phần bên trên thì tức là AMC Updater sẽ tự động nạp nội dung tên của film vừa tìm thấy vào database luôn. Tuy nhiên, không phải tên film nào cũng hoàn chỉnh như VD vừa rồi, do vậy chọn tự động kiểu này có khi tên film một đằng mà nội dung film nhập vào database một nẻo đó chính là lý dó mình khuyên các bạn chọn Always Offer Choice of Movie, hơi mất thời gian hơn một tí nhưng chắc ăn hơn.
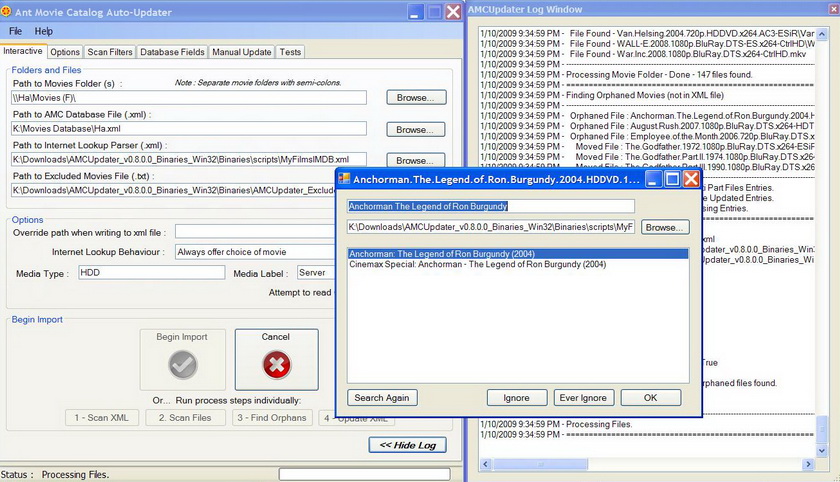
Database Field:
Bạn cũng làm theo hình, lưu ý phần original title handling, nhớ chọn File name + Internet Lookup
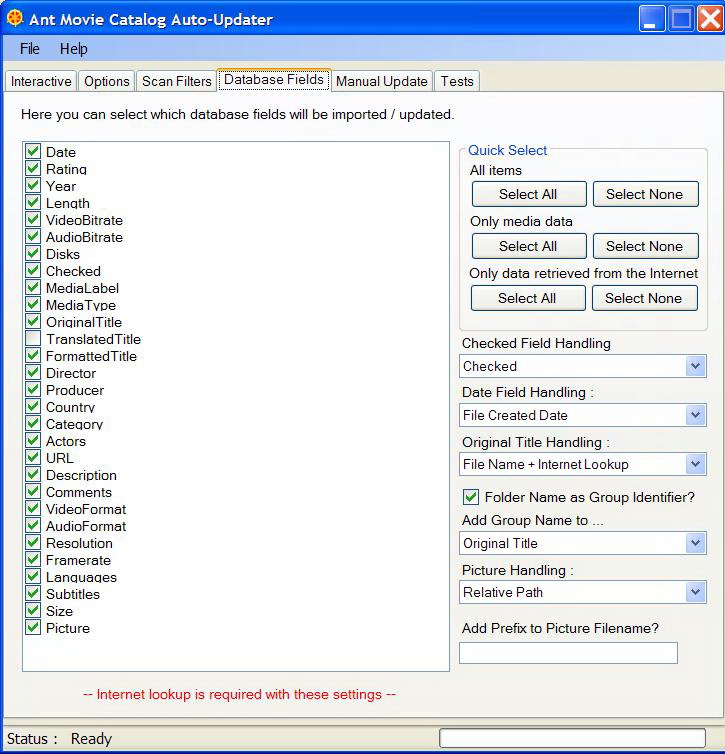
Nếu bạn có những film nhiều phần và bạn bỏ chúng chung vào một thư mục, ví dụ như The Godfather trilogy, My Film cho phép nhóm những film này lại, thì bạn chọn Folder Name as Group Identifier, tuy nhiên tên thư mục chứa những film này phải ngắn gọn thì AMC Updater mới hiểu. VD, không nên dùng tên thư mục là The.Godfather.Trilogy.1080p.BluRay.DTS.x264-EsiR mà nên dùng là The Godfather Trilogy

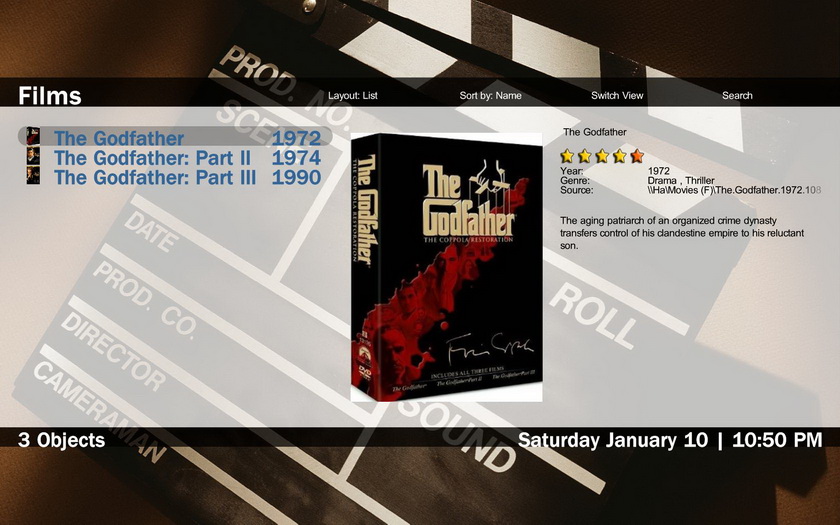
Xong xuôi quay lại thẻ Interactive và nhấn Begin Import. Nếu bạn thấy tên film hiện ra đã đúng rồi thì nhấn OK, nếu không đúng thì nhấn search again. Như mình đã giải thích ở trên, nếu bạn đã định nghĩa những phần cần Strip trong thẻ Scan Filter rồi thì rất hiếm khi bạn phải nhấn Search Again.
CSDL mà AMC Updater truy cập là IMDB (mặc định), nên thường 1 film sẽ ra nhiều kết quả khác nhau. Bạn chọn đúng tên film gần nhất (thường là entry đầu tiên), và nhấn OK. Đối với những film chỉ có 1 entry thì AMC sẽ tự động cập nhật và bỏ qua bước này. Tuần tự như vậy cho đến khi nào AMC Updater cập nhật tất cả các thông tin của film trong folder hiện có là xong.
Làm xong công đoạn này, tức là bạn đã có một AMC database. Bây giờ bật Ant Movie Catalog lên và mở file mà chúng ta vừa làm xong. Kết quả sẽ như thế này
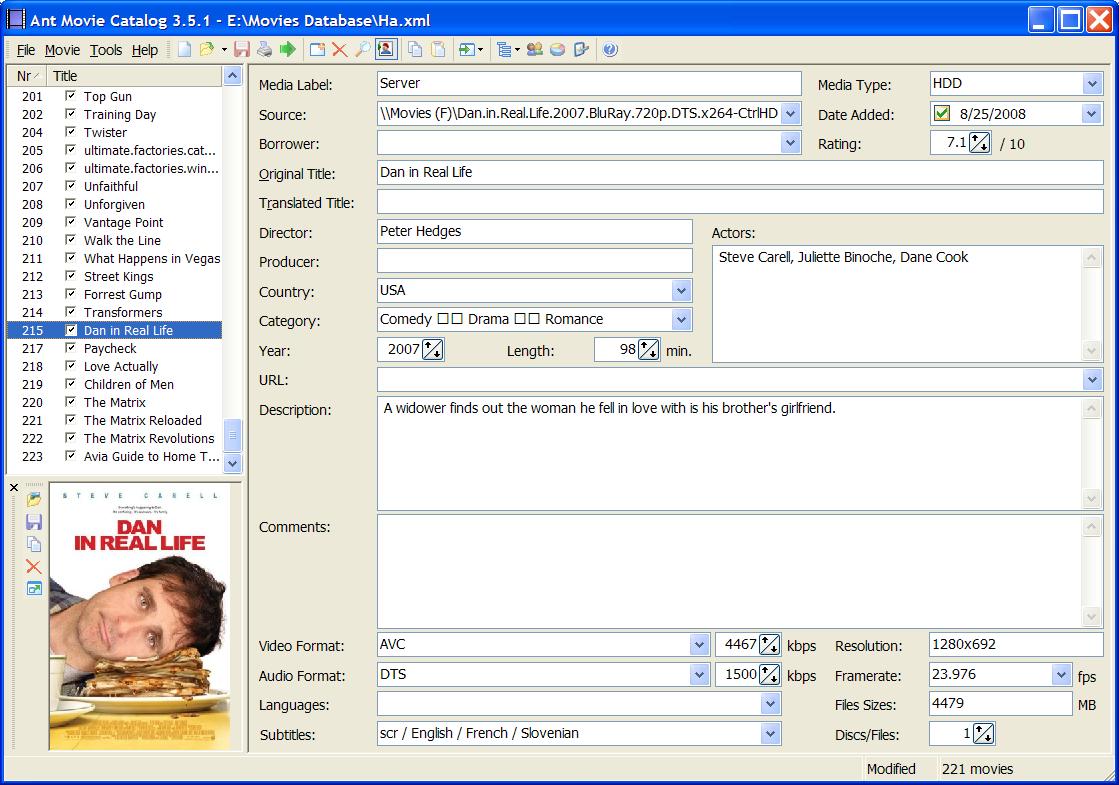
Nếu mỗi lần bạn copy film mới vào thì chỉ cần chạy AMC update, và AMC Update sẽ tìm ra ngay thông tin mới về film này và sẽ add vào CSDL hiện có.
Đối với những ai chỉ sử dụng AMC với đúng mục đích làm CSDL thì bước này đến đây coi như là xong. Còn nếu những ai muốn kết nối giữa CSDL film và player thì chuyển sang phần 2.
II. Hiệu chỉnh Media Portal
Để hiệu chỉnh MP thì nhấn vào MediaPortal Configuration, chọn advanced mode
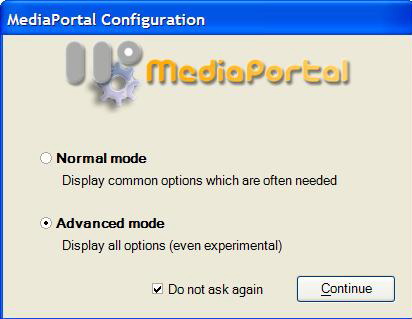
Màn hình chính hiện ra như sau:
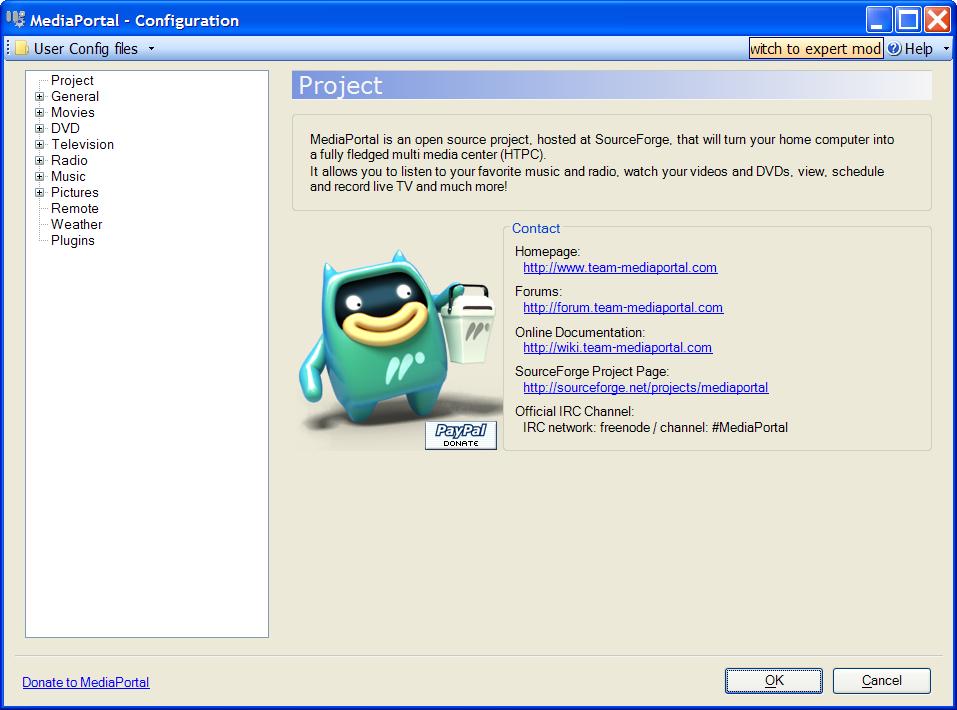
General: Chọn như trong hình
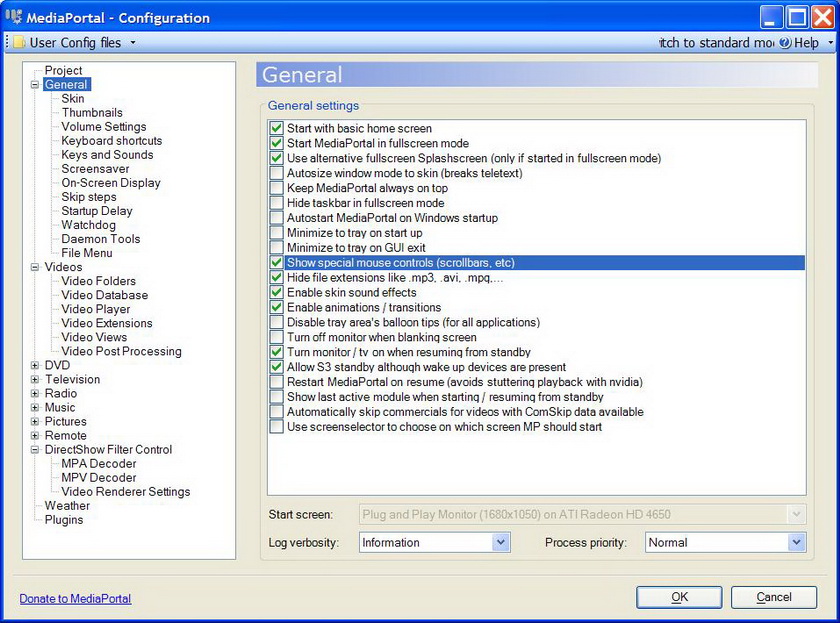
Nếu bạn sử dụng chức năng dualview và muốn MP khởi động ở một màn hình nhất định nào đấy thì chọn Use Screenselector to choose which screen MP should start
Chọn Skin:
Skin default của MP gồm 2 skin chính: Blue3 và Blue3 wide. 2 skin này đơn giản nhất, nhẹ nhất và thích hợp cho những máy cấu hình trung bình.
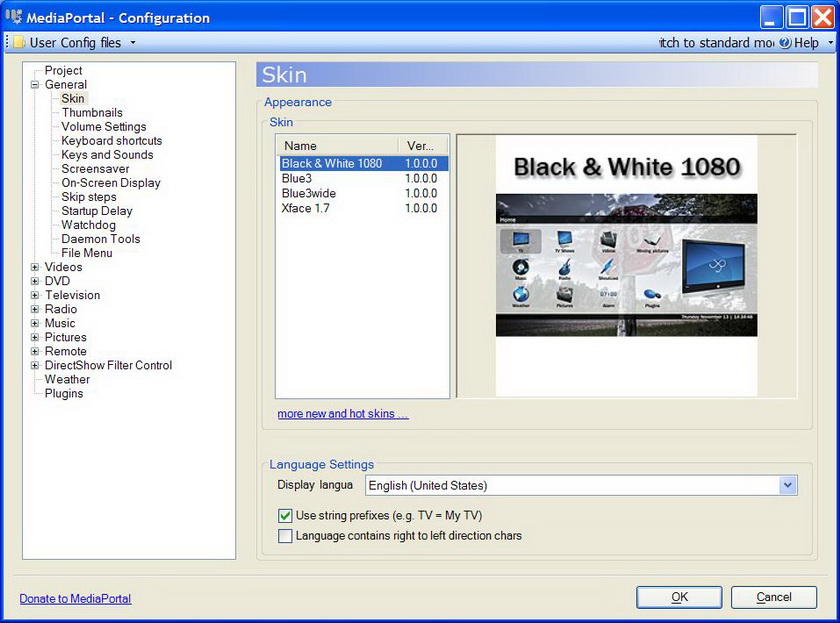
Skin và Plugin là 2 phần phát triển chính của MP, và là đất để cho các developer trổ tài. Nhờ 2 phần này mà MP khác biệt hẳn với những phần mềm khác bởi khả năng can thiệp vào bộ nguồn của MP, tuy nhiên skin càng đẹp, càng nặng thì máy chạy càng lâu, máy yếu một tí là treo lơ lửng luôn. Hiện nay các skin nổi tiếng của MP bao gồm Aeon, Xface, MediaStream, Black & White 1080, etc. Các bạn muốn tham khảo về các loại skin của MP thì có thể vào đây. Như các bạn cũng biến Media Portal vừa nâng cấp lên version mới nhất, do vậy skin titanium mình giới thiệu trong lần đầu tiên không còn thích hợp với version này nữa, mình cũng đã thử sử dụng qua các loại skin hiện giờ, và tạm hài lòng với skin Black&White 1080p vì Skin này chạy mượt mà với tất cả những plug in mình đang sử dụng. Xface 1.7 cũng rất đẹp, và hầm hố. Một vài hình ảnh demo cho skin này:
Layout: filmstrip
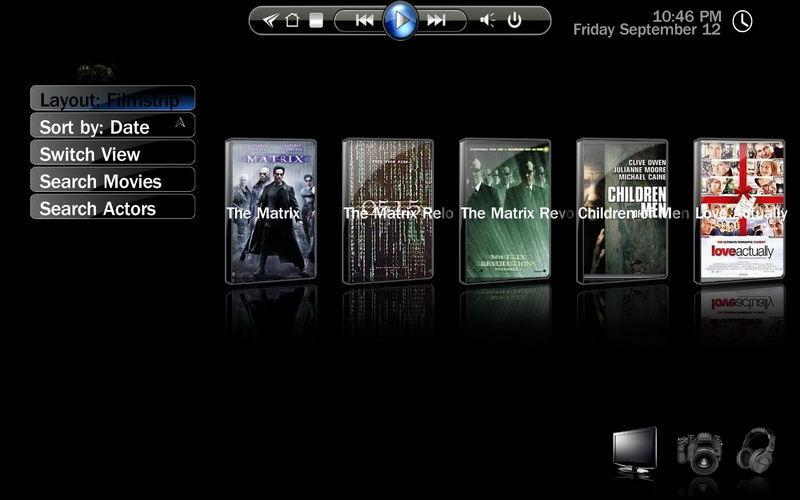
Movie info
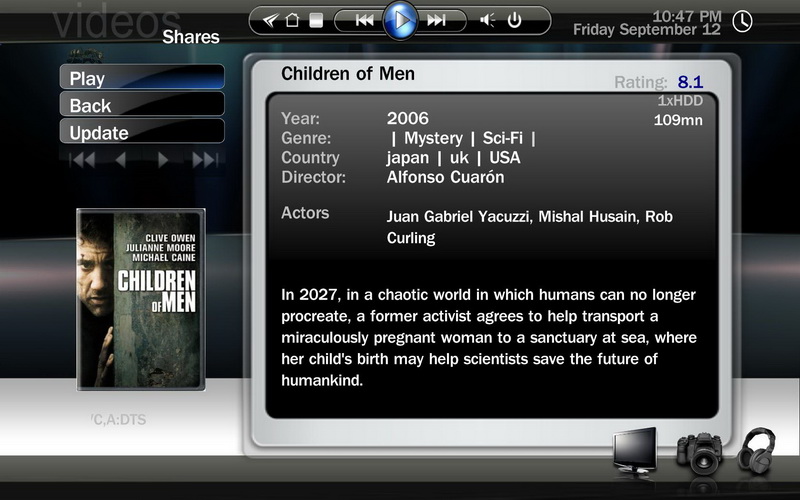
Tìm kiếm những film có Denzel Washington

Vừa xem film vừa đọc thông tin của film trên cùng một màn hình
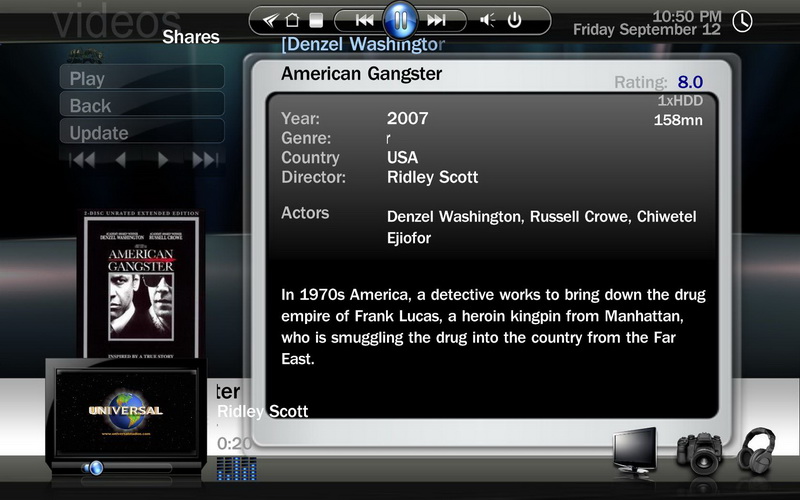
Bạn có thể download skin Xface v1.7 tại đây. Tương tự như skin B&W, bạn chỉ cần copy cả thư mục vào thư mục skin và chọn lại skin trong phần general. Mirror link
Chọn Player
Sau khi chọn được skin vừa ý, tiếp tục vào mục Videos và vào Video Player để chọn các codec và player cần thiết. MP đã có sẵn player đi kèm. Nếu bạn thích một player cụ thể nào đấy thì chỉ cần chọn Use External Player (replace internal player) và chỉ đường dẫn đến player mong muốn. Tuy nhiên nếu chọn external player thì chức năng vừa xem film vừa view thông tin sẽ bị disable.
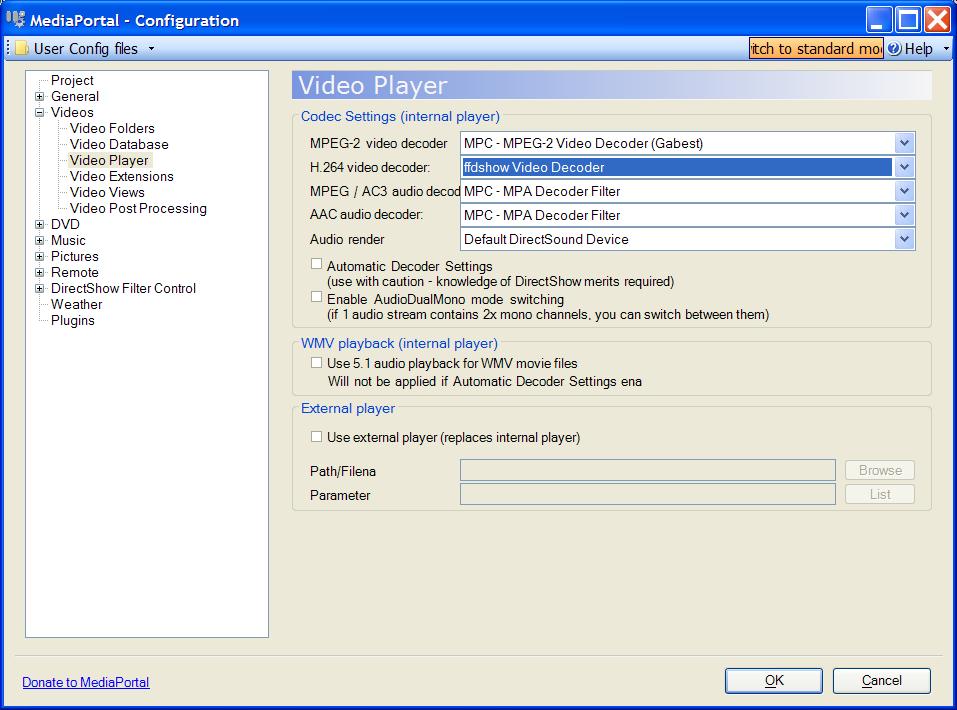
Nếu bạn dùng internal player và muốn phụ đề kích hoạt cùng lúc thì vào menu chính của Movie, chọn tab Subtitles, và nhấp vào tùy chọn Autoload Subtitles (mặc định là không kích hoạt). Trong phần Select Subtitle Engine, nếu bạn chọn MPC-HC thì hầu như không phải chỉnh gì, để default hết là phụ đề sẽ được bố trí rất đẹp, nếu bạn chọn Direct Vosub thì bạn phải có Vosub được cài đặt. Theo mình thì cứ dùng luôn của MPC-HC
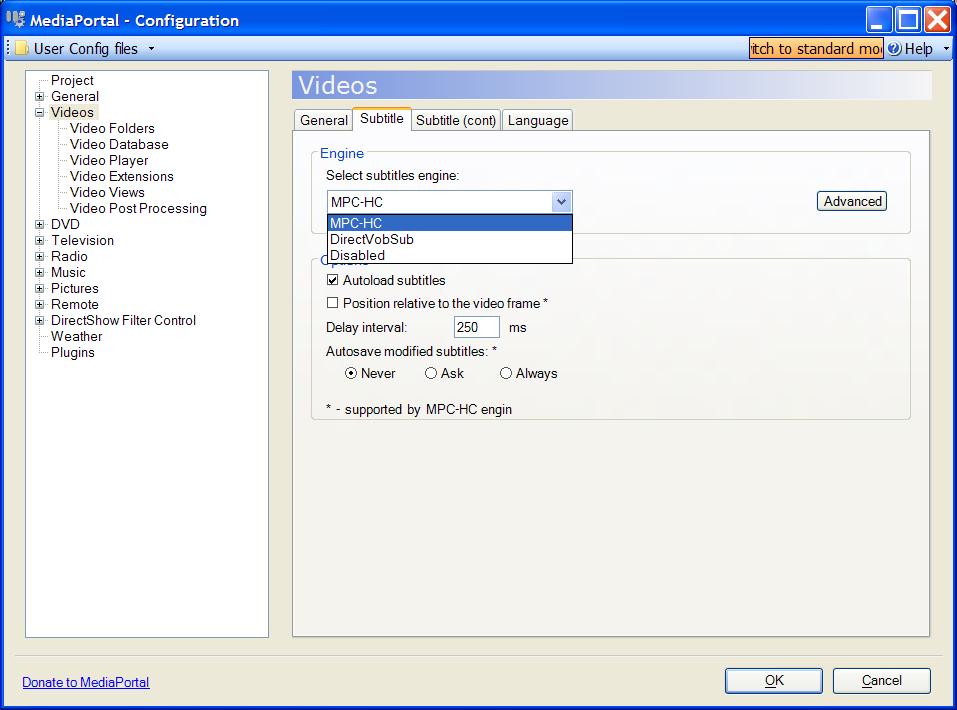
DirectShow Filter Control
Nếu chọn bộ codec là MPC-MPA thì bạn cũng phải chỉnh trong phần MPC-MPA Decoder Filter cho đúng phần cứng mà bạn đang sử dụng, như VD của mình thì mình đang dùng analog nên chọn như trong hình, nếu ai dùng SPDIF thì chọn SPDIF
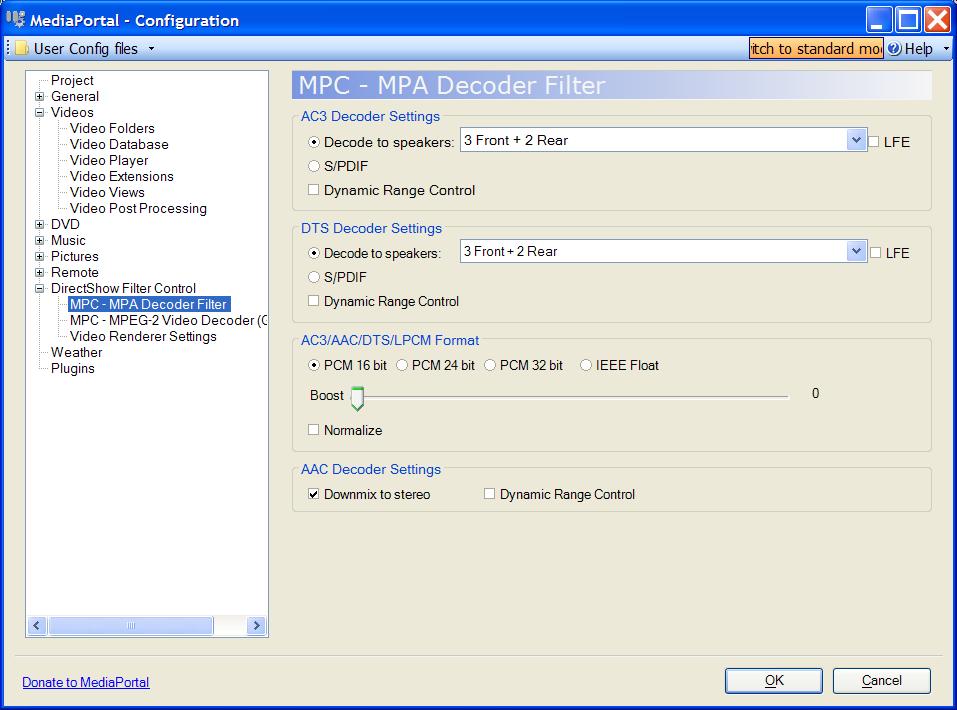
Chuyển sang Video Render Setting, bạn có thể lựa chọn giữa VMR9 hoặc EVR.
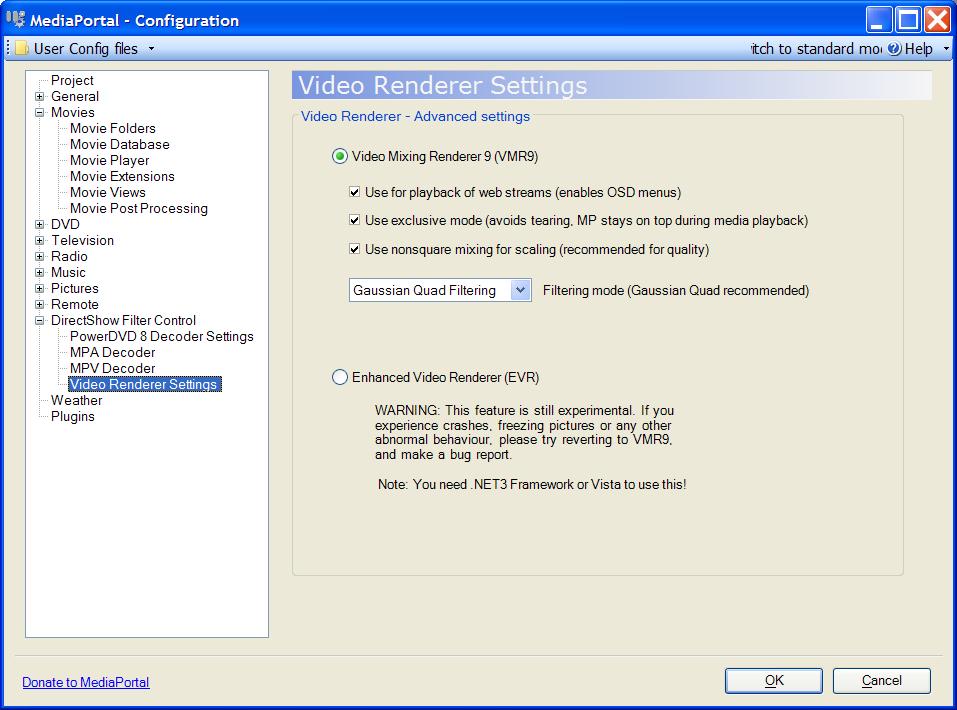
Plugins:
Để cho Plug in My Films hiện lên trong màn hình chính của MP, thì vào phần plugins, nhấp chuột phải và chọn Listed in Home.
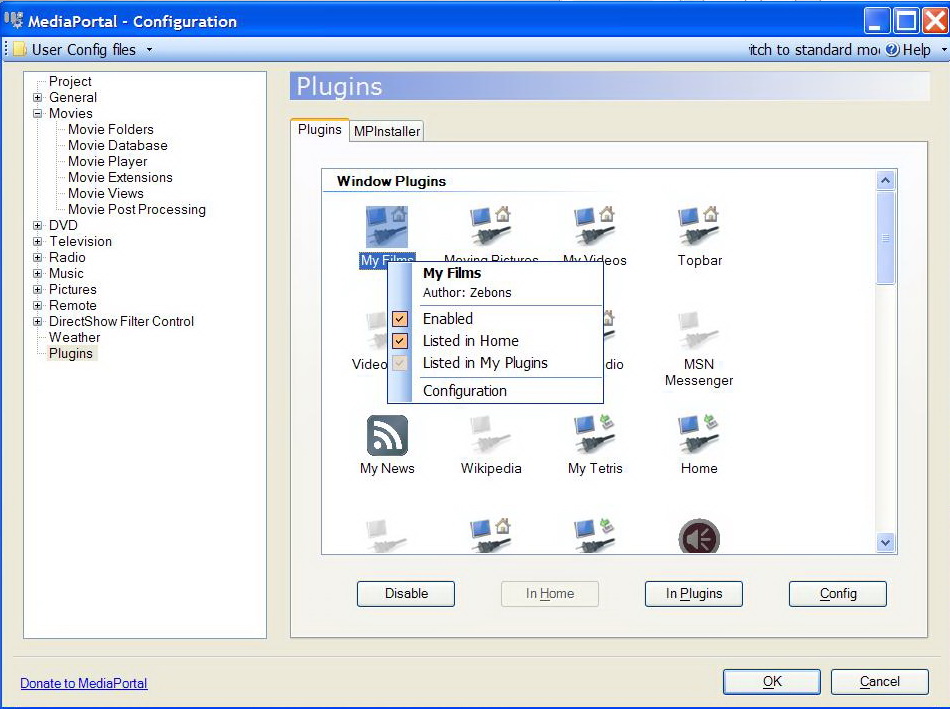
Bắt đầu các thao tác với Plugin này để cho MP có thể link với AMC bằng cách chọn configuration và điền các thông tin cần thiết theo hình sau:
General:
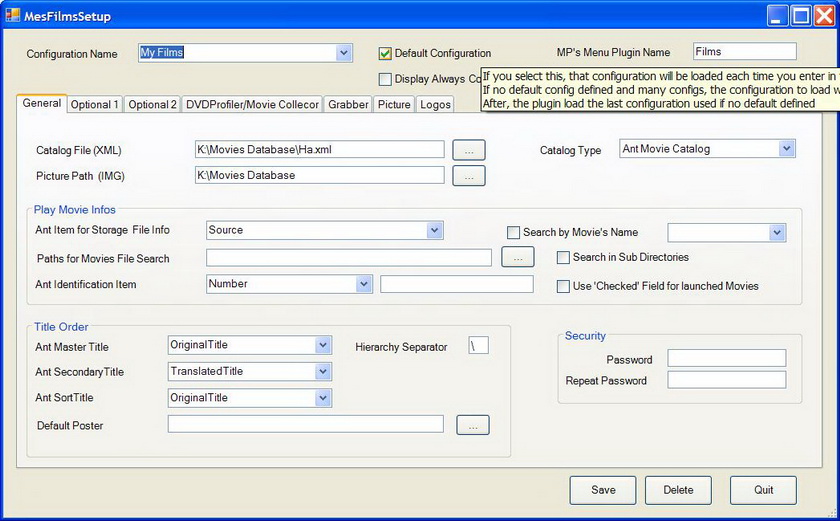
Lưu ý, Catalog file là file CSDL của film vừa tạo được ở phần trên.
Optional1:
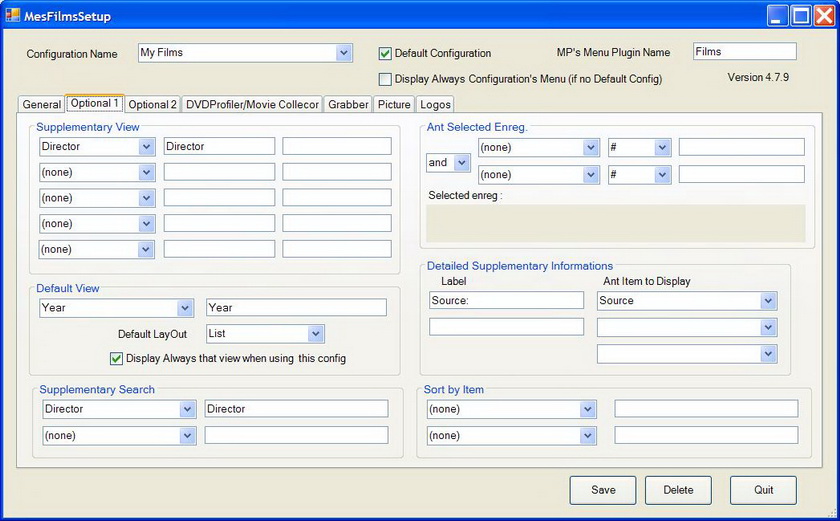
Phần tùy chọn này cho phép bạn thêm những thông tin trên màn hình chính, hoặc thêm vào chức năng tìm kiếm. Mình giải thích những thông tin mình đang sử dụng:
Supplemetary View: Mình chọn directors, có nghĩa là mình có thể sắp xếp film theo tên của đạo diễn
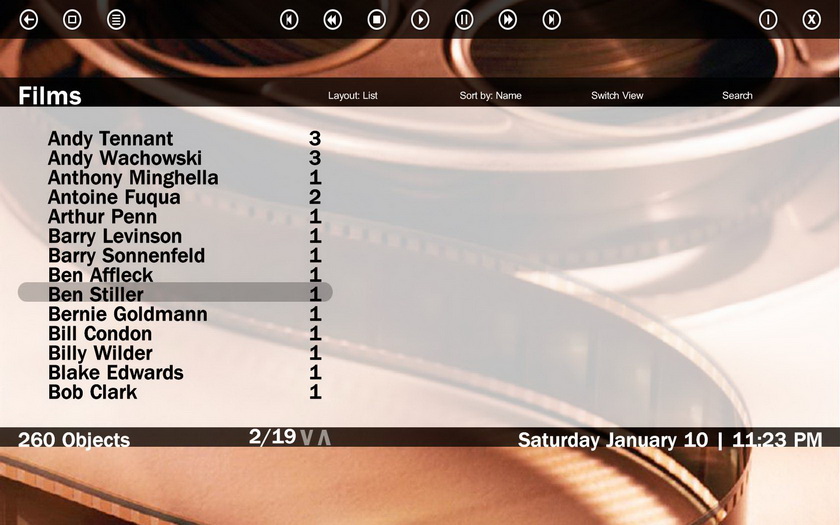
Nhấn chuột vào từng tên đạo diễn sẽ cho ra những film do đạo diễn đó dàn dựng
Supplemetary Search: Tùy chọn của My Film chỉ cho phép search theo tên diễn viên và tên film, mình chọn thêm Directors để có thể chọn theo tên đạo diễn
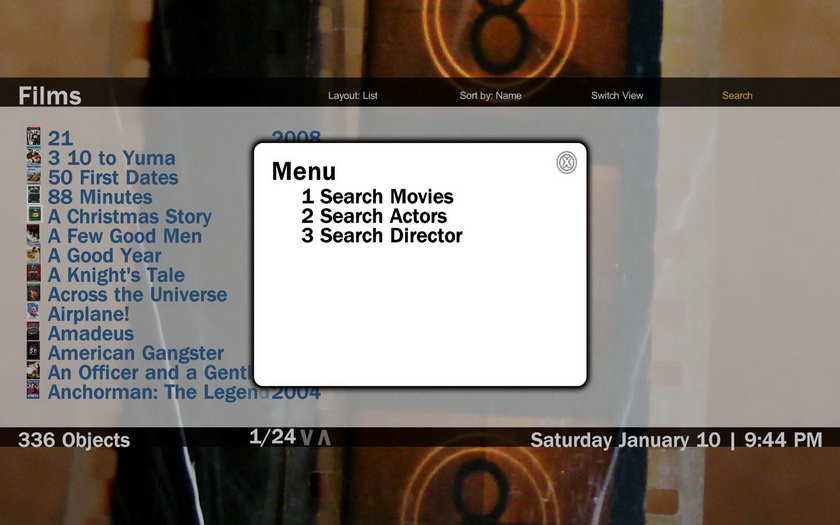
Detailed supplemetary information: Mình chọn Source để cho biết xem film đó hiện đang nằm ở máy tính nào, bạn có thể thấy trong những hình đầu của skin.
Picture: Phần này cho phép bạn thêm fanart hay backdrop ở nền của Media Portal, giống như hình
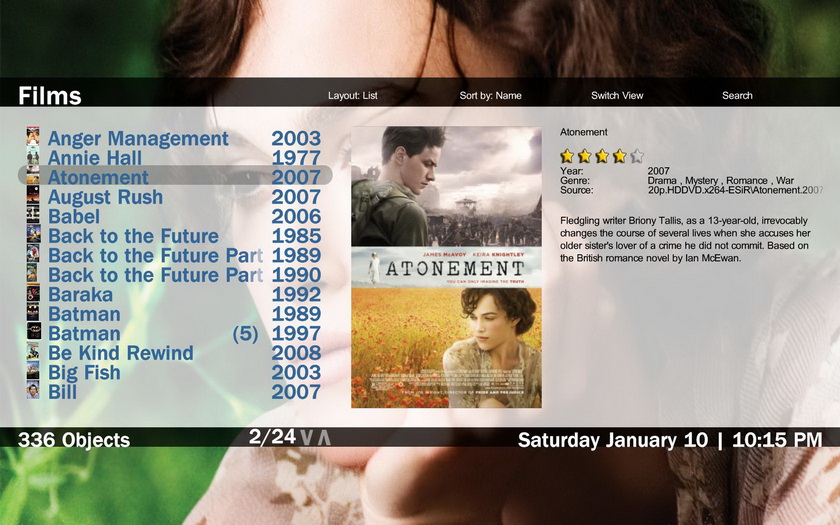
Điền như sau:
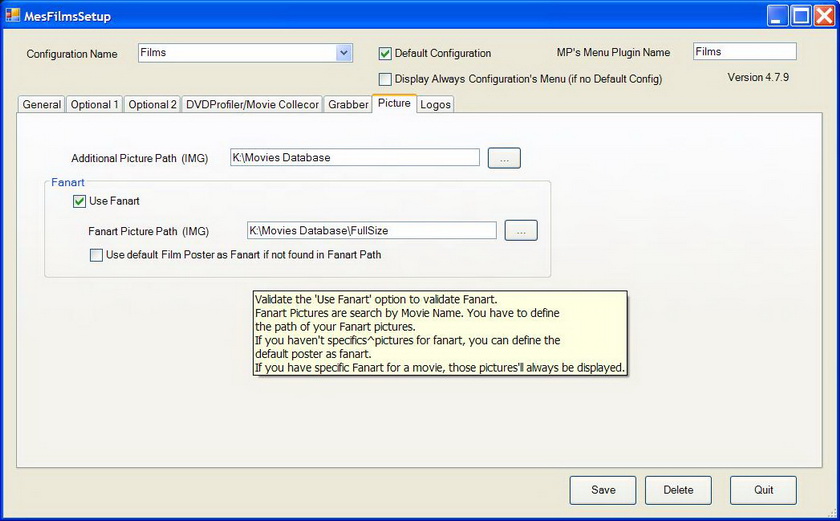
Bạn nên để tất cả fanart trong một thư mục, đưa đường dẫn thư mục của bạn vào Fanart Picture Path, và đặt tên của từng file theo tên film. Nếu film nào không có fanart thì bạn nên chọn Use Default Film Poster as Fanart if not found in Fanart path
Logos: Hiện nay skin Black&White 1080p không hiện lên được logo nên mình không sử dụng. Nhưng nếu bạn muốn sử dụng logos cho một skin nào khác thì thiết lập như sau:
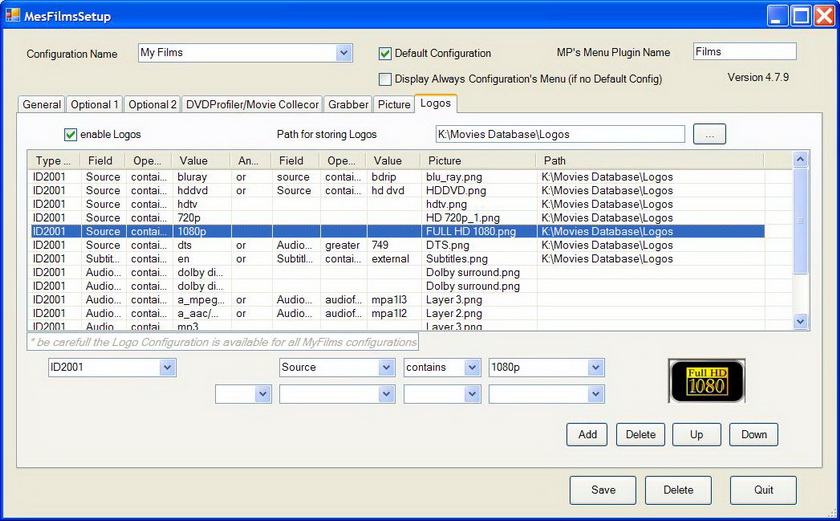
Trong thiết lập của mình mình bỏ hết logos vào một thư mục tên logos, như VD đang có trong hình My Film sẽ đọc như sau: Nếu trong tên film (source) có chữ 1080p thì in logos 1080p vào thông tin chi tiết của film. Bạn có thể cho bao nhiêu logos vào tùy ý, ví dụ đối với skin khác
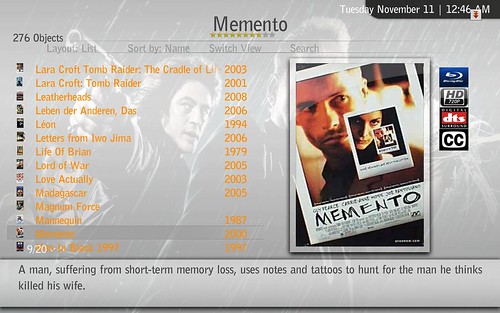
Xong xuôi thì nhấn save và nhấn OK, khi các movies trong database được kết nối thành công, sẽ có một bảng báo như sau
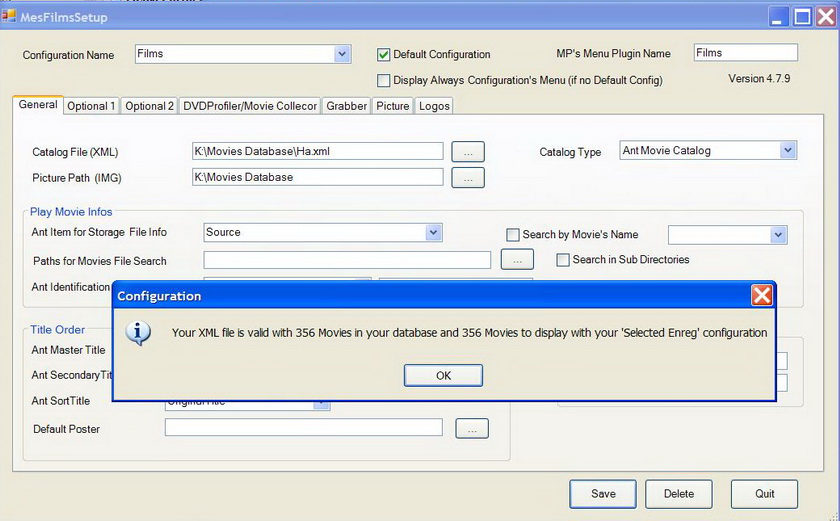
Và bước này cũng là bước hoàn thành phần hiệu chỉnh MP, bây giờ hãy kích hoạt Media Portal, và chọn Film. That's it!
Chỉnh sửa lần cuối: