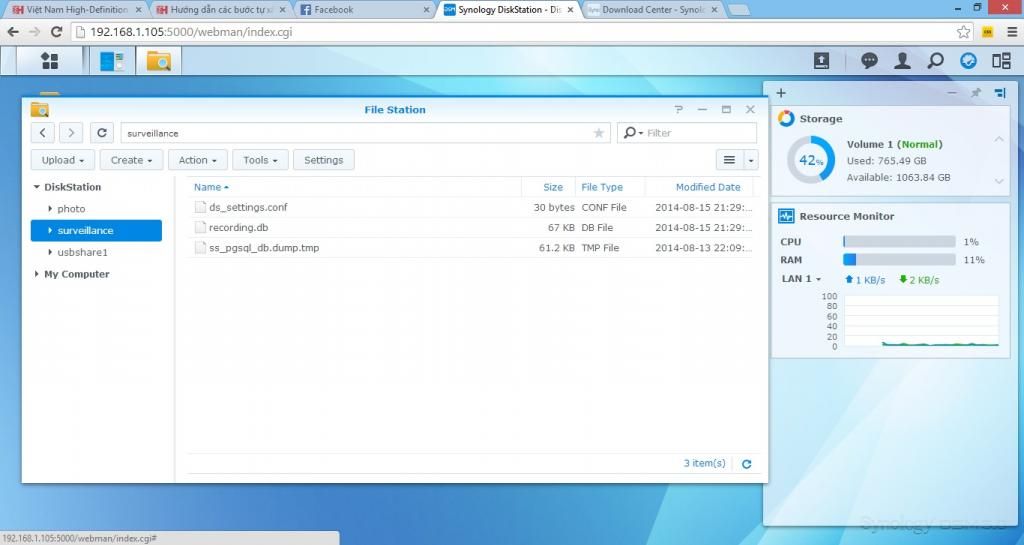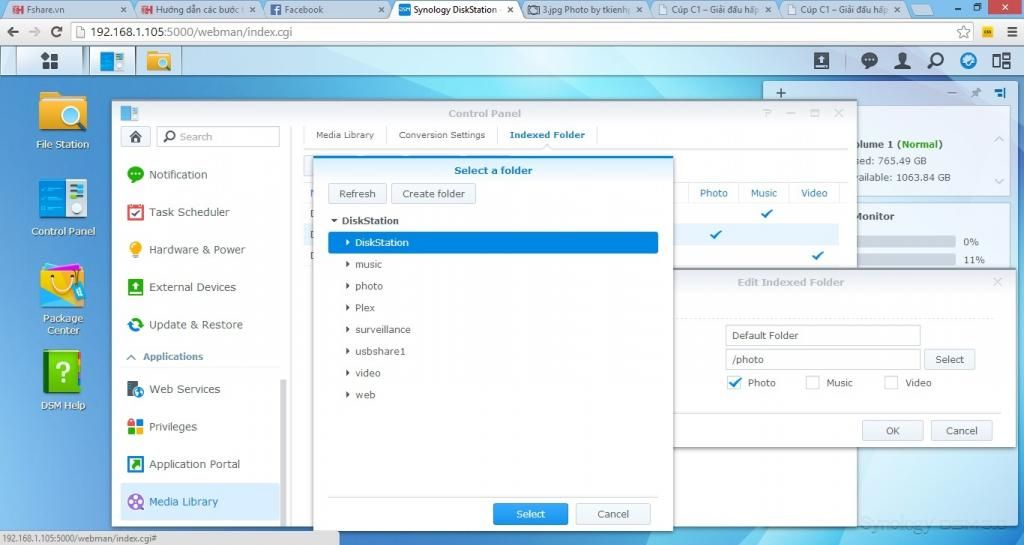Ðề: Hướng dẫn các bước tự xây dựng một Nas gia đình trên nền PC
Sau một thời gian tìm hiểu, test thử cách upgrade từ 4.3 lên 5.0 tôi thấy các bạn có thể load mấy file theo link này về để chạy.
http://sanbaynoibai.synology.me:5000/fbsharing/gSntXX98
Tuy nhiên khi up lên các bạn sẽ phải chấp nhận một số kết quả như sau:
1. Data có thể mất (xác xuất này rất nhỏ, bản thân tôi up vài lần rồi mà ko lần nào bị mất data cả, tuy nhiên cũng vẫn cần cảnh báo trước).
Trong quá trình cài đặt, DSM 5.0 sẽ bỏ qua phần format partition có data của các bạn. Nó chỉ cài đặt lại trong system partition do nó tạo ra.
2. Phải tạo lại user và phân quyền lại cho tất cả các thư mục.
Trong quá trình upgrade tuyệt đôi tuân thủ hướng dẫn, phần này cũng y chang như phần bác Thanksforsharing đã chỉ dẫn ở bài trước đây trong việc cài đặt DSM, các bác chịu khó tìm đọc lại.
Tôi xin phép quote lại như sau:
3/ Vào trong folder win32diskimager-v0.9-binary chạy file Win32DiskImager.exe để burn .img file vào trong USB drive.
Chỉ đường dẫn vào nơi đang chứa file .img vừa bung ra.
Ngoài ra nhớ chọn đúng tên ổ dĩa mà USB đang có nếu chọn sai thì quá trình ghi sẽ xóa toàn bộ ổ mình đã chọn sai. Phải cẩn thận!!! Ở đây mục Device tôi chọn ổ là E của USB. Xong nhấn nút Write.
Nhấn Yes để xác nhận việc chép ổ USB.
Click OK để hoàn tất việc tạo ổ boot trên USB.
4/ Bây giờ bạn cắm cái USB drive vào trong chiếc NAS tương lai của mình.
Nhớ vào BIOS để chọn boot từ ổ USB. Xong boot máy lên. Nếu có màn hình thì bạn sẽ thấy màn hình đen thui chạy chữ lung tung.
Đừng quan tâm lắm, cứ để như vậy, đừng đụng gì tới nó.
5/ Trong thời gian chờ đợi, bạn qua một máy khác (hay sử dụng) và vào trang web của Synology down về bản Synology Assistant mới nhất. Dùng phiên bản Disk Station nào cũng được, không nhất thiết phải là DS3612xs vì chúng đều giống nhau. Xong cài lên luôn cái máy bạn vừa download về (một trong những máy tính bạn hay sử dụng).
6/ Sau khi cài xong, bạn mở Synology Assistant lên là nó bắt đều search cái Nas mới của bạn qua mạng Home Lan. Nếu bạn may mắn, bạn sẽ thấy cái Nas mới của mình được nhận diện như thế này.
7/ Lúc này bạn nên với tay nhổ cái USB drive ra khỏi cái Nas.
8/ Ta bắt đầu cài đặt .pat file bằng cách click chuột phải lên dòng chứa tên Nas, chọn Install.
Nhớ chọn đường dẫn tới file .pat cho chính xác. Xong nhấn Next.
9) Tới đây máy đòi bạn nhập password cho cái Nas tương lai của bạn. Lưu ý, mặc định user name luôn là admin. Còn password thì bạn tự chọn và nhập vào.
Tôi khuyên cứ để mặc định chọn phần Synology Hybrid RAID, còn muốn tìm hiểu xem nó là gì thì vào đây.
Xong, click Next.
10/ Click OK để xác nhận tất cả dữ liệu hiện còn trong HDD sẽ bị xóa sạch trước khi Nas tạo volume.
11/ Chọn tự động cấu hình mạng trong Setup Network
Xong nhấn Finish để cho phép máy cài đặt mạng, định dạng phân vùng cho hệ thống và cài DSM vào trong ổ cứng trên Nas. Khi hoàn tất, lúc này máy sẽ tự khởi động lại, đừng để ý thây kệ nó.
Đến mục thứ 5 (nhìn trong hình) là lúc máy sẽ chạy cấu hình cho bạn, thời gian nhanh hay chậm tùy thuộc vào tổng dung lượng các ổ cứng có trong Nas của bạn.
Xong cử để nguyên đó đừng vội nhấn nút Close nghen.
12/ Lúc này bạn qua bên cái Nas, bạn lại với tay ta cắm thanh USB vào lại máy đúng vào cái lỗ cũ. Chịu khó nhớ và nín nhịn chỉ cắm vào đúng một lỗ thôi. Nhổ ra lỗ nào thì cắm vào lỗ ấy lại đừng đi cắm bậy bạ lung tung lỗ không thôi lại rối ra. Cứ một vợ một chồng là không sợ Sida, ý quên không sợ máy báo lỗi. Nhớ kiểm tra lại để cho Bios khởi động từ cái USB này.
Lưu ý:
- Cái thanh USB này phải luôn luôn được cắm (nối) vào Nas và máy được set (trong BIOS) là khởi động từ ổ USB này.
- Khi bạn tạo một volume trong máy (cái này sau sẽ nói tới), bạn tuyệt đối không (vô tình) sử dụng luôn cái ổ USB này và bỏ vào tạo volume luôn.
Xong xuôi, bây giờ bạn có thể nhấn nút để cho cái Nas reboot. Chờ khoảng năm ba phút đặng cho máy cài đặt setup đầy đủ driver, tới khi đó bạn mới qua cái máy (có cài Synology Assistant) lúc nãy mà nhấn nút Close đang còn nằm trên màn hình.
Chờ một chút Synology Assistant sẽ search trong home Lan của bạn. Nếu bắt gặp, lúc này bạn sẽ thấy cái Nas mới của mình báo đang ở trạng thái Ready (xem hình dưới).
Click vào tab Connect để đăng nhập vào Nas
Một trình browser mới sẽ tự động mở ra với URL như sau:
http://192.168.xxx.xxx:5000/webman/index.cgi
với xxx.xxx là địa nas tại nhà của bạn. Bạn nên ghi ra một nơi nào đó để có thể sau này cần dùng tới (ví dụ như set up cho nó trở thành địa chỉ static IP).
Dùng user name là admin và password mà bạn đã đặt ở bước trước để nhập vào Nas.
Click Yes để OS kiểm tra tình trạng máy. Tùy theo số lượng và dung lượng hard drive trong Nas, nó có thể kéo dài vài giờ. Tuy nhiên bạn không cần lo lắng vì nó chạy ẩn trong background.
Khi hoàn tất bạn sẽ có một cái NAS tự làm lấy không thua gì một cái máy Nas Synology mới mua về (có thể còn chạy mạnh hơn do ram nhiều hơn, CPU mạnh hơn, ...)
Những bước kế tiếp như thiết lập cài đặt
- Storage Manager
- File Sharing
- Access Your File
- Package Center
- Cloud Service
- EZ-Internet
- ... và còn nhiều nhiều nữa
http://sanbaynoibai.synology.me:5000/fbsharing/gSntXX98