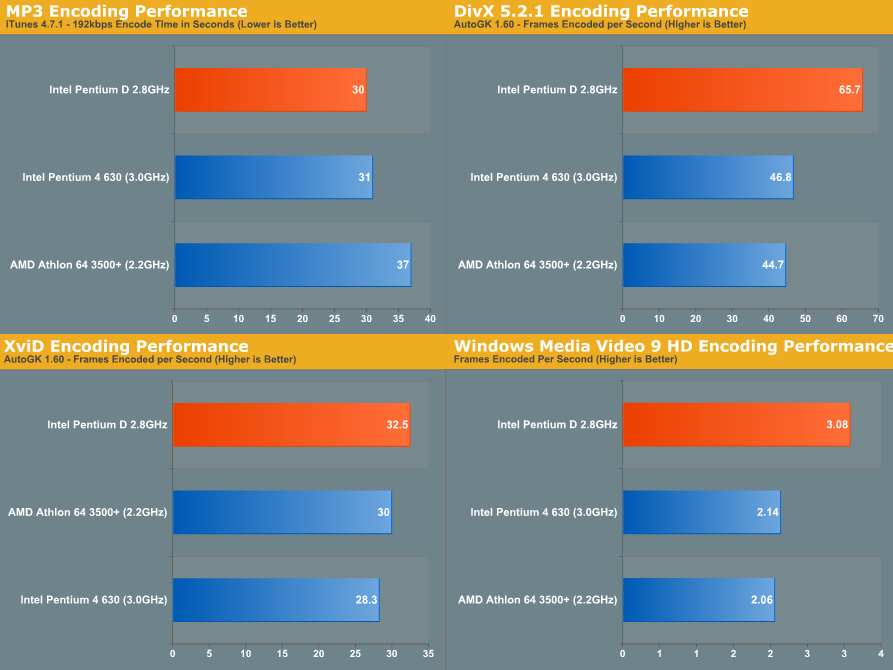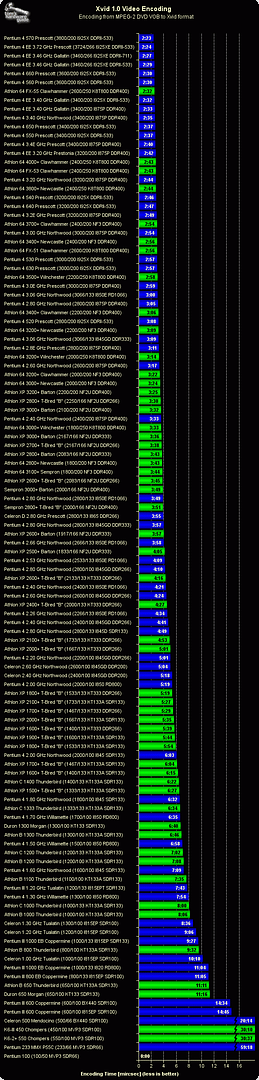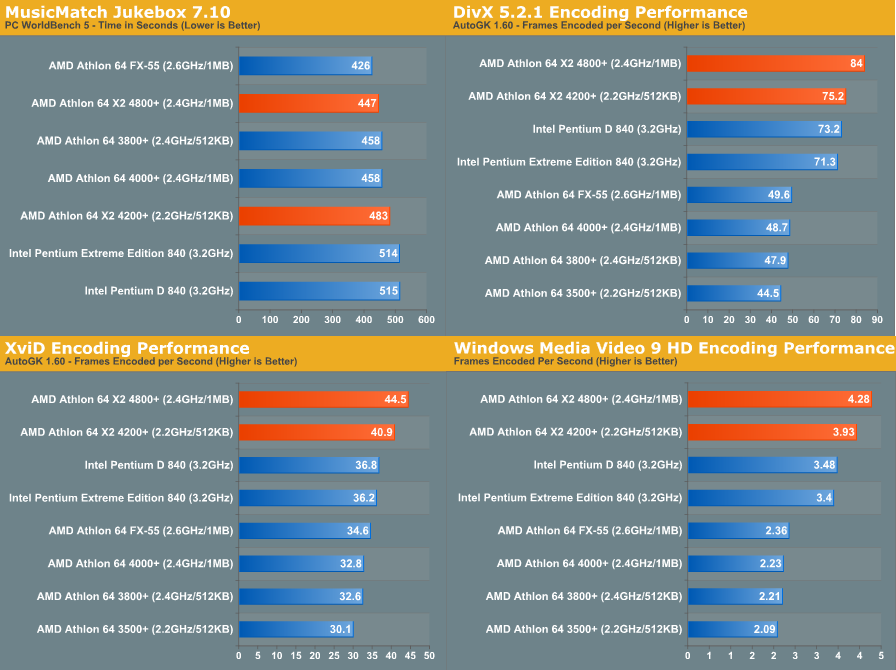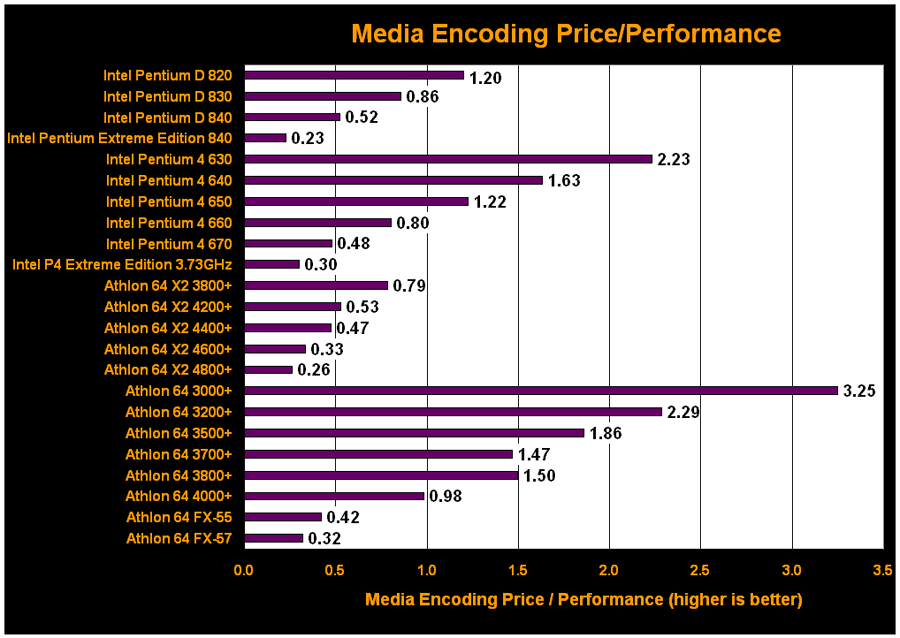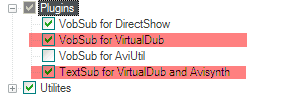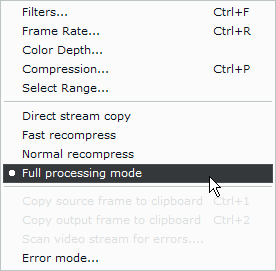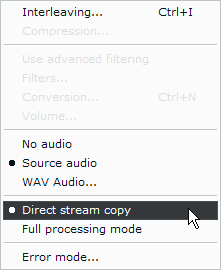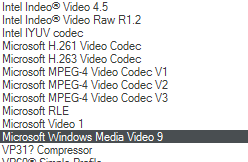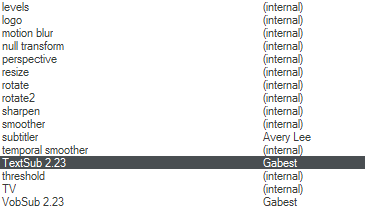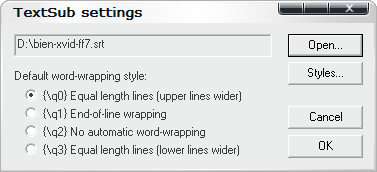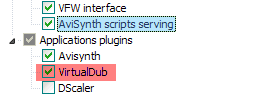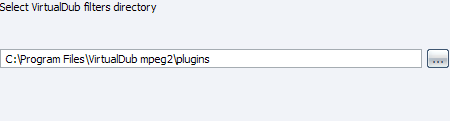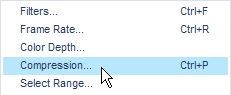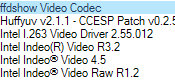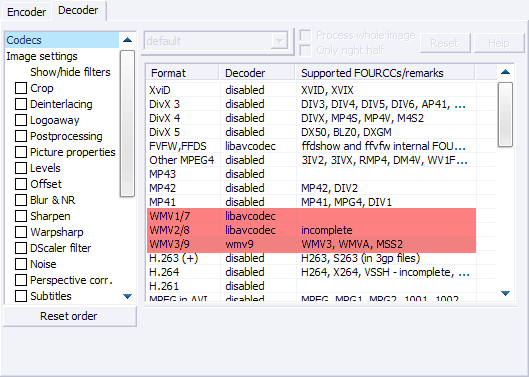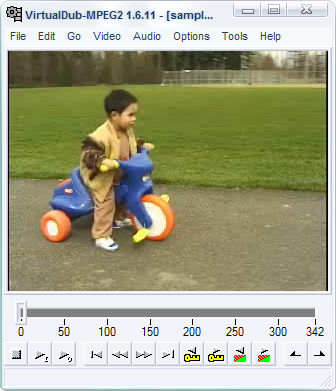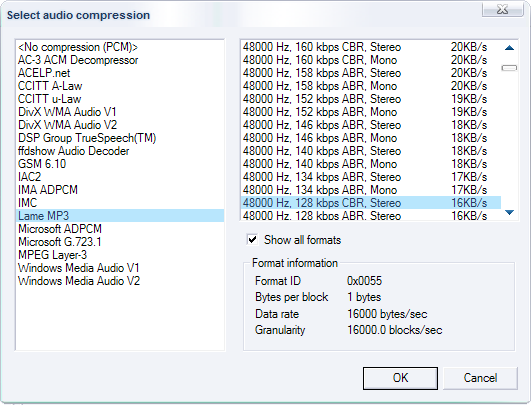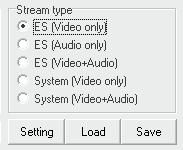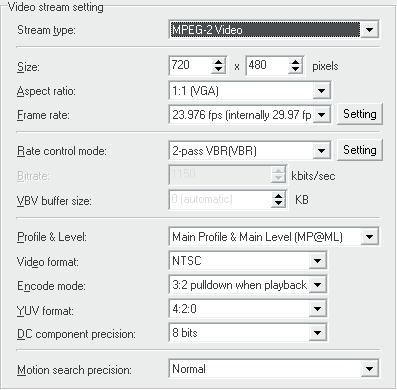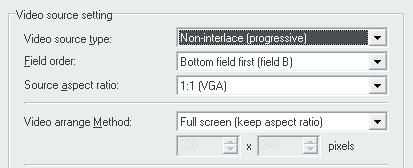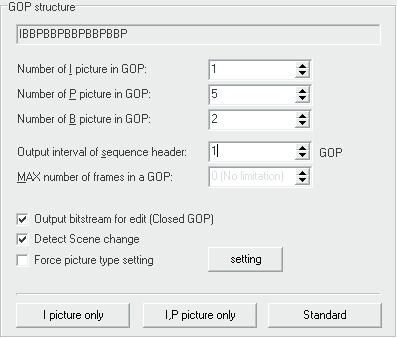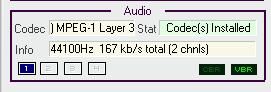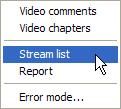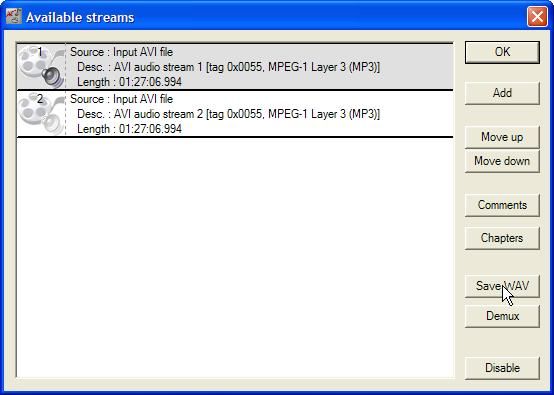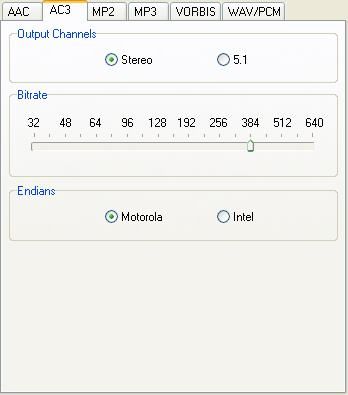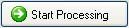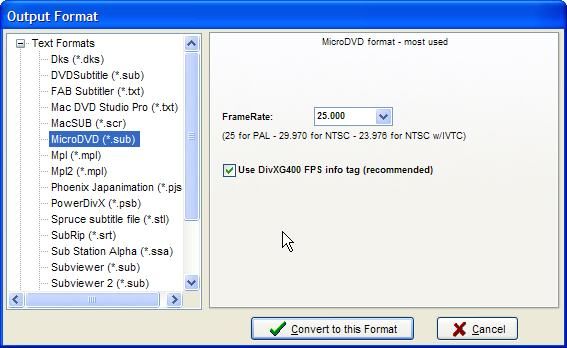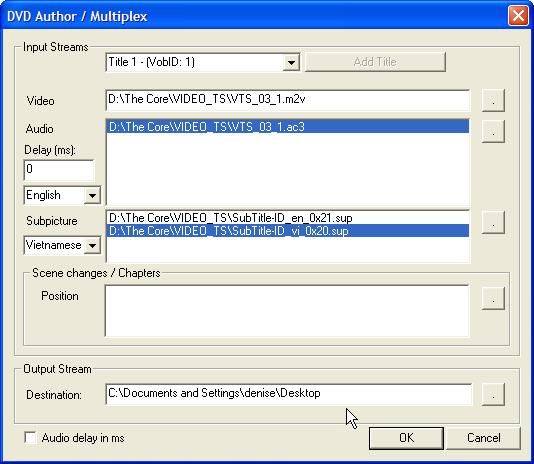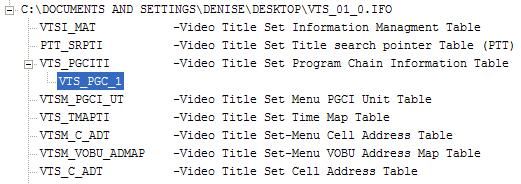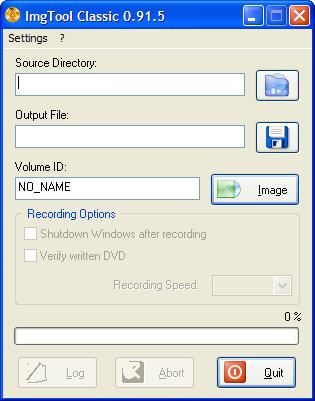Ðề: Chuyển đổi/biên tập các định dạng video - Tác giả denise
Tạo DVD video có phụ đề từ avi MPEG-4
Các phần mềm cần thiết cho bài viết này:
-Gspot
-TMPGenc Plus
-VirtualDubMod
-BeLight
-Subrip
-DVDSup
-MaestroSBT
-Son2Vsub
-SubtoSup
-IfoEdit
-ImgTool(phần mềm màu đỏ có nghĩa là không phải phần mềm miẽn phí-tất cả các phần mềm còn lại đều được đóng gói kèm theo bài viết này)
bạn cần phải có TMPGEnc plus bản hoàn chỉnh.(đừng hỏi tôi phải download ở đâu,bạn hãy vào phần yêu cầu phần mềm hoặc tự tìm cho mình!)
Tình huống cụ thể ở đây là chúng ta có một file video định dạng AVI,những file phụ đề dạng text với phần mở rộng như srt,sub,ssa,txt…và muốn tạo một đĩa film DVD đơn giản có thể cho phép chọn phụ đề.Lưu ý là phương pháp này không thể làm một menu cho DVD,nếu muốn tạo được một DVD hoàn chỉnh như loại bày bán trên thị trường,bạn phải sử dụng những phương pháp hoàn toàn khác mà tôi sẽ không nêu ra trong bài viết này.
Bước 0-tìm hiểu file AVI
Mở Gspot lên,nạp file AVI cần thao tác vào,ghi nhớ các thông tin trong đó.
Bước 1-Tạo tập tin video MPEG-2 từ file AVI
Để tạo tập tin MPEG-2 cho DVD,ở đây tôi sử dụng TMPGEnc Plus.Nếu bạn biết hay đã sử dụng thành thạo các phần mềm có chức năng tương tự,bạn có thể dùng chúng thay vì TMPGEnc.
Kích hoạt TMPGEnc-không sử dụng Project Wizard chọn cancel
Trong cửa sổ chính,nhập file avi cần convert.
Đánh dấu vào ES(video only)
Nhấn Setting.
Trong tab Video:
-chọn stream type là MPEG-2
-size là 720x480 với NTSC và 720x576 for PAL(tùy chọn)-với AVI đã cắt bớt hai dải đen,hãy chọn 1:1.
-Aspect Ratio:chọn tỷ lệ giữa chiều ngang và chiều dọc
-Frame rate:chọn frame rate,thường là 29.97fps cho NTSC và 25fps cho PAL
-Rate control:nên chọn 2 pass VBR để thu được chất lượng cao nhất,nhấn setting để chọn bitrate.DVD video chuẩn có bitrate là 9800kbits/giây.Nhưng bạn có thể tự quyết định.
-VBV buffer size:bỏ qua tùy chọn này.
-Video format:chọn PAL hay NTSC
-Profile & level:tùy bạn chọn lựa,thường là MP&ML
-Encode mode: 3:2 pulldown nếu là NTSC và để nguyên nếu là PAL
-YUV format:4:2:0
- DC component precision:8bits
-Motion search precision:normal
Nếu tăng cấp độ,quá trình convert sẽ chậm lại.
Nhấn OK.
Trong tab advanced
Video source type:nhập fps lấy từ Gspot.
Source aspect ratio là 16:9 525 line (NTSC) với NTSC và 16:9 625 line (PAL) cho PAL,nếu avi đã bỏ dải đen,hãy chọn 1:1
Video arrange Method đặt là full screen (keep aspect ratio).
Sử dụng các bộ lọc ở dưới nếu bạn biết cách.
Tab GOP structure
Để tất cả như mặc định,nhưng nhớ là Output interval of sequence header luôn set ở 1.
Đánh dấu Closed GOP và Detect Scene change
Quantize matrix
Chọn matrix MPEG standard
Nhấn OK để hoàn thành setting.
Nhấn start để tiến hành convert
Phải chắc chắn ổ cứng của bạn có đủ chỗ để chứa file tạo thành.
Thời gian convert sẽ là khá lâu,tùy thuộc vào tốc độ máy tính và các thiết lập của bạn.
Cuối cùng,ta thu được một file có phần mở rộng là m2v,đây là tập tin video cần cho DVD.
Bước 2-tạo file audio AC3 cho DVD.
Nhớ lại lúc bạn dùng Gspot để phân tích file AVI,ở dòng Audio cung cấp cho bạn thông tin về audio dạng như thế này:
Nếu audio được phân tích không phải dạng AC3,bạn cần phải convert nó thành AC3.
Tách file âm than ra khỏi file AVI với virtualDubMod:
Nhập file AVI vào VirtualDubMod,tìm đến treamlist trên thanh công cụ.
Trong bảng streamlist,chọn kênh âm thanh cần sử dụng,chọn savewave để xuất file wav(hay hơn) hoặc demux(nếu là audio surround OGG 5.1 hay mp3 5.1
Một trong những cách đơn giản nhất để convert file vừa thu được là dùng BeLight.Nếu bạn chỉ có file wave 2ch,bạn nên convert với channel stereo,nếu là OGG hay mp3 5.1,hãy chọn AC3 5.1.
Chọn bitrate cho file AC3,nếu là 2ch stereo thì nên là 192kbps,nếu là 5.1 thì chọn là 384kbps
Chọn Start Processing để tiến hành convert.
Quá trình convert kết thúc,bạn sẽ thu được một file AC3.đưa nó vào chung thư mục với file m2v tạo ra từ bước 1.
Bước 3-Chuẩn bị phụ đề
Bạn có một file phụ đề được lưu dưới dạng text như srt,sub,ssa….
Việc cần làm là đưa những định dạng đó về dạng .sup
Nếu là phụ đề tiếng Anh,việc chuyển đổi sẽ dơn giản hơn
Đầu tiên hãy đưa các định dạng trên về định dạng txt bằng cách sau:
-Mở SubRip ra,chọn subtitles text window
-Chọn Set Output format
-Trong cửa sổ chọn lựa output,chọn text format/MicroDVD(sub),chọn framerate,chọn “convert to this Format”
Bây giờ save as… để save file MicroDVD,nếu là phụ đề sử dụng unicode,hãy chọn unicode khi hiện ra thông báo “Save as Unicode instead of ANSI”
-Đổi phần mở rộng của file .sub vừa tạo thành .txt.
Tạo file sup:
-Đưa file phụ đề dạng .txt vào chung thư mục với file DVDSupEncode.exe và DVDSupEncode.ini.
-Click vào Start/Run… gõ lệnh cmd.
-Gõ lệnh để convert .txt thành dạng .sup như sau:
Mã:
Đường dẫn\dvdsubencode.exe [-hệ] path\tênfile.txt
Trong đó [-hệ] là NTSC hay VCD,nếu không gõ lệnh này,mặc định là PAL.Các thông số về từng hệ có thể chỉnh bằng cách mở file DVDSupEncode.ini với notepad và tìm đến thông số cần chỉnh.
Ví dụ video của tôi ở hệ NTSC,các file đặt ở thư mục tools trên phân vùng E,vậy tôi sẽ gõ lệnh như sau:
E:\tools\dvdsupencode.exe –ntsc path\phude.txt
(để tìm thông tin trợ giúp,có thể gõ lệnh “–help” )
Nếu là phụ đề tiếng Việt hay bất cứ phụ đề nào dùng unicode,cách chuyển đổi sẽ như sau(không dùng cách trước được vì DVDsup không hỗ trợ unicode,do đó không convert được tỉếng Việt)
Đầu tiên cũng mở Suprip ra,nhưng thay vì convert ra dạng MicroDVD,ta sẽ dùng dạng .ssa.
Nhớ lưu file .ssa này với hỗ trợ unicode.
Bây giờ dùng MaestroSBT,nhập file .ssa vừa tạo.
Set file để chọn đường dẫn,hãy chọn một thư mục tên là vienamesesub rồi chỉ đường dẫn đến đó.
Rendering
Chọn script là .son(DVDMaestro)
Bitmaps windows BMP 4bit Compress
Chọn output resolution phù hợp với file MPEG2
Color rendering chọn dòng đầu tiên.
Tất cả các tùy chọn khác để theo mặc định.
Chọn timming phù hợp với file MPEG2
Style tùy chọn,ghi nhớ là cỡ chữ khoảng 20 là hợp lý.nếu chọn font phải chắc chắn đó là font unicode
Edit-preview-Xem trước và chỉnh sửa vừa ý hơn.
Chọn Generate.
Sau bước này ta thu được những file cần thiết của định dạng .son
Dùng Son2Vsub để chuyển file .son ra định dạng vobsub,thu được 2 file .sub/.idx
Dùng SubtoSup để chuyển file Vobsub thành dạng .Sup
Ta cũng có thể áp dụng cách thứ 2 này với phụ đề tiếng Anh,nhưng làm theo cách đầu tiên sẽ tiết kiệm thời gian hơn-dùng nó nếu có thể.
Sau đó bạn chỉ việc chờ quá trình convert hoàn tất.
Cuối cùng ta thu được file phụ đề cần thiết với đuôi mở rộng sup.Đưa nó vào chung thư mục lưu m2v và AC3.
Bước 4:tạo file VOB
-Khởi động IfoEdit,trên thanh công cụ,chọn DVD author
-Tìm đường dẫn tới các file m2v,AC3,sup đã tạo được
-Thiết lập ngôn ngữ cho file audio và phụ đề bằng cách nhấp chuột vào chúng rồi ---
-Chọn ngôn ngữ tương ứng ở bên trái.
-Chọn đường dẫn tới nơi sẽ đặt file VOB,nhớ là phải có đủ chỗ trống trong ổ cứng.
Khi hoàn thành ta sẽ thu được những file có dạng tương tự như sau:
VIDEO_TS.BUP
VIDEO_TS.IFO
VTS_01_0.BUP
VTS_01_0.IFO
VTS_01_1.VOB
…
Trong đó các file VOB có dung lượng lớn nhất và là phần chứa nội dung bộ film.
Bây giờ quay trở lại cửa sổ chính của IfoEdit,dùng nút Open ở góc trái phía dưới để chọn file Denisecolor.IFO mà tôi đã upload ở trong gói phần mềm,khi có một cửa sổ warning hiện ra hãy chọn cancel.
Trong cửa sổ phân tích file IFO vừa mở ra,chọn VTS_PGCITI/VTS_PCG_1
Tìm tới mục subtitle color trên thanh công cụ,chọn Copy colors from this PCG.
Lại dùng nút Open,lần này mở file VTS_01_0.IFO vừa tạo được ở phần trên. chọn VTS_PGCITI/VTS_PCG_1,sau đó tìm tới mục subtitle color trên thanh công cụ,chọn Paste colors into this PCG.
Cuối cùng nhấn Save ở cạnh nút Open để lưu file vừa thay đổi.
5.Tạo ảnh đĩa và ghi đĩa DVD
Bây giờ ta đã có thể xóa hết những file m2v,AC3,sup vì chúng không còn cần thiết và ta sẽ có đủ không gian đĩa cứng cho việc tạo file ảnh.
Tạo một thư mục bất kỳ,ví dụ nó têm là MYDVD.Tạo 2 thư mục con có tên là VIDEO_TS và AUDIO_TS.Đưa tất cả những file IfoEdit tạo được:
VIDEO_TS.BUP
VIDEO_TS.IFO
VTS_01_0.BUP
VTS_01_0.IFO
VTS_01_1.VOB
…
vào thư mục VIDEO_TS
Chạy chương trình ImgTool,tìm đường dẫn tới thư mục MYDVD,chọn đường dẫn để lưu ảnh đĩa,chọn Colume ID.
Chọn Image để tiến hành dựng đĩa ảo với định dạng ISO.
Cuối cùng,dùng một phần mềm ghi đĩa bất kỳ có hỗ trợ chi file ISO để ghi đĩa film của bạn ra đĩa trắng.Chương trình yêu thích của tôi là Alcohol 120.
Như bạn thấy,ưu điểm của phương pháp này là khá đơn giản,sử dụng hầu hết là công cụ miễn phí và dễ tìm.Đặc biệt bạn có thể tùy chọn công cụ tạo file m2v và AC3 tùy vào sở thích của mình một cách linh hoạt.Hơn nữa,tất cả là một quy trình mở và dễ dàng chỉnh sửa.
Tuy vậy,điểm yếu của phương pháp này là không tạo được các tính năng phụ cho DVD,đặc biệt là không thể tạo menu riêng.Để tạo được một DVD hoàn hảo,bạn phải dùng những công cụ ở mức độ chuyên nghiệp và rất khó sử dụng.