Các bản cập nhật phần mềm lớn của Apple, cụ thể là iOS 14 và macOS Big Sur, đi kèm với nhiều tính năng bảo mật cũng như quyền riêng tư mới nhằm mục đích khóa dữ liệu và bảo vệ thiết bị của bạn. Đây là tất cả những cách mà để giữ chiếc iPhone và Mac của bạn được an toàn hơn.

Cảnh báo vi phạm dữ liệu
iOS và macOS hiện đã cung cấp khả năng đồng bộ mật khẩu của bạn thông qua iCloud Keychain, và sẽ hiển thị cảnh báo bên cạnh những mật khẩu được sử dụng nhiều lần hoặc dễ đoán. Với iOS 14 và macOS Big Sur, bạn sẽ nhận được cảnh bảo nếu bất kỳ mật khẩu hoặc thông tin đăng nhập nào của bạn xuất hiện công khai trên web.
Để xem các mật khẩu đang được lưu, hãy mở Safari lên, chọn vào mục Safari -> Preferences -> Passwords trên macOS, hoặc truy cập vào mục Passwords trong ứng dụng Settings trên iOS.
Báo cáo quyền riêng tư của trang web
Nếu mở Safari trên iOS 14 hoặc macOS Big Sur, bạn có thể truy cập vào các thẻ báo cáo quyền riêng tư mới. Nhấp vào biểu tượng AA tại thanh địa chỉ, sau đó nhấp vào Privacy Report trên điện thoại, hoặc nhấp vào biểu tượng chiếc khiên nằm ở bên trái thanh địa chỉ trên máy tính. Bạn có thể thấy bao nhiều trình theo dõi mà Safari đã chặn trên trang web cũng như tổng số đã bị chặn trong 30 ngày qua.
Tính năng chặn trình theo dõi này trên Safari không phải là mới, nhưng giờ đây, bạn sẽ nhận được một báo cáo chi tiết hơn về các bước đang thực hiện, và trang web (hoặc mạng quảng cáo) nào là đối tượng vi phạm tồi tệ nhất.
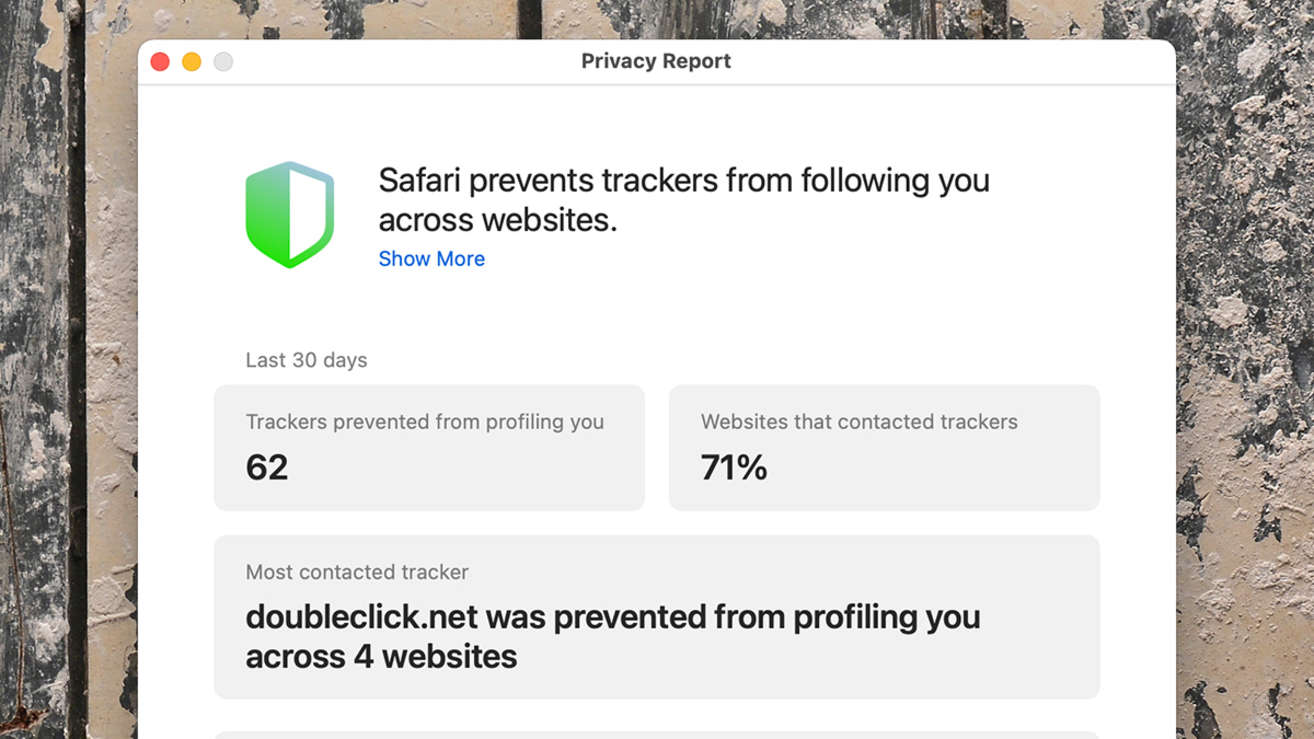
Thẻ bảo mật của ứng dụng
Tính năng này vẫn chưa xuất hiện trong iOS 14 và macOS Big Sur, nhưng Apple đang hợp tác với các nhà phát triển về thẻ bảo mật ứng dụng. Chúng hoạt động tương tự như các nhãn dinh dưỡng trên bao bì thực phẩm, giúp bạn có cái nhìn tổng quan về dữ liệu mà ứng dụng sẽ được phép thu thập và cách những dữ liệu này có thể được chia sẻ với bên thứ 3. Những thẻ bảo mật này vẫn chưa được triển khai, nhưng khi chúng xuất hiện, bạn sẽ thấy chúng trong App Store trên cả macOS Big Sur lẫn iOS 14.
Giới hạn sự theo dõi của ứng dụng
Một tính năng khác hiện chưa được triển khai ở hiện tại là những thiết lập kiểm soát chặt chẽ hơn cho các ứng dụng iOS có thể theo dõi và hướng quảng cáo đến bạn. Apple muốn loại theo dỏi này cần phải được người dùng cấp phép rõ ràng hơn, nhưng Facebook cho biết, điều đó không công bằng đối với các nhà quảng cáo và những dịch vụ miễn phí dựa vào quảng cáo.
Dấu hiệu cảnh báo
Giờ đây, chiếc iPhone của bạn sẽ hiển thị 1 đèn thông báo nhỏ ở đầu màn hình nếu một ứng dụng đang truy cập camera của bạn (màu xanh lá) hoặc micro (màu cam). Những ứng dụng cần phải yêu cầu quyền rõ ràng để sử dụng các tính năng này, nhưng có thể, có một tính năng mà bạn đã quên, hoặc có một số ứng dụng đang lén lút sử dụng các quyền này.
Vuốt từ trên màn hình xuống để truy cập vào Control Center, và các ứng dụng gần đây đã sử dụng camera hoặc micro sẽ được liệt kê phía trên các nút cũng như widget. Đó là một cách khác để kiểm tra xem các ứng dụng đó đang làm gì.
Tất nhiên, những chiếc máy Mac cũng có đèn cảnh báo màu xanh lá khi truy cập webcam, thế nên, điều này không phải là mới trên macOS Big Sur. Để kiểm tra xem ứng dụng nào có thể sử dụng cái gì, hãy truy cập vào Preferences -> Security & Privacy -> Privacy trên Mac, hoặc menu Privacy trong ứng dụng Settings trên iOS.
Sao chép bộ nhớ tạm
Nếu khởi chạy hoặc chuyển sang một ứng dụng trên iOS 14, và ứng dụng đó đọc những gì có trong khay nhớ tạm trước khi bạn làm bất cứ điều gì, giờ đây, hệ điêu fhành sẽ cảnh báo bạn về điều đó. Điều đó đã khiến một vài ứng dụng nổi tiếng bị đưa ra thảo luận trong quá trình thử nghiệm beta.
Bản thân các ứng dụng sẽ cho rằng chúng đang cố gắng tăng tốc quá trình xử lý cho người dùng (ví dụ như tải trước URL của trang web trên khay nhớ tạm thời của thiết bị), nhưng đó không phải là một lý do tuyệt vời đối với góc nhìn bảo mật.
Hầu hết các ứng dụng hiện đã dọn dẹp những hành động của mình để kịp thời cho bản phát hành iOS 14 cuối cùng, nhưng nếu bạn thấy một trong những thông báo này xuất hiện ở đầu màn hình iPhone, chắc chắn, bạn sẽ biết nó đã làm gì. Dẫu vậy, ở hiện tại, vẫn chưa có bất kỳ tính năng nào như vậy trên macOS.
Vị trí chính xác
Nếu bạn muốn 1 ứng dụng biết vị trí của mình, chẳng hạn như vùng lân cận khu vực của bạn, nhưng không biết chính xác, một cài đặt quyền riêng tư mới trong iOS 14 có thể thực hiện được điều này. Từ Settings, truy cập vào Privacy -> Location Services, sau đó chọn bất kỳ ứng dụng nào. Bạn sẽ có thể tắt quyền truy cập vào chính xác vị trí (nếu cần) cũng như xem tất cả các tùy chọn truy cập vị trí hiện có.
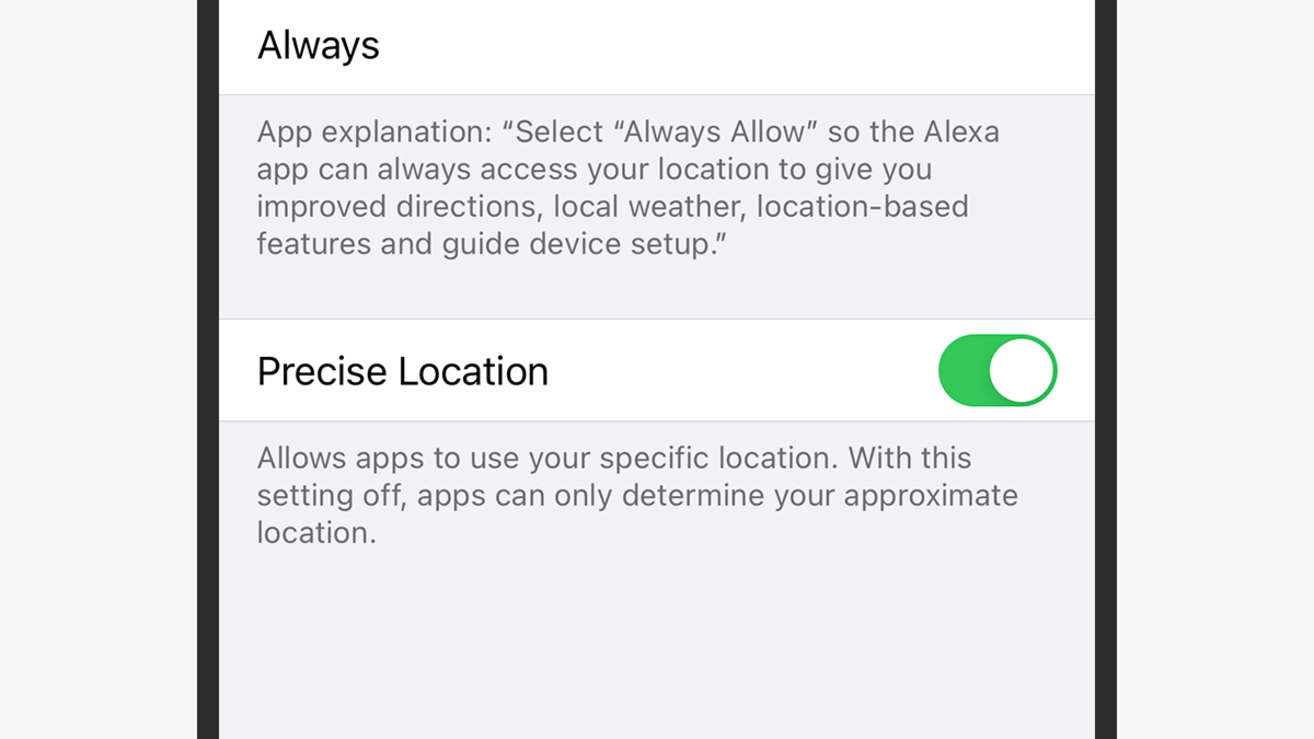
Giới hạn quyền truy cập ảnh
Apple đã áp dụng cùng 1 loại hạn chế đối với quyền truy cập Camera Roll (Thư viện ảnh) vì nó có quyền truy cập vị trí trong iOS 14. Từ Settings, truy cập vào Privacy -> Photos, sau đó nhấp vào ứng dụng và bạn có thể thay đổi quyền truy cập của ứng dụng đó từ All Photos (Tất cả ảnh) sang Selected Photos (Ảnh đã chọn), rất tiện dụng nếu bạn chỉ muốn 1 ứng dụng truy cập vào 1 số ảnh cụ thể hoặc 1 album nhất định, thay vì mọi hình ảnh trên điện thoại của bạn. Tuy vậy, các thiết lập cho quyền truy cập vào vị trí và ảnh này vẫn chưa được mở rộng cho macOS.
Tìm Wi-Fi
Nếu nhấp vào Wi-Fi từ ứng dụng Settings trên iOS 14, sau đó chọn vào biểu tượng thông tin (hình chữ i) nằm bên phải tên mạng Wi-Fi hiện tại, bạn sẽ thấy một mục mới ở đó, có tên là Private Address. Tính năng này được bật theo mặc định và cung cấp cho thiết bị của bạn một địa chỉ MAC (điều khiển truy cập media) khi bạn kết nối với các mạng khác nhau. Tuy nhiên, chưa có tùy chọn nào như vậy trên macOS.

Cảnh báo vi phạm dữ liệu
iOS và macOS hiện đã cung cấp khả năng đồng bộ mật khẩu của bạn thông qua iCloud Keychain, và sẽ hiển thị cảnh báo bên cạnh những mật khẩu được sử dụng nhiều lần hoặc dễ đoán. Với iOS 14 và macOS Big Sur, bạn sẽ nhận được cảnh bảo nếu bất kỳ mật khẩu hoặc thông tin đăng nhập nào của bạn xuất hiện công khai trên web.
Để xem các mật khẩu đang được lưu, hãy mở Safari lên, chọn vào mục Safari -> Preferences -> Passwords trên macOS, hoặc truy cập vào mục Passwords trong ứng dụng Settings trên iOS.
Báo cáo quyền riêng tư của trang web
Nếu mở Safari trên iOS 14 hoặc macOS Big Sur, bạn có thể truy cập vào các thẻ báo cáo quyền riêng tư mới. Nhấp vào biểu tượng AA tại thanh địa chỉ, sau đó nhấp vào Privacy Report trên điện thoại, hoặc nhấp vào biểu tượng chiếc khiên nằm ở bên trái thanh địa chỉ trên máy tính. Bạn có thể thấy bao nhiều trình theo dõi mà Safari đã chặn trên trang web cũng như tổng số đã bị chặn trong 30 ngày qua.
Tính năng chặn trình theo dõi này trên Safari không phải là mới, nhưng giờ đây, bạn sẽ nhận được một báo cáo chi tiết hơn về các bước đang thực hiện, và trang web (hoặc mạng quảng cáo) nào là đối tượng vi phạm tồi tệ nhất.
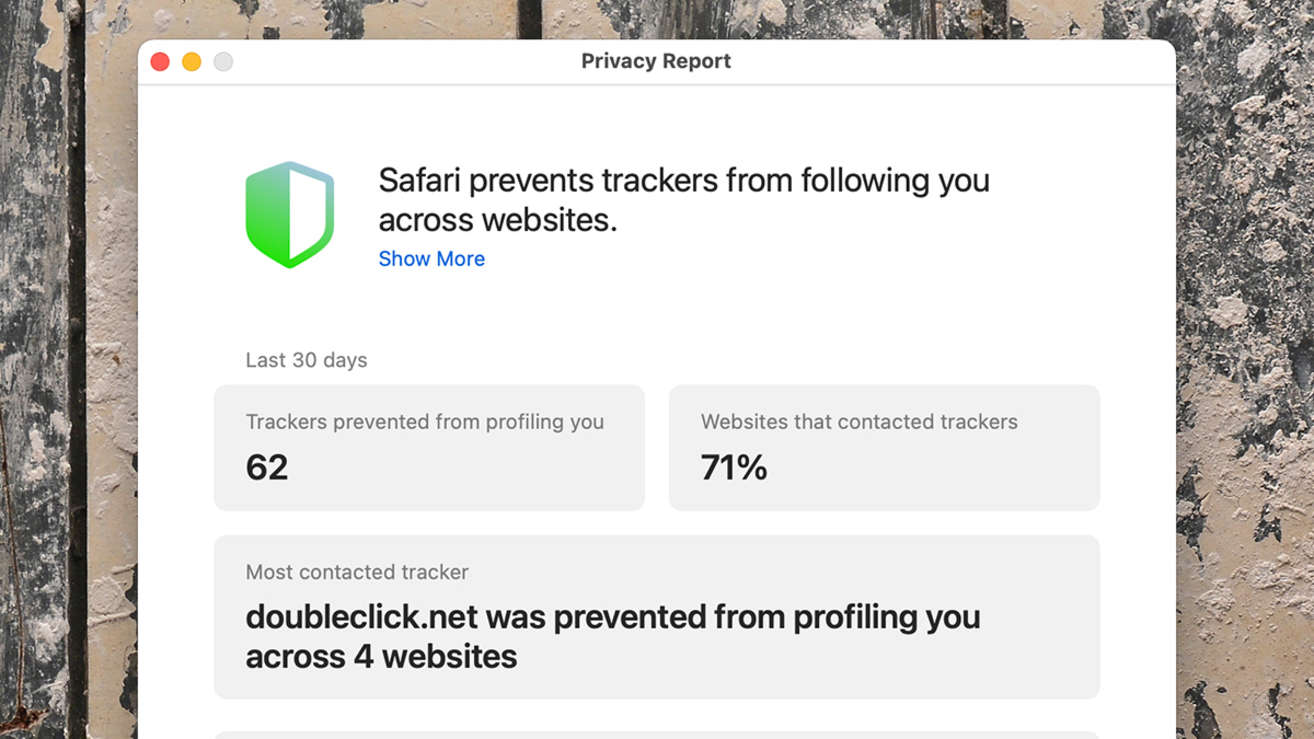
Thẻ bảo mật của ứng dụng
Tính năng này vẫn chưa xuất hiện trong iOS 14 và macOS Big Sur, nhưng Apple đang hợp tác với các nhà phát triển về thẻ bảo mật ứng dụng. Chúng hoạt động tương tự như các nhãn dinh dưỡng trên bao bì thực phẩm, giúp bạn có cái nhìn tổng quan về dữ liệu mà ứng dụng sẽ được phép thu thập và cách những dữ liệu này có thể được chia sẻ với bên thứ 3. Những thẻ bảo mật này vẫn chưa được triển khai, nhưng khi chúng xuất hiện, bạn sẽ thấy chúng trong App Store trên cả macOS Big Sur lẫn iOS 14.
Giới hạn sự theo dõi của ứng dụng
Một tính năng khác hiện chưa được triển khai ở hiện tại là những thiết lập kiểm soát chặt chẽ hơn cho các ứng dụng iOS có thể theo dõi và hướng quảng cáo đến bạn. Apple muốn loại theo dỏi này cần phải được người dùng cấp phép rõ ràng hơn, nhưng Facebook cho biết, điều đó không công bằng đối với các nhà quảng cáo và những dịch vụ miễn phí dựa vào quảng cáo.
Dấu hiệu cảnh báo
Giờ đây, chiếc iPhone của bạn sẽ hiển thị 1 đèn thông báo nhỏ ở đầu màn hình nếu một ứng dụng đang truy cập camera của bạn (màu xanh lá) hoặc micro (màu cam). Những ứng dụng cần phải yêu cầu quyền rõ ràng để sử dụng các tính năng này, nhưng có thể, có một tính năng mà bạn đã quên, hoặc có một số ứng dụng đang lén lút sử dụng các quyền này.
Vuốt từ trên màn hình xuống để truy cập vào Control Center, và các ứng dụng gần đây đã sử dụng camera hoặc micro sẽ được liệt kê phía trên các nút cũng như widget. Đó là một cách khác để kiểm tra xem các ứng dụng đó đang làm gì.
Tất nhiên, những chiếc máy Mac cũng có đèn cảnh báo màu xanh lá khi truy cập webcam, thế nên, điều này không phải là mới trên macOS Big Sur. Để kiểm tra xem ứng dụng nào có thể sử dụng cái gì, hãy truy cập vào Preferences -> Security & Privacy -> Privacy trên Mac, hoặc menu Privacy trong ứng dụng Settings trên iOS.
Sao chép bộ nhớ tạm
Nếu khởi chạy hoặc chuyển sang một ứng dụng trên iOS 14, và ứng dụng đó đọc những gì có trong khay nhớ tạm trước khi bạn làm bất cứ điều gì, giờ đây, hệ điêu fhành sẽ cảnh báo bạn về điều đó. Điều đó đã khiến một vài ứng dụng nổi tiếng bị đưa ra thảo luận trong quá trình thử nghiệm beta.
Bản thân các ứng dụng sẽ cho rằng chúng đang cố gắng tăng tốc quá trình xử lý cho người dùng (ví dụ như tải trước URL của trang web trên khay nhớ tạm thời của thiết bị), nhưng đó không phải là một lý do tuyệt vời đối với góc nhìn bảo mật.
Hầu hết các ứng dụng hiện đã dọn dẹp những hành động của mình để kịp thời cho bản phát hành iOS 14 cuối cùng, nhưng nếu bạn thấy một trong những thông báo này xuất hiện ở đầu màn hình iPhone, chắc chắn, bạn sẽ biết nó đã làm gì. Dẫu vậy, ở hiện tại, vẫn chưa có bất kỳ tính năng nào như vậy trên macOS.
Vị trí chính xác
Nếu bạn muốn 1 ứng dụng biết vị trí của mình, chẳng hạn như vùng lân cận khu vực của bạn, nhưng không biết chính xác, một cài đặt quyền riêng tư mới trong iOS 14 có thể thực hiện được điều này. Từ Settings, truy cập vào Privacy -> Location Services, sau đó chọn bất kỳ ứng dụng nào. Bạn sẽ có thể tắt quyền truy cập vào chính xác vị trí (nếu cần) cũng như xem tất cả các tùy chọn truy cập vị trí hiện có.
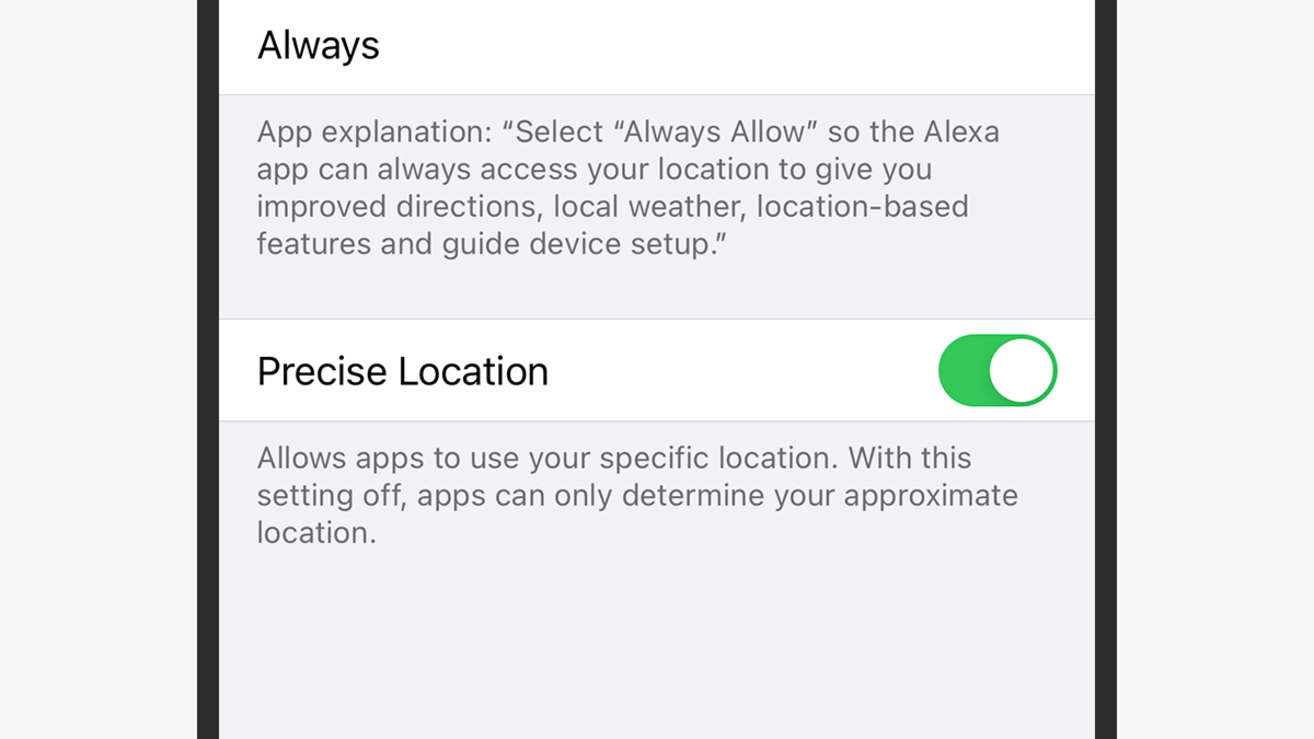
Giới hạn quyền truy cập ảnh
Apple đã áp dụng cùng 1 loại hạn chế đối với quyền truy cập Camera Roll (Thư viện ảnh) vì nó có quyền truy cập vị trí trong iOS 14. Từ Settings, truy cập vào Privacy -> Photos, sau đó nhấp vào ứng dụng và bạn có thể thay đổi quyền truy cập của ứng dụng đó từ All Photos (Tất cả ảnh) sang Selected Photos (Ảnh đã chọn), rất tiện dụng nếu bạn chỉ muốn 1 ứng dụng truy cập vào 1 số ảnh cụ thể hoặc 1 album nhất định, thay vì mọi hình ảnh trên điện thoại của bạn. Tuy vậy, các thiết lập cho quyền truy cập vào vị trí và ảnh này vẫn chưa được mở rộng cho macOS.
Tìm Wi-Fi
Nếu nhấp vào Wi-Fi từ ứng dụng Settings trên iOS 14, sau đó chọn vào biểu tượng thông tin (hình chữ i) nằm bên phải tên mạng Wi-Fi hiện tại, bạn sẽ thấy một mục mới ở đó, có tên là Private Address. Tính năng này được bật theo mặc định và cung cấp cho thiết bị của bạn một địa chỉ MAC (điều khiển truy cập media) khi bạn kết nối với các mạng khác nhau. Tuy nhiên, chưa có tùy chọn nào như vậy trên macOS.
Theo Vn review

