QNAP_VietNam
Member
QNAP : Snapshot vs Sao lưu dữ liệu?

Snapshot là gì
Nói ngắn gọn Snapshot là sao lưu theo phiên bản hoặc khả năng có thể rút lại các thay đổi. Ví dụ: nếu bạn thực hiện snapshot mỗi giờ, thì tất cả các file hoặc thư mục của bạn có thể được trả ngược về định dạng ở thời điểm của bất kỳ Snapshot nào mà bạn đã thực hiện. Vì vậy, nếu bạn bị nhiễm vi-rút, bạn có thể hoán đổi các file, thư mục hoặc toàn bộ ổ của mình trở về trạng thái trước khi có vi-rút
Điều này khác với bản sao lưu như thế nào?
Sao lưu là bản sao dữ liệu hoàn chỉnh của bạn. Vì vậy, nếu bạn có 5TB dữ liệu, mỗi bản sao sẽ chiếm thêm 5TB dữ liệu. Nếu bạn thực hiện sao lưu sau mỗi 1 giờ, sau đó chỉ sau 10 giờ, các bản sao lưu của bạn sẽ chiếm 50 TB dung lượng. Vì lý do này, rất ít trường hợp mà bạn cần lưu nhiều phiên bản sao lưu và sao lưu không phụ hợp cho việc kiểm soát dữ liệu theo phiên bản (versioning)
Snapshot thì lại rất thích hợp cho việc quản lý theo phiên bản vì chúng không phải là bản sao lưu và chúng ta có thể có nhiều phiên bản snapshot mà không chiếm nhiều dung lượng. Snapshot chỉ cần lưu đủ thông tin để có thể biết được các thay đổi trong dữ liệu, qua đó có thể trả ngược các dữ liệu này trở về trạng thái lúc được snapshot và qua đó chiếm ít không gian hơn bản sao lưu.
Các Snapshot ở mức khối dữ liệu của QNAP hoạt động như thế nào?
Khi bạn thực hiện snapshot, metadata ghi lại việc mỗi khối dữ liệu được lưu trữ ở đâu sẽ được sao chép vào snapshot. Việc lưu metadata chiếm rất ít không gian và snapshot được tạo ra rất nhanh. Từ đó trở đi, bất cứ lúc nào bạn ghi đè lên một khối dữ liệu, khối đó sẽ được sao chép vào Snapshot. Quy trình này được gọi là “Copy on write”.
Vì snapshot của bạn có ghi lại metadata, nó có thể nhận ra khối dữ liệu nào đã được thêm từ khi tạo snapshot và nó có thể nhận ra khối nào đã bị ghi đè. Nếu bạn dùng snapshot của mình để trả ngược dữ liệu, mọi khối dữ liệu đã bị ghi đè từ lúc thực hiện snapshot sẽ được ghi lại theo vị trí đã được lưu trong snapshot. Và mọi khối dữ liệu đã được thêm vào kể từ khi thực hiện snapshot sẽ bị xóa. Sau khi kết thúc việc trả ngược dữ liệu, tất cả các khối dữ liệu sẽ giống như lúc thực hiện snapshot. Và vì các file của bạn được tạo thành từ các khối dữ liệu, nên mọi file giờ đây giống như khi snapshot được thực hiện.
Điều này cho phép bạn hoàn tác các thay đổi đối với file, thư mục và các ổ dữ liệu của bạn hoặc thậm chí hồi phục các file đã bị xóa
Cách QNAP thực hiện snapshot có gì hay?
Giao diện dễ sử dụng:

Chỉ cần nhấn vào snapshot bạn muốn dùng để trả ngược dữ liệu, và sau đó bạn có thể thực hiện hồi phục/trả ngược toàn bộ ổ dữ liệu hoặc chọn từng file hoặc thư mục cụ thể để khôi phục.
Dễ dàng lên lịch thực hiện snapshot hoặc chủ động thực hiện snapshot bất kỳ lúc nào
Vì QNAP thực hiện các snapshot ở cấp khối dữ liệu, phương pháp này tiết kiệm không gian lưu trữ hơn các snapshot ở cấp file. Với các snapshot ở cấp file, nếu bạn thực hiện ngay cả một thay đổi nhỏ đối với file, bạn cần lưu toàn bộ file đó vào snapshot. Nhưng với snapshot ở cấp khối, bạn chỉ cần lưu các khối trong file đã được thay đổi.
Thích hợp hơn cho iSCSI LUNs:
Các snapshot ở cấp độ khối cho phép bạn chụp các snapshot của bất kỳ ổ hoặc LUN nào trên NAS của bạn bao gồm iSCSi LUN. Các phương pháp snapshot khác dựa trên BTRFS không thể thực hiện việc này vì chúng chỉ có thể thực hiện snapshot một ổ do hệ thống file BTRFS quản lý.
Kiểm soát phân bổ không gian để đảm bảo các chức năng khác của NAS:
QNAP tự lập trình quy trình snapshot của họ từ đầu và giúp bạn kiểm soát cách không gian lưu trữ được phân bổ cho Snapshot một cách toàn diện hơn. Bạn có thể kiểm soát dung lượng lưu trữ dành cho snapshot. Và các file và ứng dụng khác sẽ được ưu tiên sử dụng không gian lưu trữ trống mà bạn không phân bổ cho snapshot.
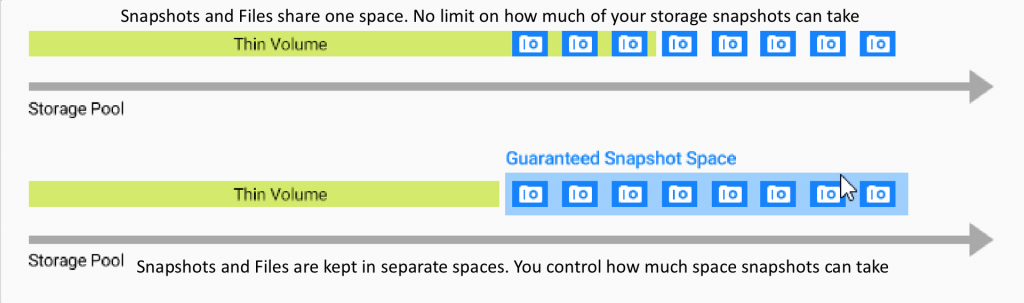
Đối với các NAS của hãng khác khác dựa vào BTRFS, bạn có ít quyền kiểm soát hơn và đôi khi snapshot có thể chiếm nhiều không gian đến mức NAS không còn hoạt động tốt như một máy chủ dữ liệu nữa.
Khi nào là snapshot có kích thước nhỏ?
Khi bạn chỉ thêm các file vào NAS, bạn không cần lưu khối dữ liệu vào snapshot. Snapshot chỉ cần có metadata ghi lại các khối đã được thêm vào NAS kể từ khi tạo snapshot để có thể xóa chúng đi khi ta thực hiện hồi phục/trả ngược.
Điều gì làm cho snapshot chiếm nhiều không gian lưu trữ?
Khi bạn xóa file, snapshot cần có khả năng khôi phục các file bạn đã xóa. Để làm điều đó, bất kỳ khối dữ liệu nào bạn xóa và ghi đè sẽ được lưu vào snapshot. Việc lưu các khối dữ liệu vào snapshot sẽ chiếm nhiều không gian hơn là chỉ lưu metadata. Vì vậy, xóa các file khiến kích thước snapshot của bạn tăng thêm nhiều hơn là thêm các file
Cách thức thực hiện Snapshot và hồi phục/trả ngược dữ liệu :
Thực hiện snapshop
Trước khi thực hiện snapshot, phải có ít nhất một ổ đĩa trên Turbo NAS của bạn. Nếu bạn cần tạo một ổ đĩa, bạn có thể vào "Storage"> "Storage Space".
1.Chọn " Storage Space " và chọn ổ nguồn bạn muốn thực hiện snapshot.

2.Chọn “Snapshot” > “Take a snapshot”.

3.Cửa sổ cài đặt sẽ được hiển thị. Nhập tên (hoặc sử dụng tên mặc định) cho snapshot và chọn thời gian lưu cho snapshot. Chọn “OK”.

4.Lệnh thực hiện snapshot sẽ được thực thi ngay lập tức. Sau khi hoàn tất, bạn sẽ có thông báo xác nhận.

5.Chọn “Snapshot”> ” Snapshot Manager” để xem thông tin về snapshot bạn vừa tạo.

6.Từ Snapshot Manager, bạn có thể nhìn thấy một bản tóm tắt của snapshot trong cửa sổ bên trái và bạn có thể xem qua các thư mục và xem các file trong snapshot ở bên phải.

7.Nhân chuột trái sẽ mở ra cửa sổ chứa các thông tin chi tiết về snapshot

Tạo snapshot theo lịch hẹn trước
1.Trong " Snapshot Manager ", chọn " Schedule "

2.Chọn “Enable schedule” và thiết lập lịch trình thời gian. Chọn “Ok”.

Khôi phục file từ snapshot
1.Bạn có thể sử dụng snapshot để khôi phục các file đã vô tình bị xóa, ghi đè hoặc bị hỏng.
Trong “Snapshot Manager”, chọn snapshot và chọn các thư mục / file mà bạn muốn khôi phục trong cửa sổ bên phải. Sau đó chọn “Restore” > ”Restore”.

2.Bạn sẽ cần phải xác nhận trước khi tiến hành khôi phục.

3.Các file / thư mục sẽ được khôi phục/trả ngược. Điều này có thể mất một thời gian nhất định tùy theo nội dung của snapshot.

Trả ngược file hệ thống bằng cách sử dụng snapshot
1.Bạn cũng có thể trả ngược tất cả các file hệ thống về khi snapshot được chụp.
Lưu ý: Việc trả ngược sẽ hủy bỏ tất cả các thay đổi được thực hiện đối với ổ kể từ khi thực hiện snapshot.
Trong " Snapshot Manager ", hãy chọn snapshot nguồn và chọn " Revert ".

2.Bạn sẽ nhận được cảnh báo từ hệ thống để đảm bảo bạn không vô tình thực hiện việc trả ngược từ snapshot. Chọn “OK” để thực hiện.

3.Công việc sẽ tự động thực hiện. Việc trả ngược/khôi phục từ snapshot có thể mất chút thời gian.

4.Sau khi hoàn tất, bạn sẽ thấy thông báo xác nhận. NAS của bạn bây giờ sẽ ở trạng thái khi bạn thực hiện snapshot.

1. Làm thế nào để sử dụng Hybrid Backup Sync
1.1 Cài đặt Hybrid Backup Station
Để cài đặt Hybrid Backup Station trên QNAP NAS, đầu tiên chúng ta đăng nhập vào NAS với quyền quản trị và đảm bảo rằng NAS được kết nối với Internet. Sau đó vào "App Center"> "QTS Essentials" hoặc "Backup/ Sync", cuộn chuột xuống cuối trang cho đến khi chúng ta thấy Hybrid Backup Sync, và nhấn vào "Add To QTS".

1.2 Sử dụng Hybrid Backup Sync
Sau khi cài đặt hoàn tất, nhấp vào biểu tượng gọi tắt trên menu chính hoặc nền màn hình để bắt đầu sử dụng Hybrid Backup Sync.
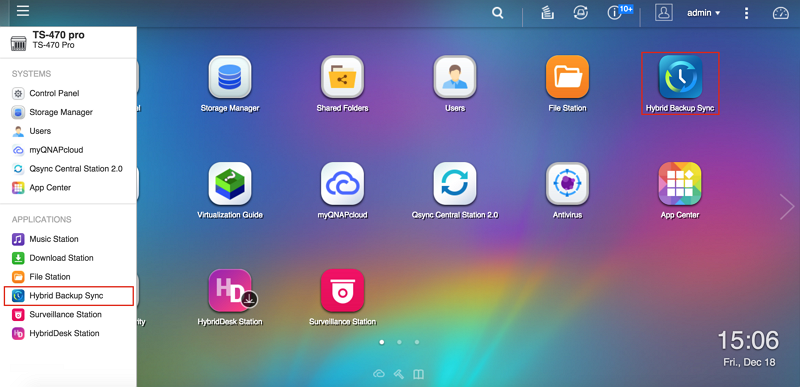
2. Tạo không gian lưu trữ
Có sẵn không gian lưu trữ trước sẽ giúp chúng ta quản lý không gian lưu trữ của chúng ta và tiết kiệm thời gian vào việc tạo ra các bản sao lưu.
Để tạo ra một không gian lưu trữ, chúng ta vào "Storage Space" trên menu chính và nhấp vào nút khởi tạo để mở một cửa sổ với các tùy chọn khác nhau cho các không gian lưu trữ.
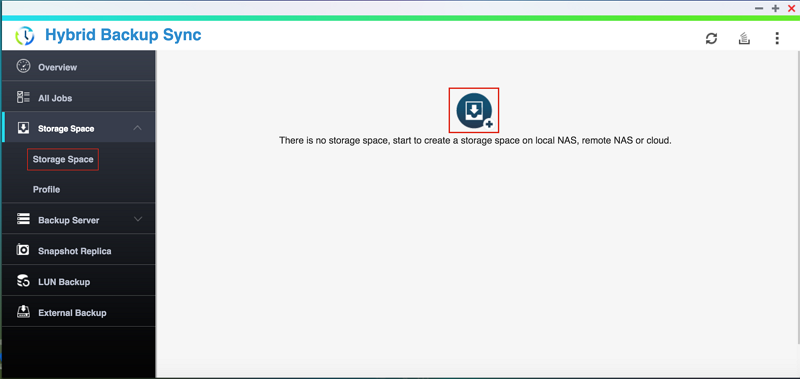
Sau đó chúng ta chọn nơi chúng ta muốn tạo không gian lưu trữ.
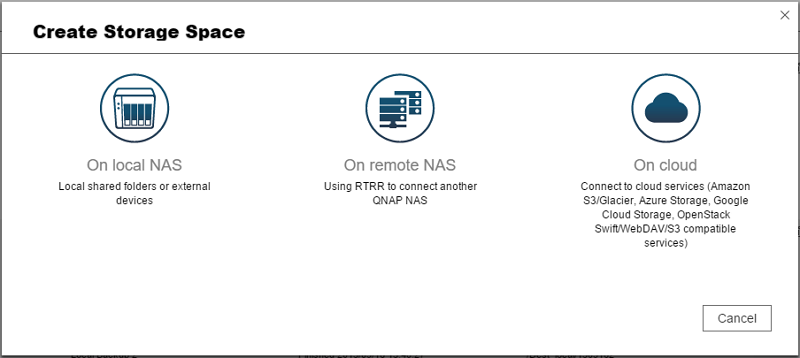
Đối với không gian lưu trữ ở mạng nội bộ, chúng ta chỉ cần chọn một thư mục và bấm vào nút "OK" để thiết lập không gian lưu trữ.
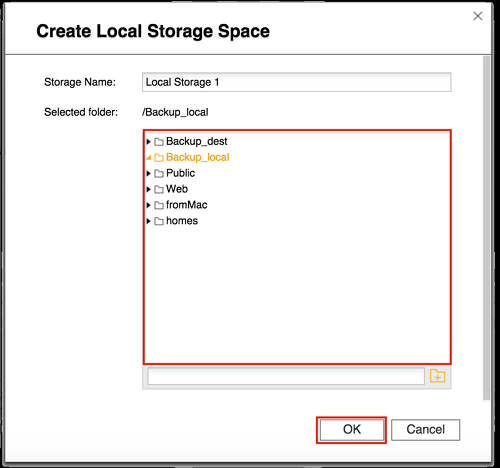
Đối với không gian lưu trữ trực tuyến và không gian lưu trữ đám mây, chúng ta cần phải tạo ra một profile trước khi thiết lập không gian lưu trữ của chúng ta.
Chọn "New Profile" và nhấp vào "Settings" để tạo ra một profile.
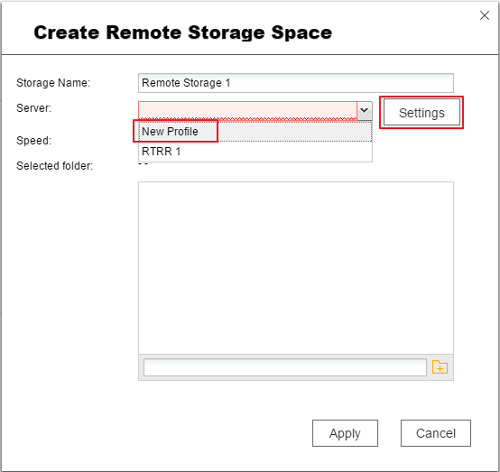
Nhập địa chỉ IP / tên máy chủ trực tuyến của chúng ta và mật khẩu và kiểm tra kết nối bằng cách nhấn vào "Test". Nếu kết nối thành công, bấm vào nút "OK" để tạo profile.
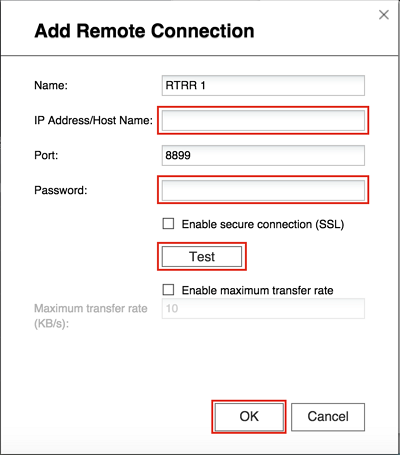
Sau khi tạo profile, chọn profile đó và các thư mục rồi bấm vào nút "Apply" để thiết lập không gian lưu trữ trực tuyến.
Nếu chúng ta đã tạo một tài khoản trực tuyến và chỉ muốn chọn một thư mục khác để trở thành không gian lưu trữ, chúng ta cũng có thể chọn một tài khoản trực tuyến trong danh sách thả xuống và chọn một thư mục để thiết lập không gian lưu trữ trực tuyến.
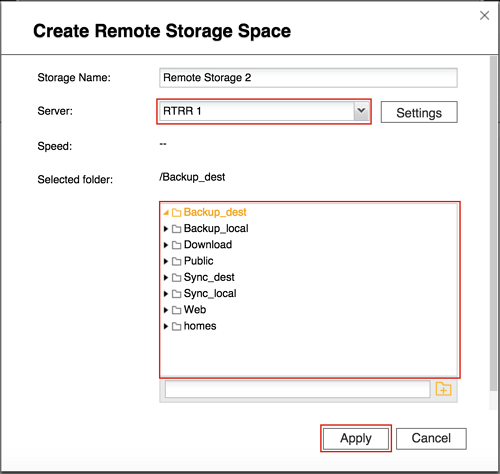
Lưu ý:
Nếu đây là lần đầu tiên chúng ta sử dụng các dịch vụ RTRR (Real-time Remote Replication), hãy truy cập vào máy chủ RTRR trong Hybrid Backup Sync và cho kích hoạt RTRR Server trên NAS trực tuyến.
Nếu chúng ta muốn tạo ra một không gian lưu trữ đám mây, chọn một nhà cung cấp dịch vụ lưu trữ đám mây hoặc giao thức được hỗ trợ để chạy quá trình "Create Cloud Storage Space".
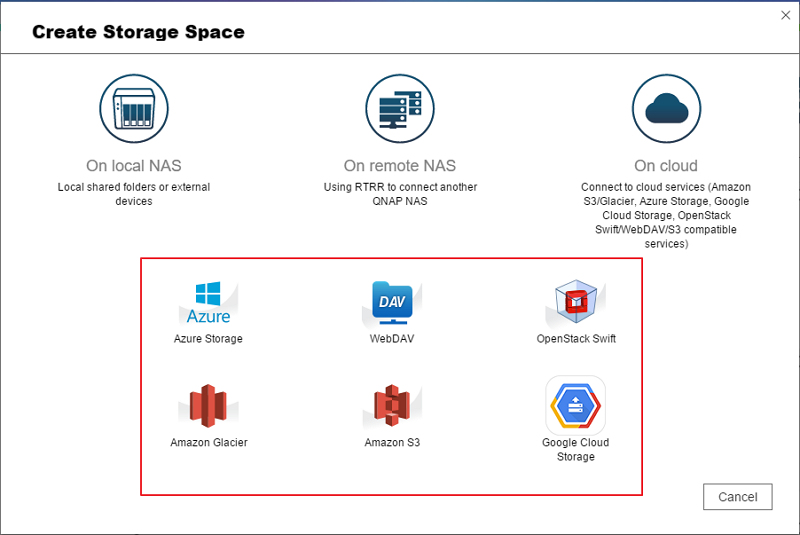
Lưu ý: Chúng ta phải cài đặt Cloud Backup Sync từ App Center để kết nối trực tuyến với các dịch vụ lưu trữ đám mây.
Nhấp vào "Settings" để mở một trang xác nhận cho việc tạo ra một profile điện toán đám mây bằng cách nhập các thông tin tài khoản được yêu cầu.
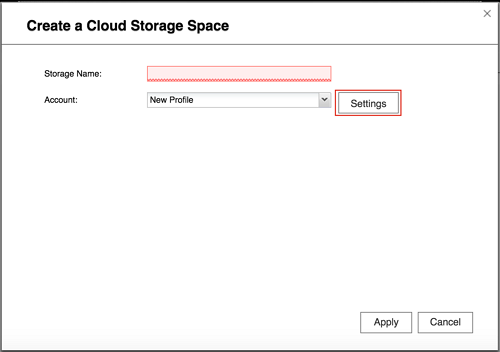
Sau khi tạo thành các profile điện toán đám mây, hãy chọn một profile điện toán đám mây từ danh sách thả xuống.
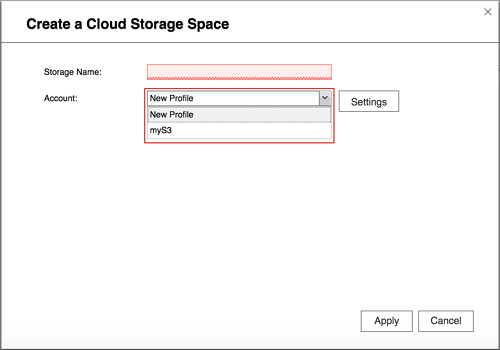
Nhập tên lưu trữ và tên container/bucket/vault. Nhấp vào "Apply" để kết thúc việc tạo không gian lưu trữ đám mây.
Lưu ý: Chúng ta không cần phải chọn một thư mục trong khi tạo ra không gian lưu trữ đám mây. Chọn một thư mục đã có sẵn hoặc tạo một thư mục mới để làm nơi sao lưu khi bắt đầu công việc sao lưu.
3. Sao lưu các file trên QNAP NAS
Để sao lưu các file trên QNAP NAS, chúng ta chọn "Backup" và chọn hoặc sao lưu nội bộ hoặc sao lưu trực tuyến, hoặc sao lưu đám mây để bắt đầu bản sao lưu của chúng ta.
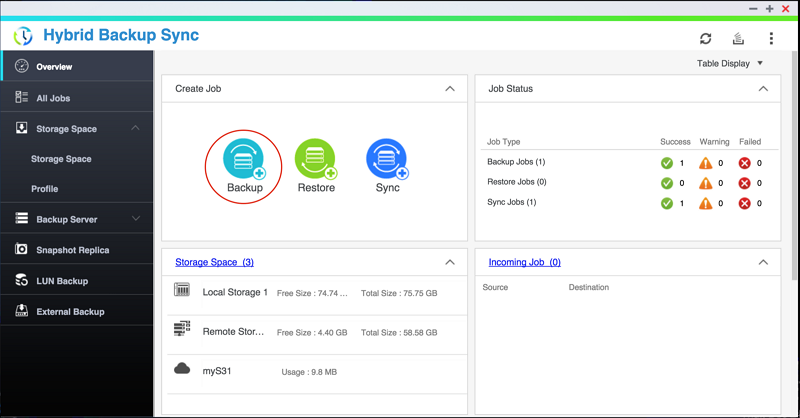
3.1 Sao lưu cục bộ
Để sao lưu các file của chúng ta trên NAS đến các thư mục trong mạng nội bộ hoặc các thiết bị gắn ngoài, chọn "Local Backup".
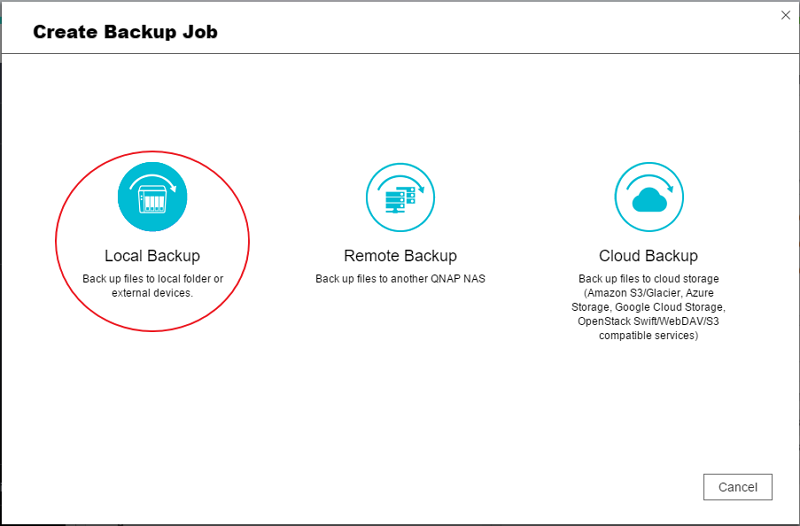
Chọn nguồn và đích sao lưu, và bấm vào nút "Apply".
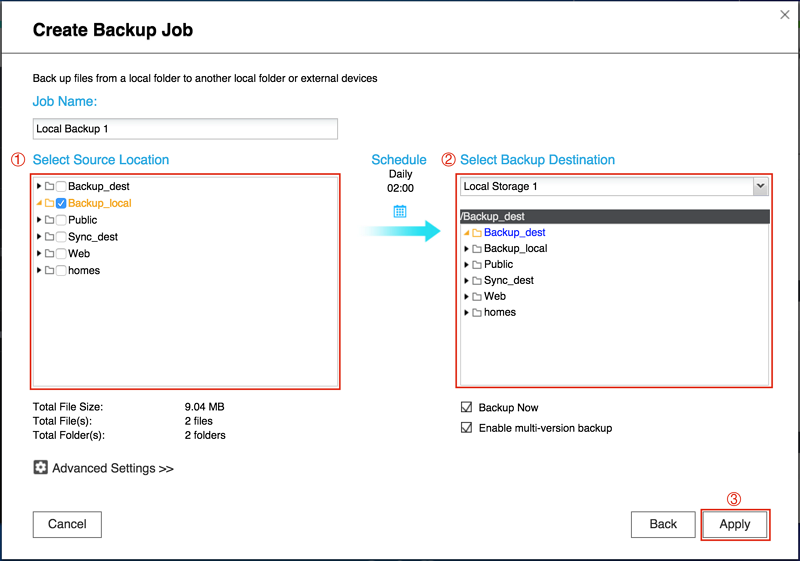
Nếu chúng ta đã tạo ra một không gian lưu trữ cho việc sao lưu của chúng ta, nó phải ở trong danh sách thả xuống Backup Destination và chúng ta có thể chọn nó như là đích đên cho việc sao lưu dự phòng của chúng ta.
Nếu chúng ta chưa tạo ra bất kỳ không gian lưu trữ, chúng ta có thể tạo trên ngay trang này. Nhấp vào "Select Local Storage" và chọn "< Add Local Storage Space >" để mở "Create Local Storage Space".
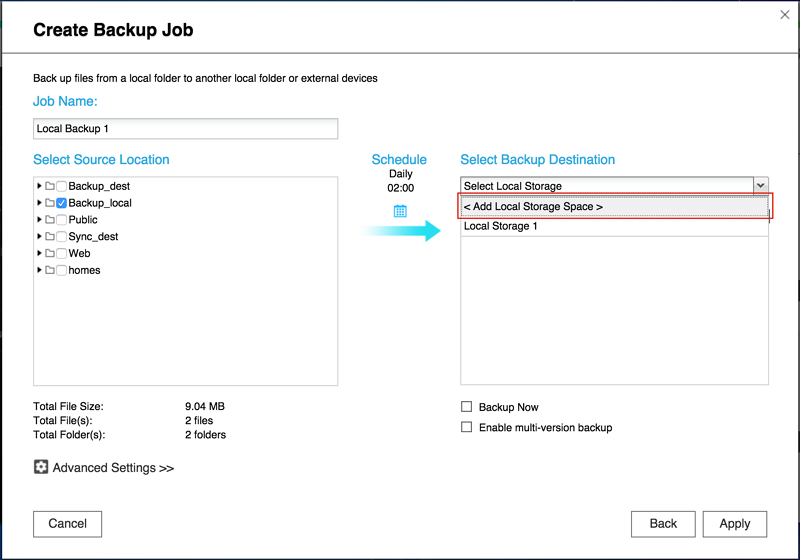
Chọn một thư mục làm không gian lưu trữ của chúng ta và bấm vào nút "OK".
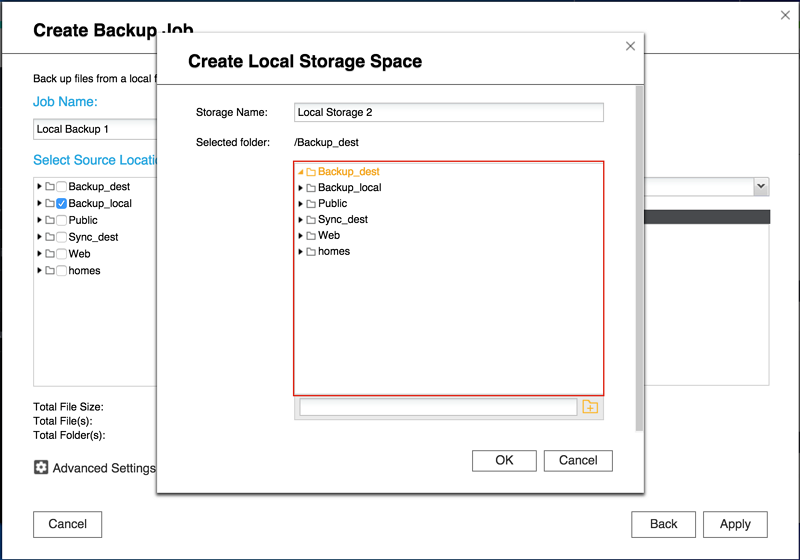
Trong trang này, chúng ta có các tùy chọn để thực hiện các việc sao lưu sau khi chúng ta tạo ra bằng cách chọn "Backup Now" và tùy chọn để cho phép nhiều phiên bản sao lưu.
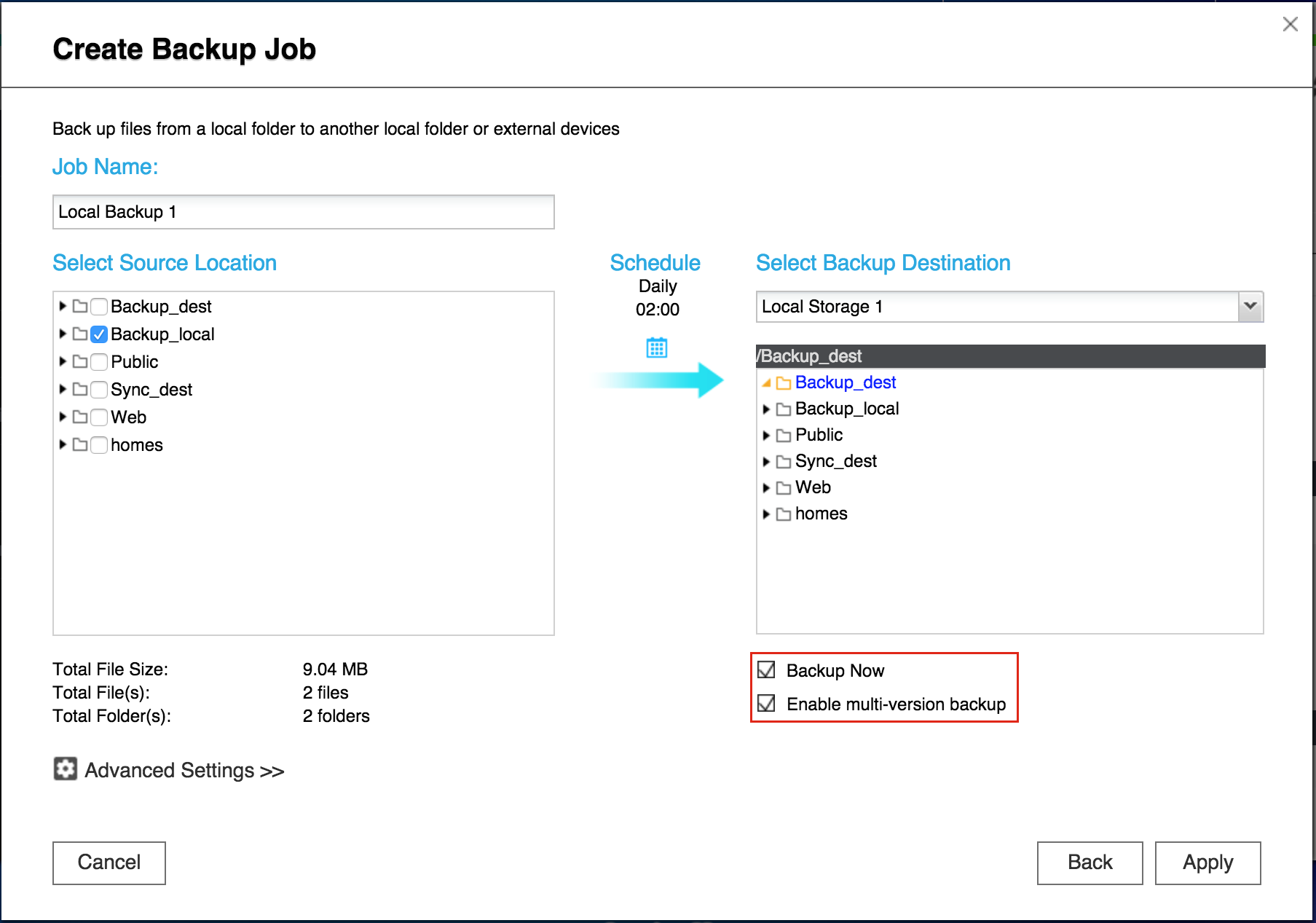
4. Khôi phục lại các file vào một NAS QNAP
Để khôi phục lại các file của chúng ta vào một NAS QNAP, chọn "Restore" và chọn khôi phục lại từ một NAS trong mạng nội bộ, NAS trực tuyến, hoặc điện toán đám mây.
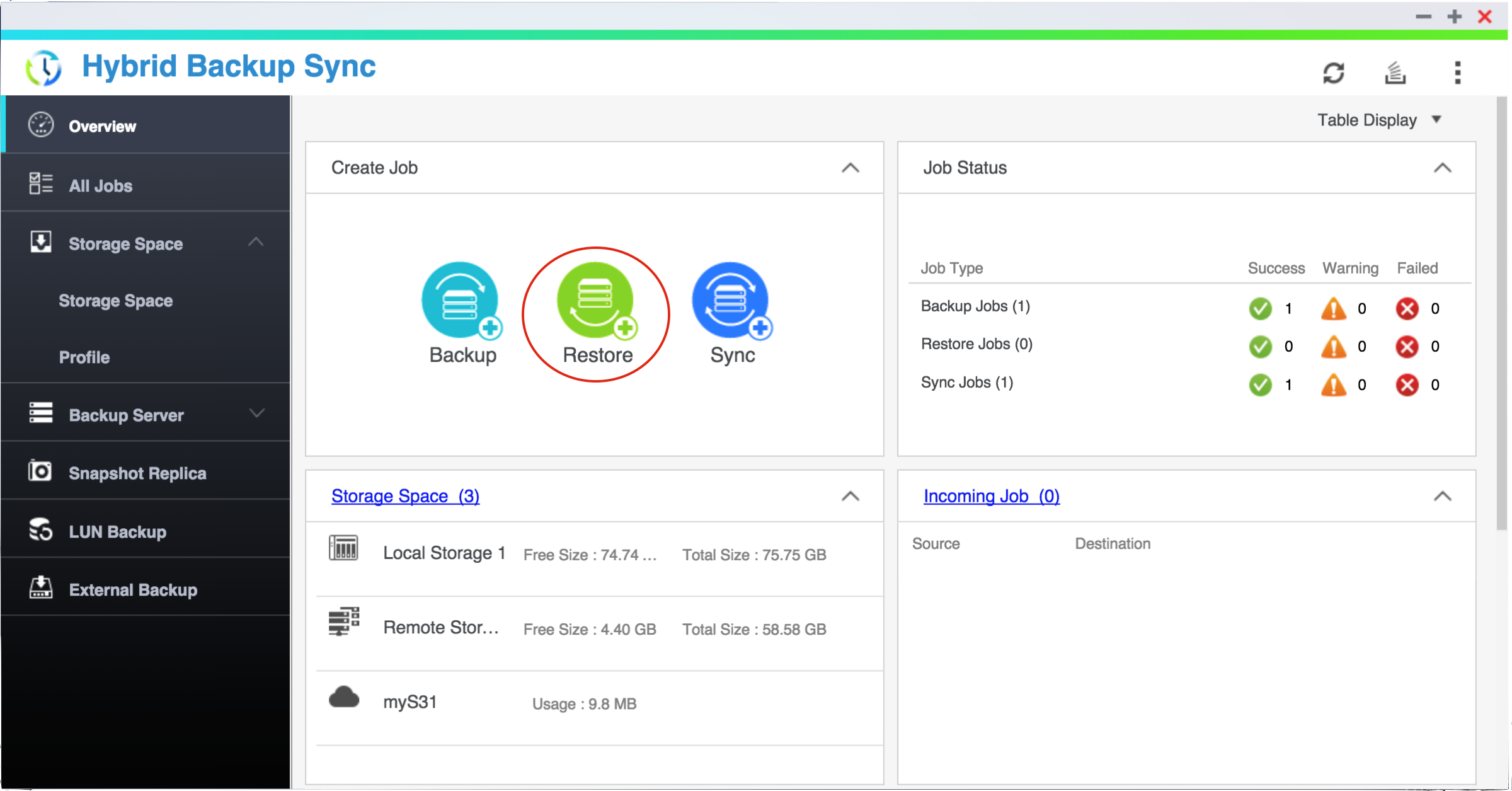
4.1 Khôi phục lại từ bản sao lưu.
Để khôi phục lại các file của chúng ta vào một NAS trong mạng nội bộ, chọn nơi bản sao lưu của chúng ta được lưu ( "Local NAS", "Remote NAS" hoặc "Cloud") và chọn "Jobs Backup" để lựa chọn một bản sao lưu để tạo ra các bản khôi phục lại.
Nhấn "Next" để bắt đầu việc khôi phục.
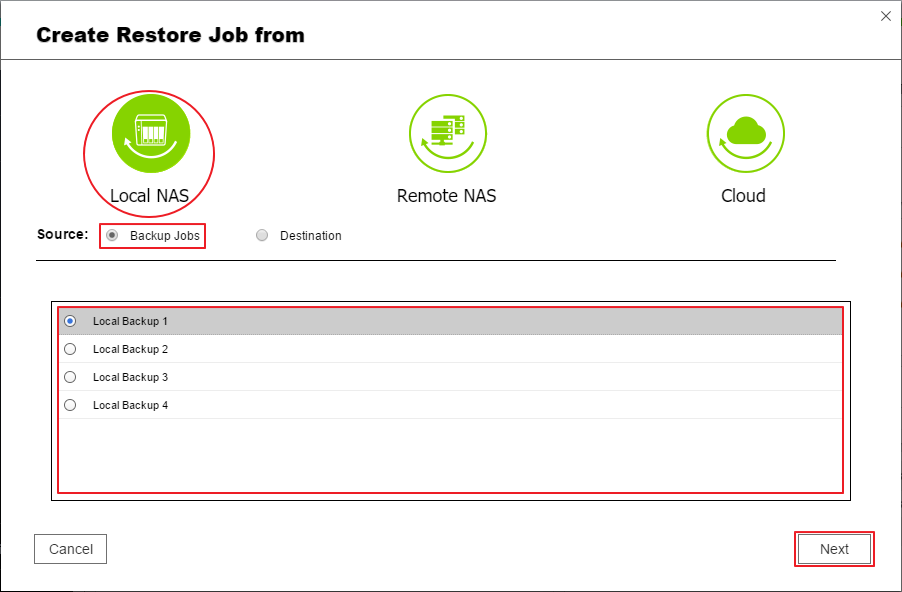
Đầu tiên chọn bản khôi phục. Nếu sao lưu đa phiên bản được kích hoạt, chúng ta có thể tùy chọn phiên bản nào để khôi phục lại.
Sau đó, chọn hoặc "Restore to original folders" hoặc chọn khôi phục lại các file vào một thư mục khác. Nhấp vào "Apply".
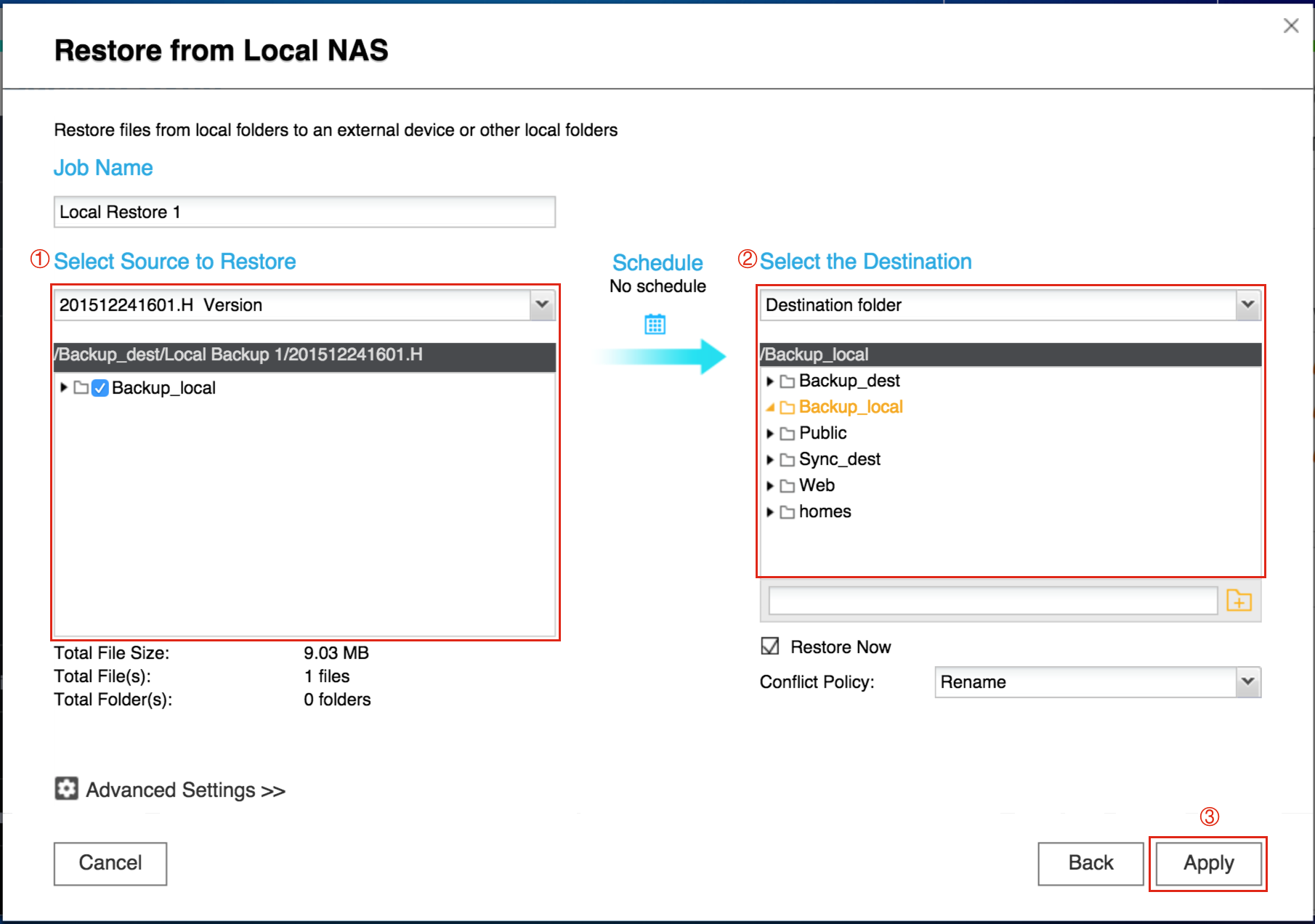
Chúng ta cũng có thể thêm một thư mục con để lựa chọn làm đích sao lưu. Nhập tên thư mục và nhấp vào nút add để thêm một thư mục con.
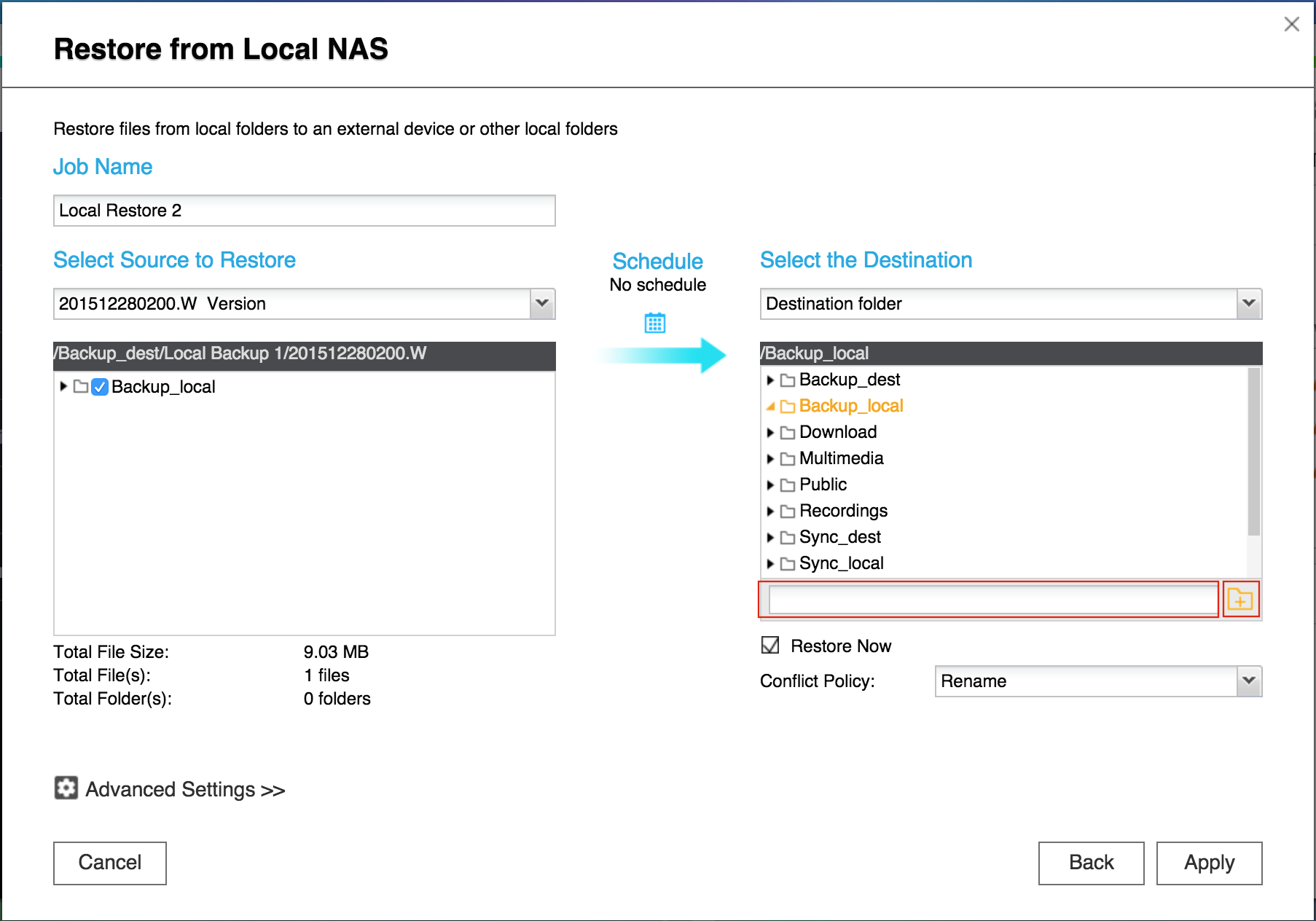
Lưu ý rằng thiết lập mặc định "Restore Now" được chọn. Nếu chúng ta không muốn ngay lập tức chạy các công việc khôi phục, hãy bỏ chọn tùy chọn này.
Khi bị trùng lặp, chúng ta có thể chọn "Rename", "Overwrite" hoặc "Skip"
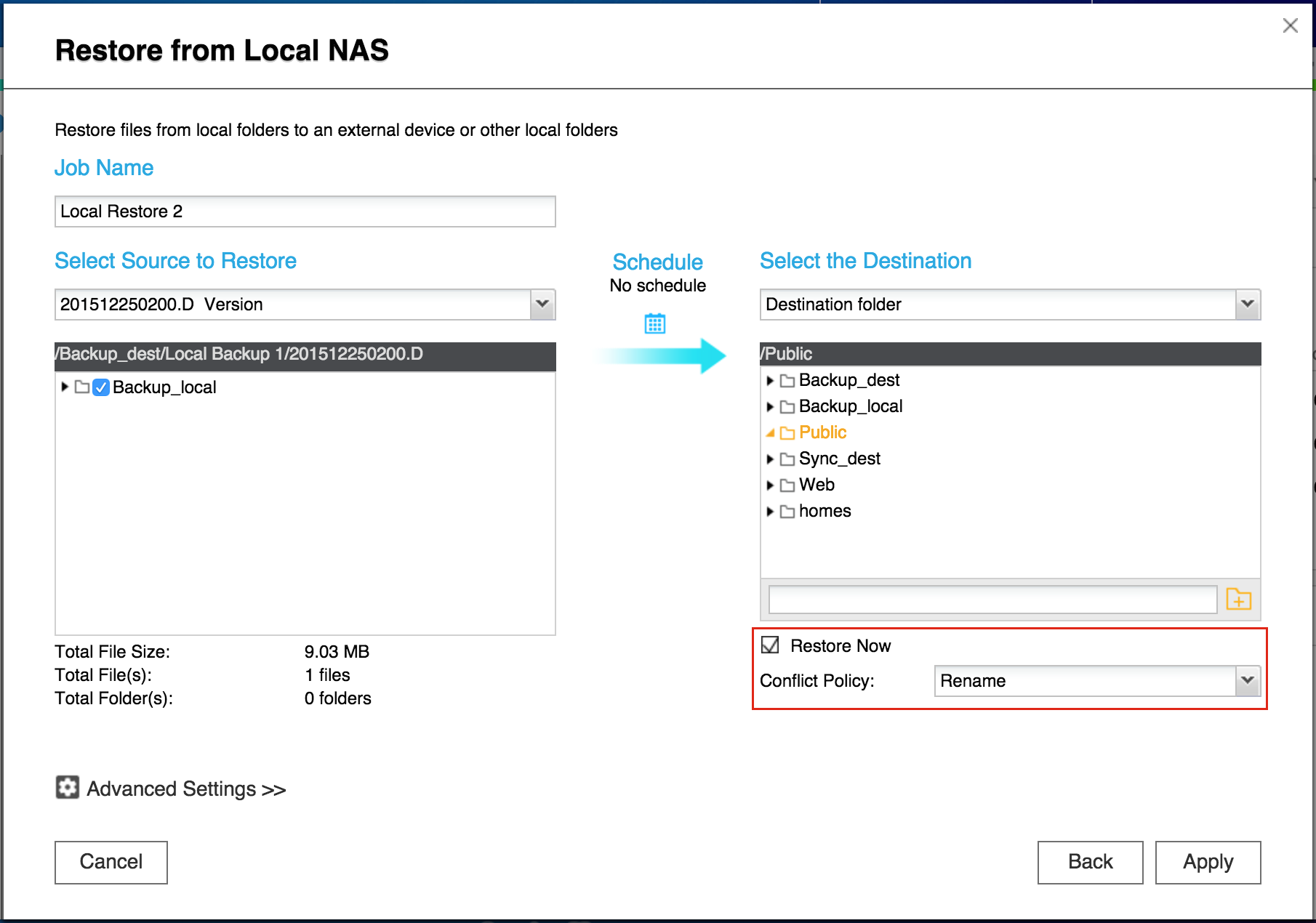
Phần kết luận:
Hầu hết mọi người xóa một số file và thực hiện một số thay đổi đối với file của họ nhưng hầu như không làm cho snapshot có dung lượng quá lớn. Mặc định QNAP phân bổ 20% dung lượng lưu trữ của bạn cho snapshot và điều này thường là đủ cho khoảng 256 bản snapshot. Bạn không bao giờ có thể có nhiều bản sao lưu hoàn chỉnh như thế mà không chiếm nhiều không gian lưu trữ. Đó là lý do tại sao snapshot thích hợp hơn nhiều so với sao lưu toàn bộ khi bạn muốn kiểm soát dữ liệu theo phiên bản. Tuy nhiên, snapshot không thể bảo vệ bạn khi ổ đĩa bị lỗi nên tốt nhất nên có thiết lập RAID dự phòng và ít nhất một bản sao lưu dữ liệu đầy đủ của bạn tới một thiết bị khác.

Snapshot là gì
Nói ngắn gọn Snapshot là sao lưu theo phiên bản hoặc khả năng có thể rút lại các thay đổi. Ví dụ: nếu bạn thực hiện snapshot mỗi giờ, thì tất cả các file hoặc thư mục của bạn có thể được trả ngược về định dạng ở thời điểm của bất kỳ Snapshot nào mà bạn đã thực hiện. Vì vậy, nếu bạn bị nhiễm vi-rút, bạn có thể hoán đổi các file, thư mục hoặc toàn bộ ổ của mình trở về trạng thái trước khi có vi-rút
Điều này khác với bản sao lưu như thế nào?
Sao lưu là bản sao dữ liệu hoàn chỉnh của bạn. Vì vậy, nếu bạn có 5TB dữ liệu, mỗi bản sao sẽ chiếm thêm 5TB dữ liệu. Nếu bạn thực hiện sao lưu sau mỗi 1 giờ, sau đó chỉ sau 10 giờ, các bản sao lưu của bạn sẽ chiếm 50 TB dung lượng. Vì lý do này, rất ít trường hợp mà bạn cần lưu nhiều phiên bản sao lưu và sao lưu không phụ hợp cho việc kiểm soát dữ liệu theo phiên bản (versioning)
Snapshot thì lại rất thích hợp cho việc quản lý theo phiên bản vì chúng không phải là bản sao lưu và chúng ta có thể có nhiều phiên bản snapshot mà không chiếm nhiều dung lượng. Snapshot chỉ cần lưu đủ thông tin để có thể biết được các thay đổi trong dữ liệu, qua đó có thể trả ngược các dữ liệu này trở về trạng thái lúc được snapshot và qua đó chiếm ít không gian hơn bản sao lưu.
Các Snapshot ở mức khối dữ liệu của QNAP hoạt động như thế nào?
Khi bạn thực hiện snapshot, metadata ghi lại việc mỗi khối dữ liệu được lưu trữ ở đâu sẽ được sao chép vào snapshot. Việc lưu metadata chiếm rất ít không gian và snapshot được tạo ra rất nhanh. Từ đó trở đi, bất cứ lúc nào bạn ghi đè lên một khối dữ liệu, khối đó sẽ được sao chép vào Snapshot. Quy trình này được gọi là “Copy on write”.
Vì snapshot của bạn có ghi lại metadata, nó có thể nhận ra khối dữ liệu nào đã được thêm từ khi tạo snapshot và nó có thể nhận ra khối nào đã bị ghi đè. Nếu bạn dùng snapshot của mình để trả ngược dữ liệu, mọi khối dữ liệu đã bị ghi đè từ lúc thực hiện snapshot sẽ được ghi lại theo vị trí đã được lưu trong snapshot. Và mọi khối dữ liệu đã được thêm vào kể từ khi thực hiện snapshot sẽ bị xóa. Sau khi kết thúc việc trả ngược dữ liệu, tất cả các khối dữ liệu sẽ giống như lúc thực hiện snapshot. Và vì các file của bạn được tạo thành từ các khối dữ liệu, nên mọi file giờ đây giống như khi snapshot được thực hiện.
Điều này cho phép bạn hoàn tác các thay đổi đối với file, thư mục và các ổ dữ liệu của bạn hoặc thậm chí hồi phục các file đã bị xóa
Cách QNAP thực hiện snapshot có gì hay?
Giao diện dễ sử dụng:

Chỉ cần nhấn vào snapshot bạn muốn dùng để trả ngược dữ liệu, và sau đó bạn có thể thực hiện hồi phục/trả ngược toàn bộ ổ dữ liệu hoặc chọn từng file hoặc thư mục cụ thể để khôi phục.
Dễ dàng lên lịch thực hiện snapshot hoặc chủ động thực hiện snapshot bất kỳ lúc nào
Vì QNAP thực hiện các snapshot ở cấp khối dữ liệu, phương pháp này tiết kiệm không gian lưu trữ hơn các snapshot ở cấp file. Với các snapshot ở cấp file, nếu bạn thực hiện ngay cả một thay đổi nhỏ đối với file, bạn cần lưu toàn bộ file đó vào snapshot. Nhưng với snapshot ở cấp khối, bạn chỉ cần lưu các khối trong file đã được thay đổi.
Thích hợp hơn cho iSCSI LUNs:
Các snapshot ở cấp độ khối cho phép bạn chụp các snapshot của bất kỳ ổ hoặc LUN nào trên NAS của bạn bao gồm iSCSi LUN. Các phương pháp snapshot khác dựa trên BTRFS không thể thực hiện việc này vì chúng chỉ có thể thực hiện snapshot một ổ do hệ thống file BTRFS quản lý.
Kiểm soát phân bổ không gian để đảm bảo các chức năng khác của NAS:
QNAP tự lập trình quy trình snapshot của họ từ đầu và giúp bạn kiểm soát cách không gian lưu trữ được phân bổ cho Snapshot một cách toàn diện hơn. Bạn có thể kiểm soát dung lượng lưu trữ dành cho snapshot. Và các file và ứng dụng khác sẽ được ưu tiên sử dụng không gian lưu trữ trống mà bạn không phân bổ cho snapshot.
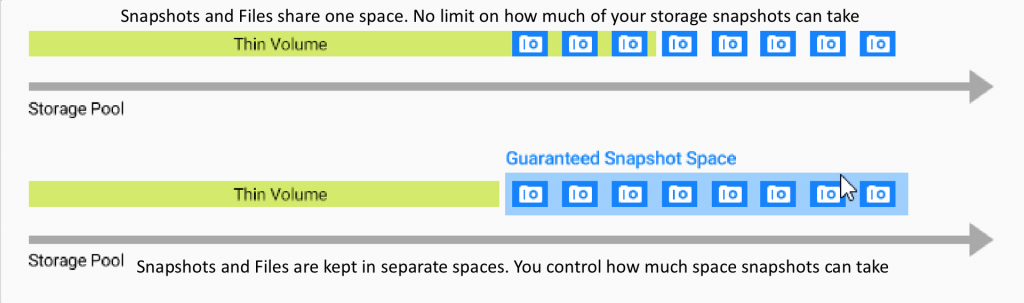
Đối với các NAS của hãng khác khác dựa vào BTRFS, bạn có ít quyền kiểm soát hơn và đôi khi snapshot có thể chiếm nhiều không gian đến mức NAS không còn hoạt động tốt như một máy chủ dữ liệu nữa.
Khi nào là snapshot có kích thước nhỏ?
Khi bạn chỉ thêm các file vào NAS, bạn không cần lưu khối dữ liệu vào snapshot. Snapshot chỉ cần có metadata ghi lại các khối đã được thêm vào NAS kể từ khi tạo snapshot để có thể xóa chúng đi khi ta thực hiện hồi phục/trả ngược.
Điều gì làm cho snapshot chiếm nhiều không gian lưu trữ?
Khi bạn xóa file, snapshot cần có khả năng khôi phục các file bạn đã xóa. Để làm điều đó, bất kỳ khối dữ liệu nào bạn xóa và ghi đè sẽ được lưu vào snapshot. Việc lưu các khối dữ liệu vào snapshot sẽ chiếm nhiều không gian hơn là chỉ lưu metadata. Vì vậy, xóa các file khiến kích thước snapshot của bạn tăng thêm nhiều hơn là thêm các file
Cách thức thực hiện Snapshot và hồi phục/trả ngược dữ liệu :
Thực hiện snapshop
Trước khi thực hiện snapshot, phải có ít nhất một ổ đĩa trên Turbo NAS của bạn. Nếu bạn cần tạo một ổ đĩa, bạn có thể vào "Storage"> "Storage Space".
1.Chọn " Storage Space " và chọn ổ nguồn bạn muốn thực hiện snapshot.

2.Chọn “Snapshot” > “Take a snapshot”.

3.Cửa sổ cài đặt sẽ được hiển thị. Nhập tên (hoặc sử dụng tên mặc định) cho snapshot và chọn thời gian lưu cho snapshot. Chọn “OK”.

4.Lệnh thực hiện snapshot sẽ được thực thi ngay lập tức. Sau khi hoàn tất, bạn sẽ có thông báo xác nhận.

5.Chọn “Snapshot”> ” Snapshot Manager” để xem thông tin về snapshot bạn vừa tạo.

6.Từ Snapshot Manager, bạn có thể nhìn thấy một bản tóm tắt của snapshot trong cửa sổ bên trái và bạn có thể xem qua các thư mục và xem các file trong snapshot ở bên phải.

7.Nhân chuột trái sẽ mở ra cửa sổ chứa các thông tin chi tiết về snapshot

Tạo snapshot theo lịch hẹn trước
1.Trong " Snapshot Manager ", chọn " Schedule "

2.Chọn “Enable schedule” và thiết lập lịch trình thời gian. Chọn “Ok”.

Khôi phục file từ snapshot
1.Bạn có thể sử dụng snapshot để khôi phục các file đã vô tình bị xóa, ghi đè hoặc bị hỏng.
Trong “Snapshot Manager”, chọn snapshot và chọn các thư mục / file mà bạn muốn khôi phục trong cửa sổ bên phải. Sau đó chọn “Restore” > ”Restore”.

2.Bạn sẽ cần phải xác nhận trước khi tiến hành khôi phục.

3.Các file / thư mục sẽ được khôi phục/trả ngược. Điều này có thể mất một thời gian nhất định tùy theo nội dung của snapshot.

Trả ngược file hệ thống bằng cách sử dụng snapshot
1.Bạn cũng có thể trả ngược tất cả các file hệ thống về khi snapshot được chụp.
Lưu ý: Việc trả ngược sẽ hủy bỏ tất cả các thay đổi được thực hiện đối với ổ kể từ khi thực hiện snapshot.
Trong " Snapshot Manager ", hãy chọn snapshot nguồn và chọn " Revert ".

2.Bạn sẽ nhận được cảnh báo từ hệ thống để đảm bảo bạn không vô tình thực hiện việc trả ngược từ snapshot. Chọn “OK” để thực hiện.

3.Công việc sẽ tự động thực hiện. Việc trả ngược/khôi phục từ snapshot có thể mất chút thời gian.

4.Sau khi hoàn tất, bạn sẽ thấy thông báo xác nhận. NAS của bạn bây giờ sẽ ở trạng thái khi bạn thực hiện snapshot.

1. Làm thế nào để sử dụng Hybrid Backup Sync
1.1 Cài đặt Hybrid Backup Station
Để cài đặt Hybrid Backup Station trên QNAP NAS, đầu tiên chúng ta đăng nhập vào NAS với quyền quản trị và đảm bảo rằng NAS được kết nối với Internet. Sau đó vào "App Center"> "QTS Essentials" hoặc "Backup/ Sync", cuộn chuột xuống cuối trang cho đến khi chúng ta thấy Hybrid Backup Sync, và nhấn vào "Add To QTS".

1.2 Sử dụng Hybrid Backup Sync
Sau khi cài đặt hoàn tất, nhấp vào biểu tượng gọi tắt trên menu chính hoặc nền màn hình để bắt đầu sử dụng Hybrid Backup Sync.
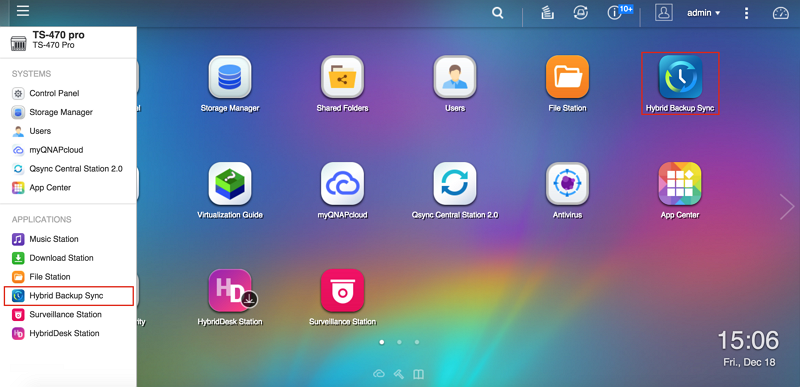
2. Tạo không gian lưu trữ
Có sẵn không gian lưu trữ trước sẽ giúp chúng ta quản lý không gian lưu trữ của chúng ta và tiết kiệm thời gian vào việc tạo ra các bản sao lưu.
Để tạo ra một không gian lưu trữ, chúng ta vào "Storage Space" trên menu chính và nhấp vào nút khởi tạo để mở một cửa sổ với các tùy chọn khác nhau cho các không gian lưu trữ.
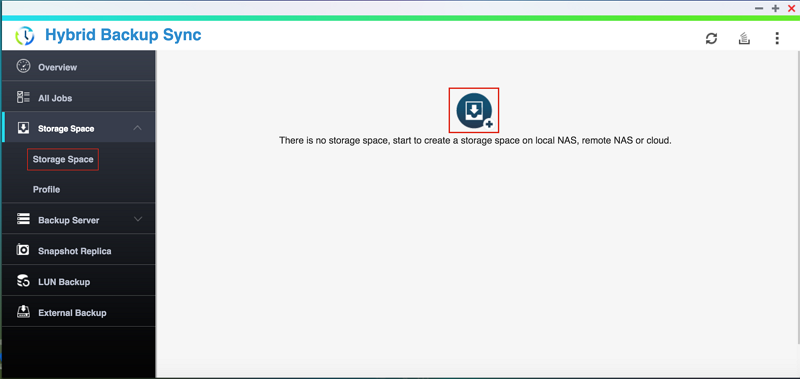
Sau đó chúng ta chọn nơi chúng ta muốn tạo không gian lưu trữ.
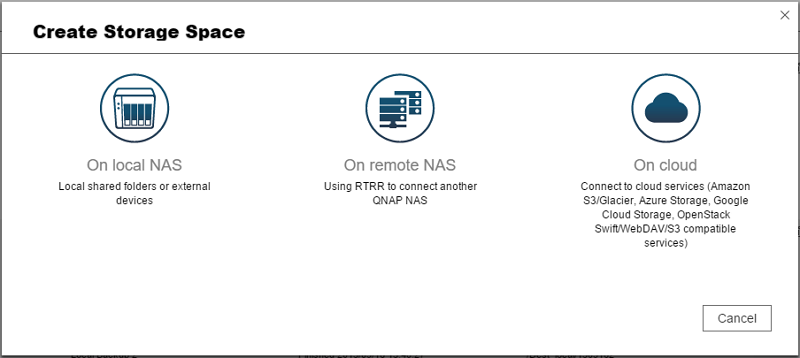
Đối với không gian lưu trữ ở mạng nội bộ, chúng ta chỉ cần chọn một thư mục và bấm vào nút "OK" để thiết lập không gian lưu trữ.
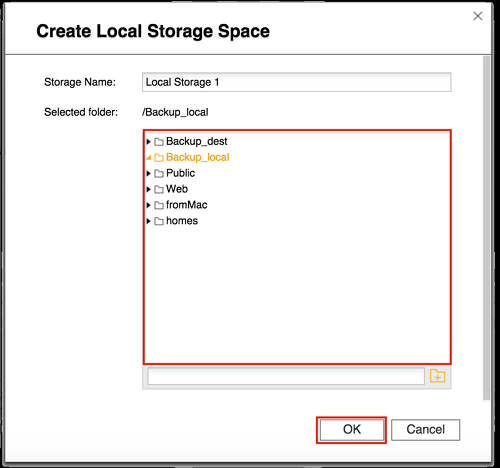
Đối với không gian lưu trữ trực tuyến và không gian lưu trữ đám mây, chúng ta cần phải tạo ra một profile trước khi thiết lập không gian lưu trữ của chúng ta.
Chọn "New Profile" và nhấp vào "Settings" để tạo ra một profile.
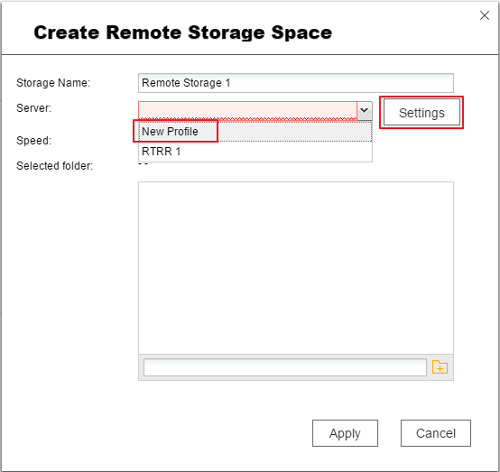
Nhập địa chỉ IP / tên máy chủ trực tuyến của chúng ta và mật khẩu và kiểm tra kết nối bằng cách nhấn vào "Test". Nếu kết nối thành công, bấm vào nút "OK" để tạo profile.
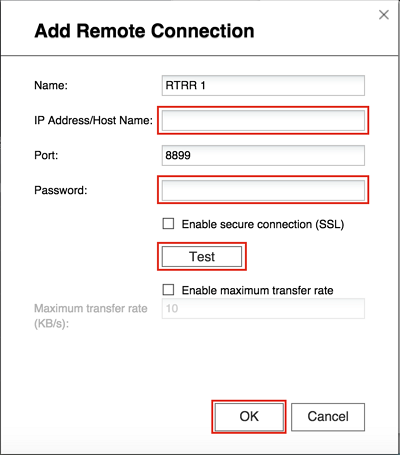
Sau khi tạo profile, chọn profile đó và các thư mục rồi bấm vào nút "Apply" để thiết lập không gian lưu trữ trực tuyến.
Nếu chúng ta đã tạo một tài khoản trực tuyến và chỉ muốn chọn một thư mục khác để trở thành không gian lưu trữ, chúng ta cũng có thể chọn một tài khoản trực tuyến trong danh sách thả xuống và chọn một thư mục để thiết lập không gian lưu trữ trực tuyến.
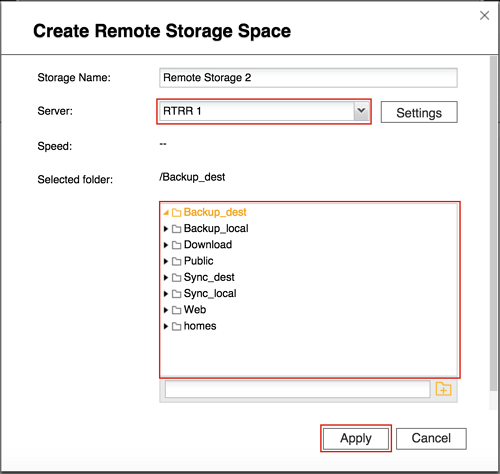
Lưu ý:
Nếu đây là lần đầu tiên chúng ta sử dụng các dịch vụ RTRR (Real-time Remote Replication), hãy truy cập vào máy chủ RTRR trong Hybrid Backup Sync và cho kích hoạt RTRR Server trên NAS trực tuyến.
Nếu chúng ta muốn tạo ra một không gian lưu trữ đám mây, chọn một nhà cung cấp dịch vụ lưu trữ đám mây hoặc giao thức được hỗ trợ để chạy quá trình "Create Cloud Storage Space".
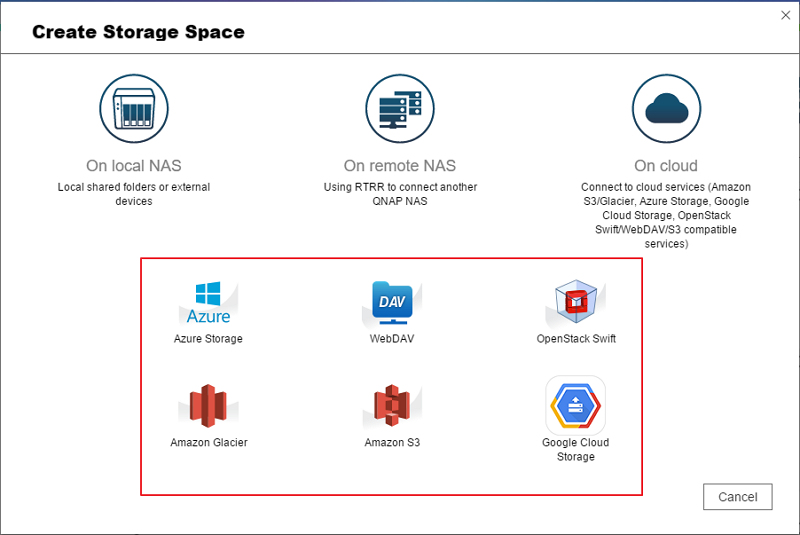
Lưu ý: Chúng ta phải cài đặt Cloud Backup Sync từ App Center để kết nối trực tuyến với các dịch vụ lưu trữ đám mây.
Nhấp vào "Settings" để mở một trang xác nhận cho việc tạo ra một profile điện toán đám mây bằng cách nhập các thông tin tài khoản được yêu cầu.
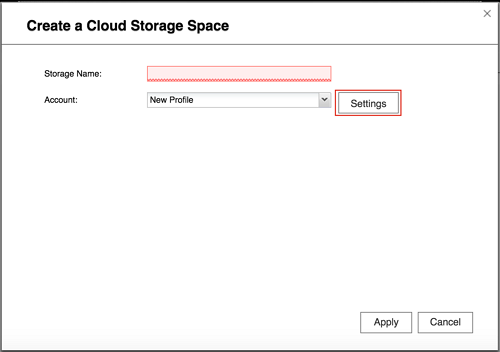
Sau khi tạo thành các profile điện toán đám mây, hãy chọn một profile điện toán đám mây từ danh sách thả xuống.
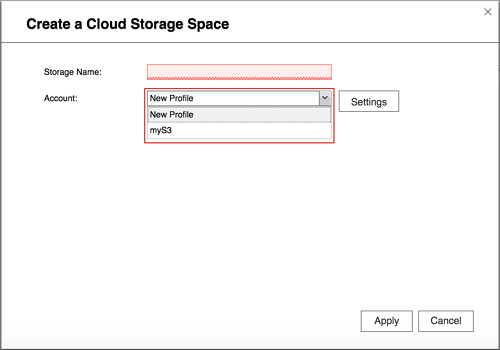
Nhập tên lưu trữ và tên container/bucket/vault. Nhấp vào "Apply" để kết thúc việc tạo không gian lưu trữ đám mây.
Lưu ý: Chúng ta không cần phải chọn một thư mục trong khi tạo ra không gian lưu trữ đám mây. Chọn một thư mục đã có sẵn hoặc tạo một thư mục mới để làm nơi sao lưu khi bắt đầu công việc sao lưu.
3. Sao lưu các file trên QNAP NAS
Để sao lưu các file trên QNAP NAS, chúng ta chọn "Backup" và chọn hoặc sao lưu nội bộ hoặc sao lưu trực tuyến, hoặc sao lưu đám mây để bắt đầu bản sao lưu của chúng ta.
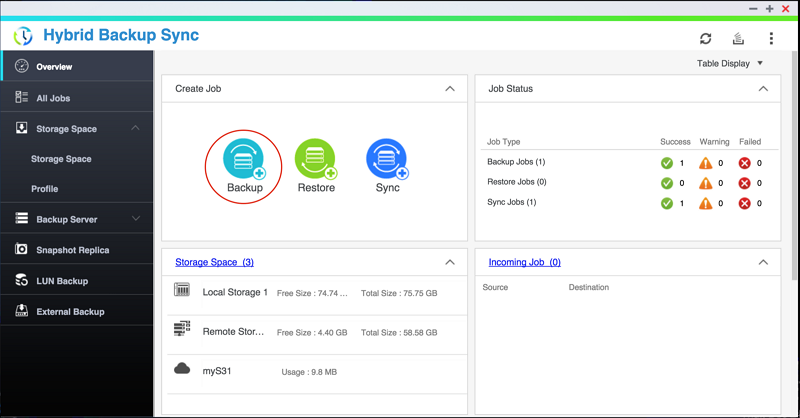
3.1 Sao lưu cục bộ
Để sao lưu các file của chúng ta trên NAS đến các thư mục trong mạng nội bộ hoặc các thiết bị gắn ngoài, chọn "Local Backup".
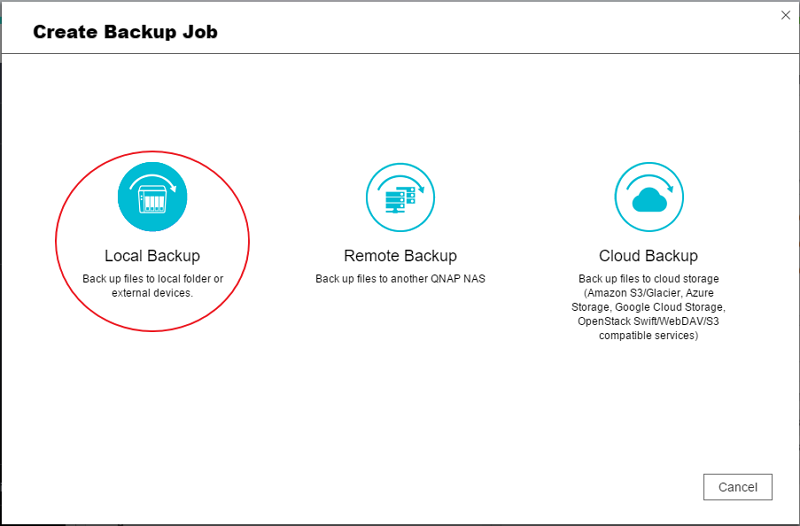
Chọn nguồn và đích sao lưu, và bấm vào nút "Apply".
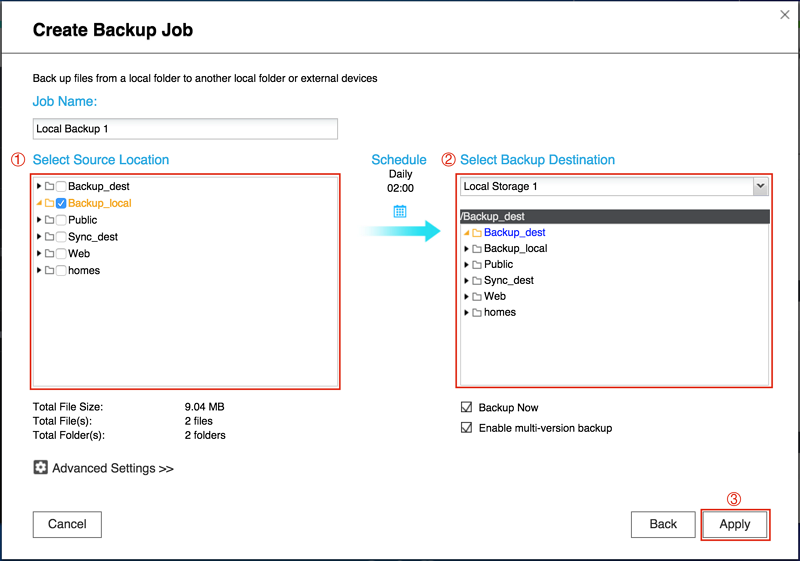
Nếu chúng ta đã tạo ra một không gian lưu trữ cho việc sao lưu của chúng ta, nó phải ở trong danh sách thả xuống Backup Destination và chúng ta có thể chọn nó như là đích đên cho việc sao lưu dự phòng của chúng ta.
Nếu chúng ta chưa tạo ra bất kỳ không gian lưu trữ, chúng ta có thể tạo trên ngay trang này. Nhấp vào "Select Local Storage" và chọn "< Add Local Storage Space >" để mở "Create Local Storage Space".
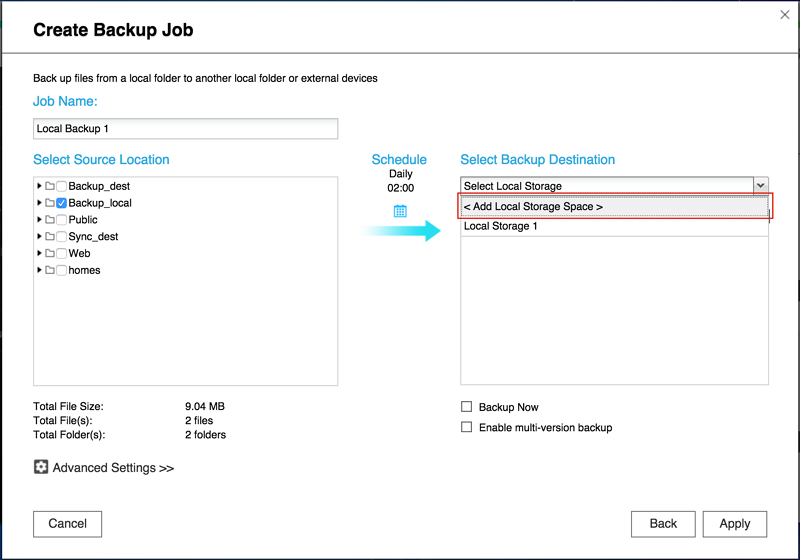
Chọn một thư mục làm không gian lưu trữ của chúng ta và bấm vào nút "OK".
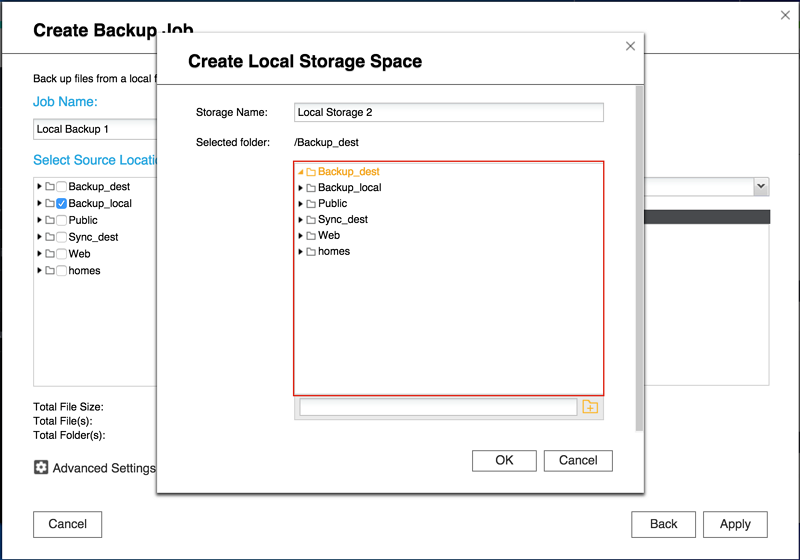
Trong trang này, chúng ta có các tùy chọn để thực hiện các việc sao lưu sau khi chúng ta tạo ra bằng cách chọn "Backup Now" và tùy chọn để cho phép nhiều phiên bản sao lưu.
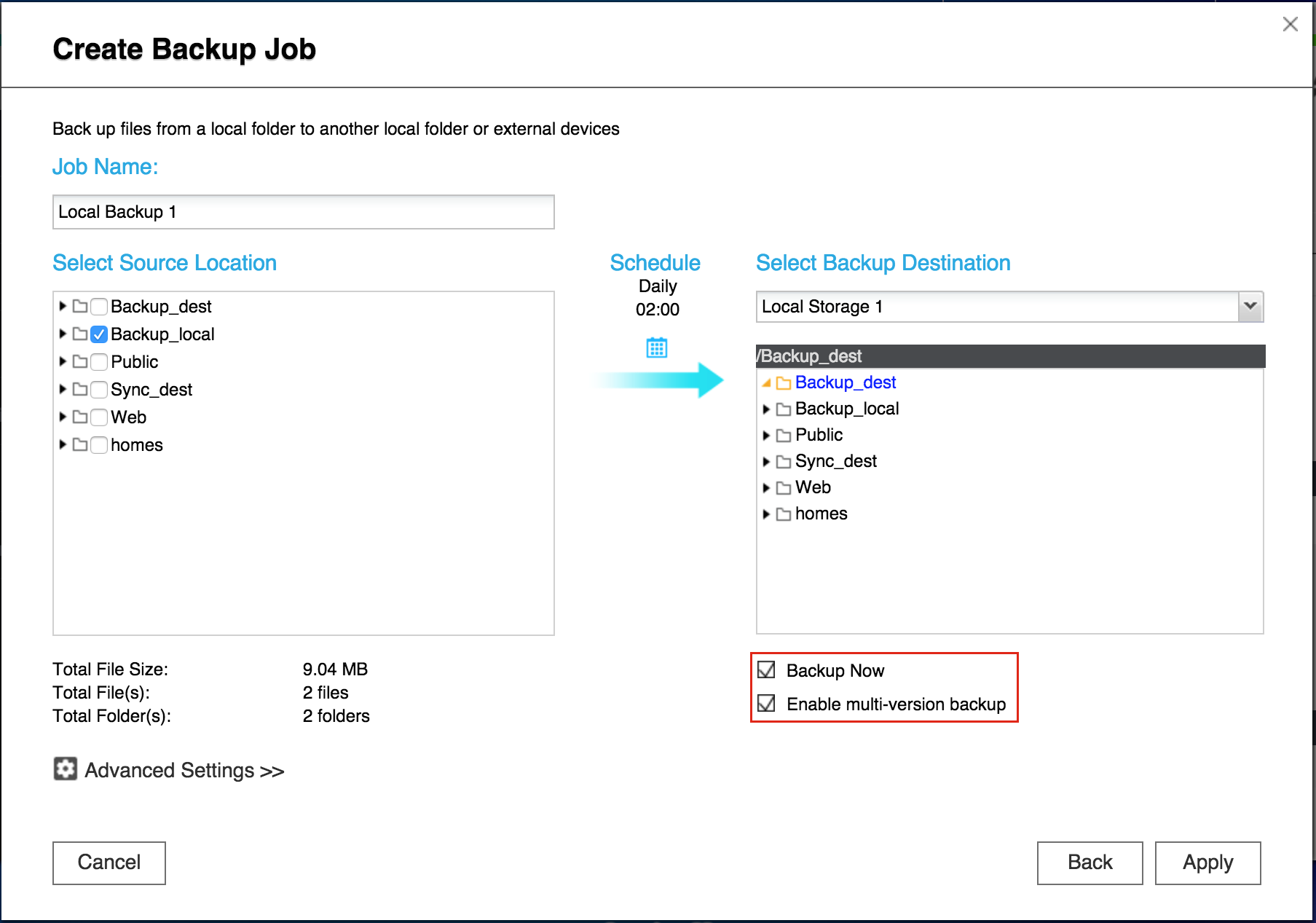
4. Khôi phục lại các file vào một NAS QNAP
Để khôi phục lại các file của chúng ta vào một NAS QNAP, chọn "Restore" và chọn khôi phục lại từ một NAS trong mạng nội bộ, NAS trực tuyến, hoặc điện toán đám mây.
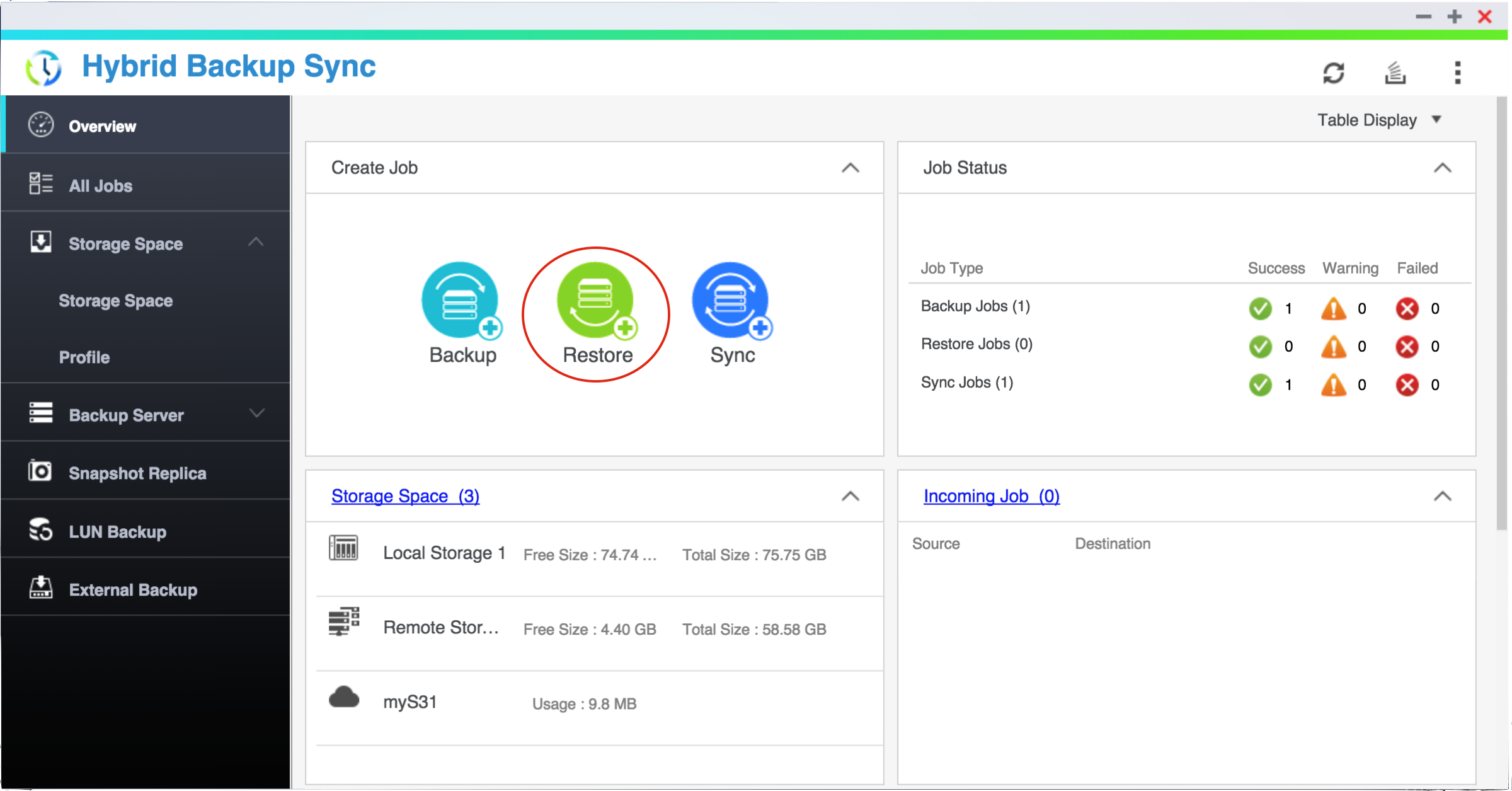
4.1 Khôi phục lại từ bản sao lưu.
Để khôi phục lại các file của chúng ta vào một NAS trong mạng nội bộ, chọn nơi bản sao lưu của chúng ta được lưu ( "Local NAS", "Remote NAS" hoặc "Cloud") và chọn "Jobs Backup" để lựa chọn một bản sao lưu để tạo ra các bản khôi phục lại.
Nhấn "Next" để bắt đầu việc khôi phục.
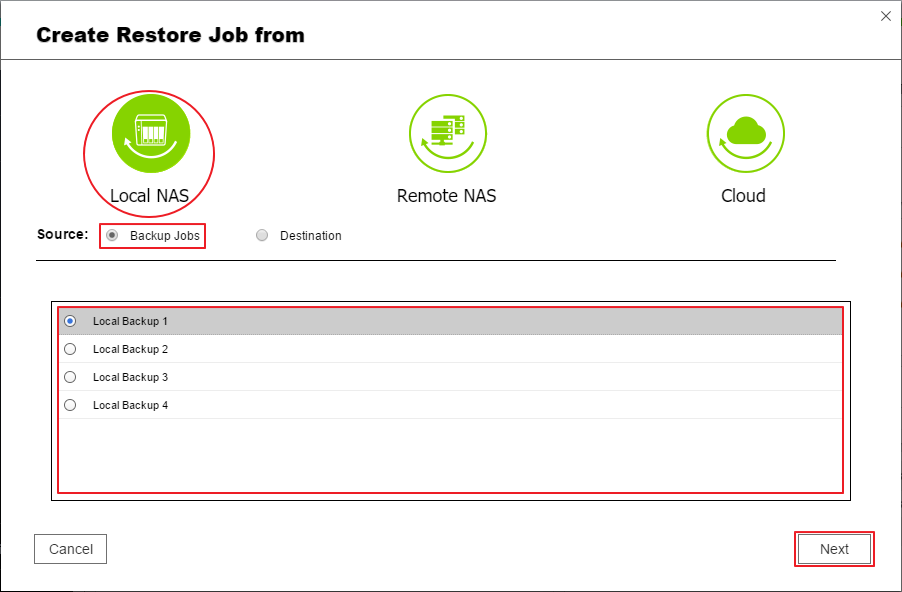
Đầu tiên chọn bản khôi phục. Nếu sao lưu đa phiên bản được kích hoạt, chúng ta có thể tùy chọn phiên bản nào để khôi phục lại.
Sau đó, chọn hoặc "Restore to original folders" hoặc chọn khôi phục lại các file vào một thư mục khác. Nhấp vào "Apply".
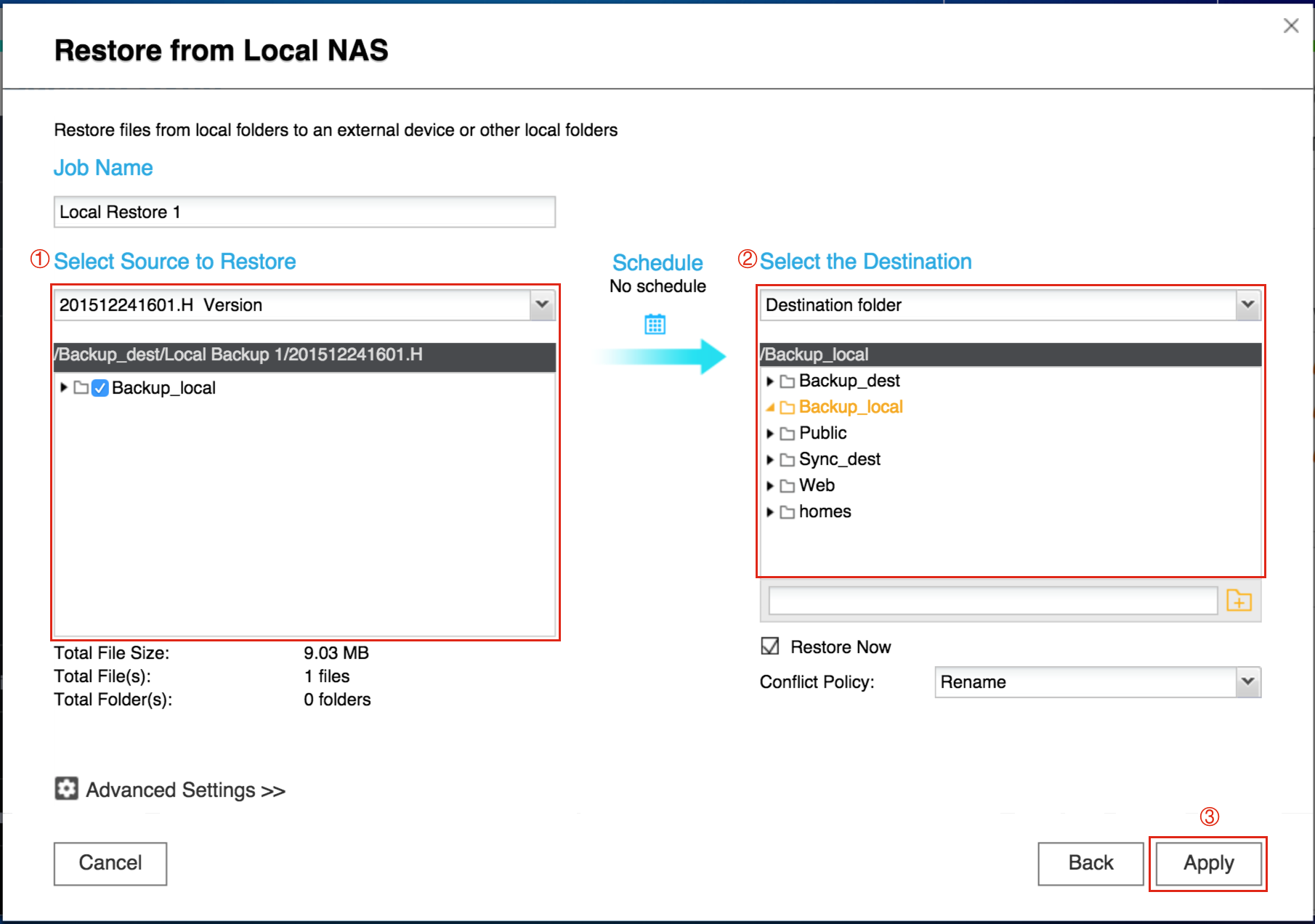
Chúng ta cũng có thể thêm một thư mục con để lựa chọn làm đích sao lưu. Nhập tên thư mục và nhấp vào nút add để thêm một thư mục con.
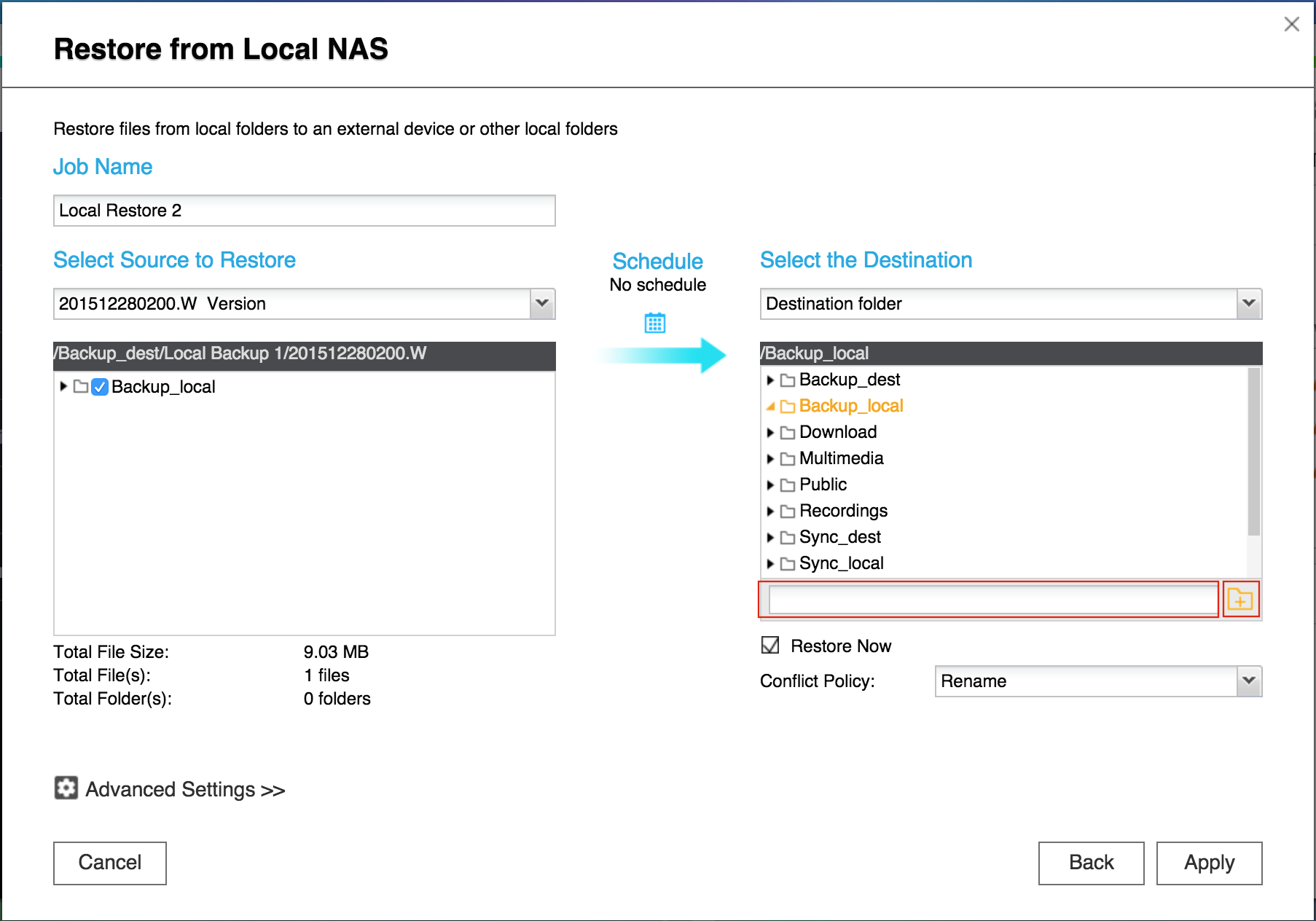
Lưu ý rằng thiết lập mặc định "Restore Now" được chọn. Nếu chúng ta không muốn ngay lập tức chạy các công việc khôi phục, hãy bỏ chọn tùy chọn này.
Khi bị trùng lặp, chúng ta có thể chọn "Rename", "Overwrite" hoặc "Skip"
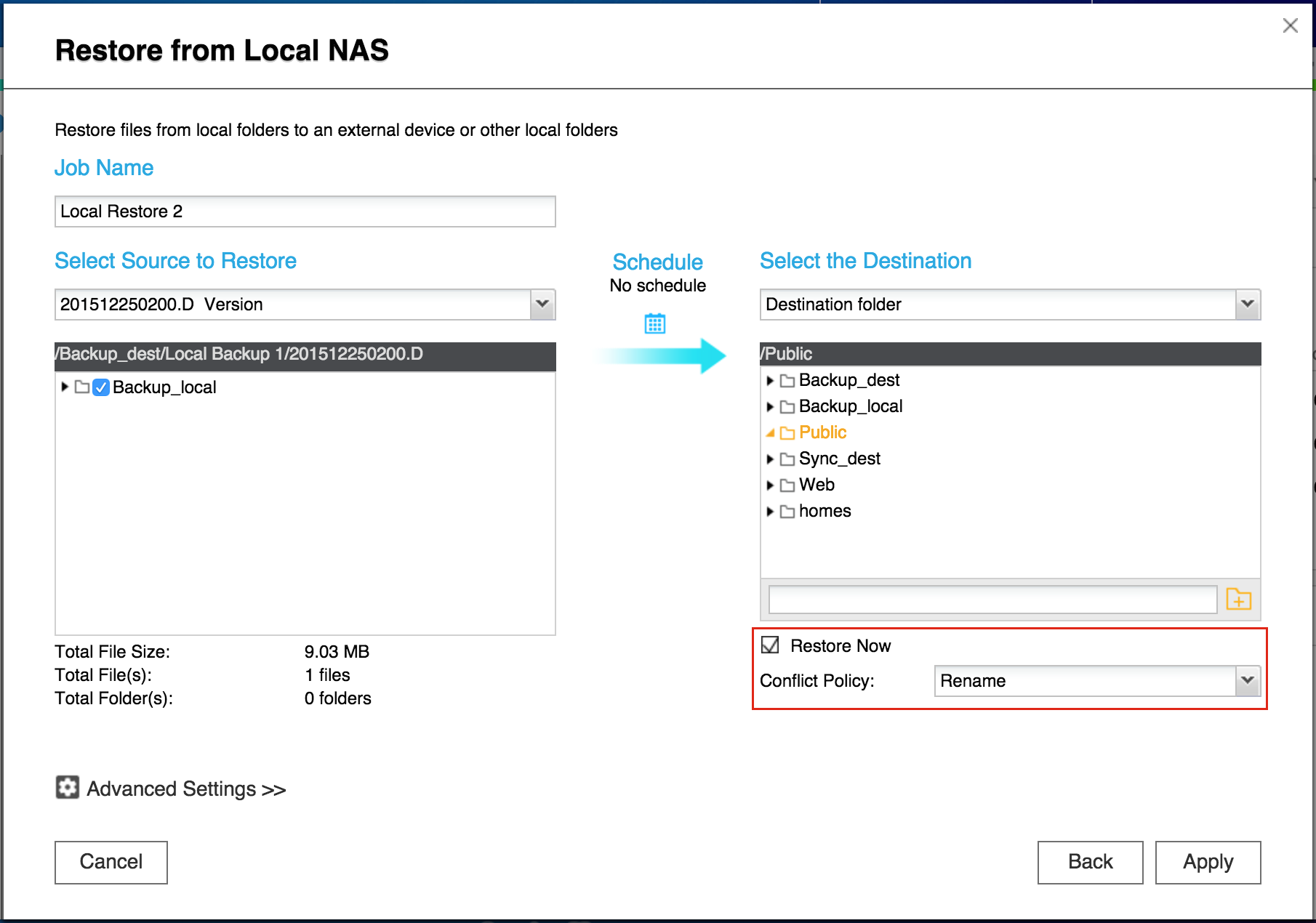
Phần kết luận:
Hầu hết mọi người xóa một số file và thực hiện một số thay đổi đối với file của họ nhưng hầu như không làm cho snapshot có dung lượng quá lớn. Mặc định QNAP phân bổ 20% dung lượng lưu trữ của bạn cho snapshot và điều này thường là đủ cho khoảng 256 bản snapshot. Bạn không bao giờ có thể có nhiều bản sao lưu hoàn chỉnh như thế mà không chiếm nhiều không gian lưu trữ. Đó là lý do tại sao snapshot thích hợp hơn nhiều so với sao lưu toàn bộ khi bạn muốn kiểm soát dữ liệu theo phiên bản. Tuy nhiên, snapshot không thể bảo vệ bạn khi ổ đĩa bị lỗi nên tốt nhất nên có thiết lập RAID dự phòng và ít nhất một bản sao lưu dữ liệu đầy đủ của bạn tới một thiết bị khác.


