ngochoangspf
Member

Hiện tại thì iOS 8 đã được cho tải về trên tất cả các thiết bị iPhone, iPad, iPod Touch, mang theo những chức năng và tính năng mới cho nền tảng này
Bộ gõ tùy chọn, chia sẽ giữa các ứng dụng tốt hơn, các wiget mới, nâng cấp trình chụp ảnh, tính năng mới cho trình tin nhắn, tất cả đều được tổng hợp trong hệ điều hành di dộng mới của Apple. Nhưng danh sách không chỉ dừng lại ở đó, còn rất nhiều các tính năng hữu ích chưa được khám phá, bải viết dưới đây sẽ hướng dẫn bạn trở thành một người sử dụng iOS 8 chuyên nghiệp.
Hướng dẫn cài đặt
kiểm tra xem thiết bị của bạn có cài đặt được iOS 8 hay không? Theo như Apple công bố thì những thiết bị sau có thể nâng cấp bao gồm: iPhone 4s, iPhone 5, iPhone 5s, iPhone 5c, iPad 2, iPad 3, iPad 4, iPad Air, iPad mini và iPad mini Rentina, iPod touch 5.

Danh sách các thiết bị có thể cài đặt iOS 8
Chuẩn bộ chỗ trống cho bộ nhớ
Bản cập nhật OTA của iOS8 yêu cầu khoảng 1.1GB bộ nhớ tùy thuộc thiết bị bạn đang sử dụng, nhưng thực tế thì bản cập nhập yêu cầu bạn phải có trên 6GB bộ nhớ trống. Đối với những bạn xài máy có bộ nhớ trong 16GB thì sẽ khá đau đầu vì phải xóa bớt dữ liệu trên máy, hoặc bạn có thể sử dụng cách cập nhật trực tiếp thông qua iTunes vì sẽ yêu cầu dung lượng bộ nhớ trống ít hơn.
Hãy xóa bớt các ứng dụng mà bạn không dùng trên máy (bằng cách ấn giữ vào biểu tượng ứng dụng và ấn nút “X” để xóa), di chuyển bớt ảnh trên máy qua iCloud hoặc các dịch vụ lưu trữ đám mây như Dropbox hay Google Drive. Bạn cũng có thể chuyển ảnh và clip sang máy tính mà không cần phải xóa đi những khoảnh khắc mà bạn đã chụp, chỉ cần kết nối iPhone, iPad với máy tính bẳng cable USB, sử dụng iPhoto (trên máy Mac hoặc MacBook) để copy tất cả hoặc những ảnh bạn chọn, trên máy tính HĐH Windows thì bạn mở My Computer, tìm thiết bị được kết nối ở mục Portable Devices, click vào đó và chỉ cần kéo thả thư mục DCIM sang máy tính của bạn.
Sau các công việc trên thì hãy kiểm tra xem máy đã có đủ bộ nhớ trống hay chưa bằng cách vào Settings > General > select Usage.
Cập nhập phần mềm
Kiểm tra xem thiết bị của bạn có đang cài đặt bản phiên bản iOS gần nhất với iOS 8 hay không, ấn vào Settings > General > Software Update.
Cập nhập các ứng dụng đang cài đặt trong máy trước khi nâng lên iOS 8 để đảm bảo các ứng dụng của bạn hoạt động trơn tru ở hệ điều hành mới.
Sao lưu dữ liệu
Ai biết được lúc cài đặt iOS 8 có xảy ra chuyện gì không (cúp điện, lỗi máy tính, lỗi kết nối,...) do đó một bản sao lưu (backup) thiết bị là cần thiết. Backup có thể được thực hiện qua iTunes hoặc iCloud

Backup thông qua iTunes: chắc chắn rằng iTunes trên máy tính bạn đang chạy ở phiên bản mới nhất (cứ việc chạy iTunes thôi là có thông báo Update nếu bạn đang ở phiên bản cũ), kết nối thiết bị qua cable USB, chọn Backup thiết bị vào máy tính và file backup sẽ được lưu trên máy tính.
Backup thông qua iCloud: kết nối thiêt bị với mạng Wi-Fi, ấn vào Settings > iCloud > Storage & Backup, chọn dữ liệu bạn cần sao lưu và thực hiện việc sao lưu.
CÀI ĐẶT iOS 8
Có 2 cách cài đặt iOS 8 là cài đặt trưc tiếp trên thiết bị thông qua bản cập nhập Over-The-Air (OTA), hoặc thông qua iTunes
Cài đặt bẳng OTA: kết nối thiết bị với mạng Wi-Fi, ấn vào Settings > General > Software Update
Việc tải file cập nhập qua OTA thông thường sẽ chậm hơn so với việc tải trên máy tính thông qua iTunes, thế nên bạn chịu khó ngồi chờ máy tải file về và tự động cập nhập.
Cài đặt bằng iTunes: kết nối thiết bị với máy tính, chạy iTunes, ấn vào nút Update ở thẻ Summary, quá trình update đòi hỏi thiết bị của bạn phải luôn được kết nối với máy tính.
Sau khi đã cài đặt thành công iOS 8 thì máy sẽ yêu cầu bạn khai báo những thông tin ban đầu.
Bản cập nhật OTA của iOS8 yêu cầu khoảng 1.1GB bộ nhớ tùy thuộc thiết bị bạn đang sử dụng, nhưng thực tế thì bản cập nhập yêu cầu bạn phải có trên 6GB bộ nhớ trống. Đối với những bạn xài máy có bộ nhớ trong 16GB thì sẽ khá đau đầu vì phải xóa bớt dữ liệu trên máy, hoặc bạn có thể sử dụng cách cập nhật trực tiếp thông qua iTunes vì sẽ yêu cầu dung lượng bộ nhớ trống ít hơn.
Hãy xóa bớt các ứng dụng mà bạn không dùng trên máy (bằng cách ấn giữ vào biểu tượng ứng dụng và ấn nút “X” để xóa), di chuyển bớt ảnh trên máy qua iCloud hoặc các dịch vụ lưu trữ đám mây như Dropbox hay Google Drive. Bạn cũng có thể chuyển ảnh và clip sang máy tính mà không cần phải xóa đi những khoảnh khắc mà bạn đã chụp, chỉ cần kết nối iPhone, iPad với máy tính bẳng cable USB, sử dụng iPhoto (trên máy Mac hoặc MacBook) để copy tất cả hoặc những ảnh bạn chọn, trên máy tính HĐH Windows thì bạn mở My Computer, tìm thiết bị được kết nối ở mục Portable Devices, click vào đó và chỉ cần kéo thả thư mục DCIM sang máy tính của bạn.
Sau các công việc trên thì hãy kiểm tra xem máy đã có đủ bộ nhớ trống hay chưa bằng cách vào Settings > General > select Usage.
Cập nhập phần mềm
Kiểm tra xem thiết bị của bạn có đang cài đặt bản phiên bản iOS gần nhất với iOS 8 hay không, ấn vào Settings > General > Software Update.
Cập nhập các ứng dụng đang cài đặt trong máy trước khi nâng lên iOS 8 để đảm bảo các ứng dụng của bạn hoạt động trơn tru ở hệ điều hành mới.
Sao lưu dữ liệu
Ai biết được lúc cài đặt iOS 8 có xảy ra chuyện gì không (cúp điện, lỗi máy tính, lỗi kết nối,...) do đó một bản sao lưu (backup) thiết bị là cần thiết. Backup có thể được thực hiện qua iTunes hoặc iCloud

Backup thông qua iTunes: chắc chắn rằng iTunes trên máy tính bạn đang chạy ở phiên bản mới nhất (cứ việc chạy iTunes thôi là có thông báo Update nếu bạn đang ở phiên bản cũ), kết nối thiết bị qua cable USB, chọn Backup thiết bị vào máy tính và file backup sẽ được lưu trên máy tính.
Backup thông qua iCloud: kết nối thiêt bị với mạng Wi-Fi, ấn vào Settings > iCloud > Storage & Backup, chọn dữ liệu bạn cần sao lưu và thực hiện việc sao lưu.
CÀI ĐẶT iOS 8
Có 2 cách cài đặt iOS 8 là cài đặt trưc tiếp trên thiết bị thông qua bản cập nhập Over-The-Air (OTA), hoặc thông qua iTunes
Cài đặt bẳng OTA: kết nối thiết bị với mạng Wi-Fi, ấn vào Settings > General > Software Update
Việc tải file cập nhập qua OTA thông thường sẽ chậm hơn so với việc tải trên máy tính thông qua iTunes, thế nên bạn chịu khó ngồi chờ máy tải file về và tự động cập nhập.
Cài đặt bằng iTunes: kết nối thiết bị với máy tính, chạy iTunes, ấn vào nút Update ở thẻ Summary, quá trình update đòi hỏi thiết bị của bạn phải luôn được kết nối với máy tính.
Sau khi đã cài đặt thành công iOS 8 thì máy sẽ yêu cầu bạn khai báo những thông tin ban đầu.
KHÁM PHÁ NHỮNG TÍNH NĂNG MỚI
1. Ứng dụng Messages
Messages giờ đây đã có cả những chức năng thường thấy trên những ứng dụng chat Viber và WhatsApp.
Những chức năng mà Apple đã bổ sung cho Messages gồm: tạo Shortcut để gửi ảnh, video, đoạn ghi âm hội thoại, chia sẻ địa điểm, quản lý hội thoại nhóm tốt hơn, chế độ không làm phiền.

Voice, photos, videos
Trước khi bạn nhập tin nhắn trả lời một người dùng iMessage, nút Gửi (Send) được thay thế bởi biểu tượng microphone, ấn giữ nút này thì máy sẽ ghi âm lại bất kỳ điều gì bạn nói, kết thúc bằng cách bỏ tay ra khỏi nút và bạn có thể lựa chọn nghe lại, gửi đi bằng cách ấn vào mũi tên, hoặc xóa bằng nút X.
Chức năng gửi ảnh, video thì tương tự như các iOS cũ là bằng cách ấn vào biểu tượng máy ảnh bên cạnh khung thoại, máy sẽ hiện thị bảng truy cập nhanh những ảnh và video để bạn chọn và gửi chúng đi.
Bạn cũng có thể khởi động trình chụp ảnh bằng cách ấn giữ biểu tượng máy ảnh và bạn có thể chọn chụp ảnh, quay phim, hoặc ảnh selfie (ảnh tự sướng) bằng cách ấn biểu tượng máy ảnh có mũi tên vòng qua để chọn chuyển qua camera trước máy. Lưu ý là chụp ảnh selfie bằng cách này thì máy sẽ cứ thế gửi ảnh đi luôn mà không cho bạn cơ hội xem trước ảnh, thế nên pose chuẩn rồi hẵng ấn nút chụp
Khung xem ảnh và video do người khác gửi cho bạn trong khung hội thoại cũng được Apple thiết kế to hơn so với các bản cũ, vì vậy bạn có thể thoải mái hơn khi xem trực tiếp chúng ngay trên ứng dụng Message.
Apple cũng mang đến khả năng trả lời nhanh ngay trên thông báo hiện ra trên màn hình, do đó bạn cũng không cần thoát khỏi ứng dụng đang chạy để chuyển qua Message.
Details
Nút Details ở góc phải phía trên của màn hình giờ đây cung cấp nhiều chức năng hữu ích hơn đối với cả cuộc hội thoại cá nhân cũng như hội thoại nhóm như: chia sẻ địa điểm, xem lại ảnh và các đoạn video đã chia sẻ, ngừng thông báo cho cuộc hội thoại, thêm hoặc bớt người ra khỏi hội thoại nhóm, hoặc tự rời khỏi nhóm.
Không còn cảnh phải vào ứng dụng Maps để chia sẻ địa điểm hiện tại của bạn cho bạn bè biết nữa, chức năng này đã được tích hợp thẳng vào Message, giờ đây nếu bạn ấn vào nút “Send My Current Location” thì một ảnh chụp bản đồ sẽ được gửi cho người nhận (ảnh này thì có thể ấn vào và tra cứu chi tiết bằng Maps). Còn “Share My Location” sẽ cho bạn chọn thời gian mà địa điểm được chia sẻ với phía bên kia là: 1 giờ, đến cuối ngày hoặc không xác định. Khi thời hạn chia sẻ hết thì thông tin vị trí của bạn sẽ tự động biến mất trên hộp thoại của người nhận.

Bên cạnh việc chia sẽ nội dung dễ dàng hơn cũng đồng nghĩa với việc bộ nhớ trong của chiếc iPhone của bạn sẽ chẳng mấy chốc đã đầy ắp, vì vậy Apple đã tạo một chế độ cài đặt mới trong việc quản lý nội dung.
Bạn có thể truy cập cài đặt mới này qua Settings > Message, tùy chọn Store Messages ở phía cuối màn hình. Mặc định thì các đoạn ghi âm hoặc video sẽ được máy tự xóa sau 2 phút, bạn có thể bật nút “Keep” để giữ lại những nội dung đó. Đối với tất cả những cuộc hội thoại thì máy cũng cho chúng ta 3 tùy chọn để xóa tất cả là: không xóa, xóa những nội dung trước 30 ngày hoặc 1 năm vừa qua.
2. Quản lý tình trạng Pin
Chức năng theo dõi mức độ sử dụng pin của ứng dụng thì cũng chẳng phải mới đối với những người sử dụng hệ điều hành Google Android, nhưng bây giờ là lần đầu tiên chức năng xuất hiện trên iOS 8.
Bạn có thể tìm được mục này tại Settings > General > Usage > Battery Usage. Tại đây sẽ hiện chi tiết xem các ứng dụng ngốn hết bao nhiêu % pin của bạn theo từng khoảng thời gian, các thông tin ở đây đủ để bạn quyết định xem bạn sẽ sử dụng các ứng dụng như thế nào, hoặc phát hiện các trình chạy ngầm trong máy của bạn.

3. Bàn phím tùy chọn
Giờ thì Apple đã đáp lại mong mỏi của người dùng bằng cách tạo hẳn một ứng dụng riêng dành cho bàn phím, mang lại khả năng tùy biến chế độ gõ theo ý muốn người dùng.

Để kích hoạt một bàn phím mới thì bạn làm theo các bước sau:
- mở ứng dụng bằng cách ấn vào biểu tượng
- Vào Settings > General > Keyboards > Add New Keyboard
- Phía dưới phần suggested keyboards là danh sách các bàn phím do bên thứ 3 cung cấp
ấn vào bàn phím bạn muốn sử dụng và chọn ngôn ngữ bàn phím là xong
Để chuyển qua lại giữa các chế độ bàn phím khác nhau thì có thể ấn vào biểu tượng quả địa cầu bên ở trên bàn phím, và bạn có thể chuyển qua lại giữa tất cả các bàn phím mà bạn đã chọn. Để xóa bàn phím không sử dụng thì có thể thực hiện xóa tại màn hình cài đặt bàn phím đã đề cập ở trên.
Để nâng cao khả năng bảo mật cho dữ liệu của bạn thì Apple cũng tạo ra các quyền cho hoặc không cho phép các bàn phím bên thứ 3 được thực hiện, ví dụ như việc nhập mật khẩu thì bắt buộc phải dùng bàn phím mặc định của iOS.
4. Mẹo chụp ảnh với ứng dụng Camera
Các nâng cấp mới của ứng dụng Camera giúp cho bạn có thể chụp được những bức hình hoàn hảo nhất, cho dù bạn có sở hữu chiếc iPhone 6 đời mới hay không.
Dưới đây là danh sách các mẹo để cải thiện chất lượng ảnh chụp dùng chung cho tất cả các thiết bị iOS (iPhone 6 và iPhone 6 plus có cấu hình phần cứng mới thì sẽ có nhiều tính năng mới hơn).
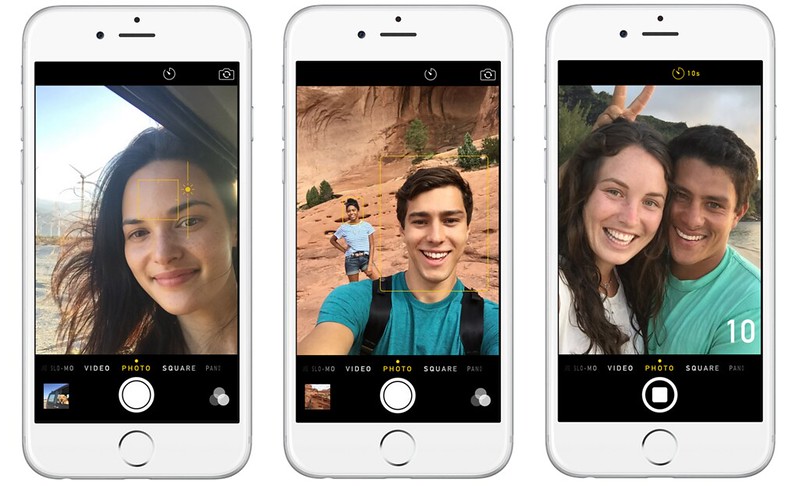
Chế độ bù sáng, nhận diện nụ cười và hẹn giờ
Điều khiển phơi sáng tốt hơn
Đây là tính năng mới ở iOS 8 giúp bạn có thể kiểm soát lấy nét và độ phơi sáng riêng rẽ với nhau khi bố cục ảnh chụp, bên cạnh khung lấy nét bạn sẽ thấy thanh trượt dọc với biểu tượng mặt trời nho nhỏ và chỉ việc trượt lên hoặc xuống để có được độ sáng của ảnh mà bạn ưng ý nhất. Máy cũng cung cấp cho bạn chế độ chụp ảnh nhận diện nụ cười.
Time lapse
Apple đã tích hợp tính năng quay Time lapse vào ứng dụng Camera của hãng, tại Camera bạn chọn chuyển giữa các loại camera và bạn sẽ thấy được time lapse. Để thực hiện việc quay video time lapse, bạn chỉ cần cố định điện thoại trên một mặt phẳng, hướng ống kính về hình ản bạn muốn quay lại, ấn nút ghi hình, máy sẽ tự động chụp lại các bức ảnh sau từng khoảng thời gian đặt trước và ghép lại cho bạn một đoạn phim time lapse tuyệt vời.
Chế độ chụp hẹn giờ
Chụp hẹn giờ cũng phải là một chức năng mới của các ứng dụng chụp ảnh dành cho iOS, nhưng ở iOS 8 thì lần đầu tiên Apple tích hợp chức năng này vào ứng dụng Camera của hãng. Một biểu tượng hẹn giờ sẽ xuất hiện ở phía trên của trình chụp ảnh, ấn vào đó và chọn giữa chế độ hẹn giờ chụp sau 3 hoặc 10 giây rồi ấn nút chụp, một đèn flash sẽ thông báo cho bạn biết máy đang đếm ngược đến lúc chụp và tự động chụp 10 ảnh liên tục (lưu ý là tính năng này chỉ xuất hiện ở chế độ chụp Photo Mode hoặc Square Mode)
Với chế độ chụp HDR thì ngoài 2 lựa chọn bật hoặc tắt thì iOS 8 cung cấp cho bạn một lựa chọn mới là tự động bật chức năng chụp HDR khi cần thiết bằng cách ấn vào nút “Auto”.
5. Hey, Siri!
Cô nàng Siri bây giờ có thể trả lời bạn ngay cả khi bạn đang không chạm vào điện thoại, chức năng cho phép bạn đánh thức điện thoại từ xa khi máy đang cắm sạc (và cũng chỉ dùng được khi máy đang sạc), bằng cách nói “Hey, Siri” và máy sẽ trả lời bạn bằng một tiếng beep quen thuộc.
Để cài đặt chức năng này thì bạn vào Settings > General > Siri, bật chức năng Allow “Hey Siri”.

Siri giờ đây còn có khả năng nhận diện bài hát được phát ra trên nhiều thiết bị phát khác nhau như radio, CD, thay vì chỉ nhận diện được với các bài hát được phát bởi iPhone của bạn.
Nếu bạn tình cờ đi nghe thấy một giai điệu hay nhưng lại và muốn biết tên của bài đó thì cứ việc hỏi Siri, và hầu như trong tất cả các trường hợp Siri đều có thể đưa ra đáp án đúng cho bạn.
6. Spotlight mới
Spotlight được Apple đưa vào iOS 8 để thay thế cho chức năng tìm kiếm cũ, thay vì chỉ tìm các dữ liệu trên thiết bị của bạn thì giờ đây phạm vi tìm kiếm còn bao gồm cả các nội dung liên quan trên internet.
Spotlight mới ở đâu? chỉ cần vuốt xuống từ bất kỳ vị trí nào phía trên màn hình iPhone, khung tìm kiếm có tên mới là “Spotlight Search” thay vì “Search iPhone” hoặc “Search iPad” như trước đây.
Kết quả tìm kiếm trả về sẽ chia thành từng nhóm riêng biệt, Spotlight đưa ra các gợi ý từ Internet, iTunes và App Store, và cũng có thể là thông tin về địa điểm gần đó, lịch chiếu phim, tin tức mới nhất hoặc cả thông tin từ bách khoa toàn thư mở Wikipedia. Đa số các kết quả trả về đều dưới dạng đường link, do đó bạn cần ấn vào link đó để xem được nội dung đầy đủ.

Các kết quả trả về khi tìm kiếm với từ khóa "Guardians of the Galaxy"
Nếu bạn cảm thấy những kết quả trả về có nhiều thể loại mà bạn không thích thì bạn có thể giới hạn nội dung tìm kiếm của Spotlight tại Settings > General > Spotlight Search, tại đây có thẻ chọn tắt bật cho các loại nội dung mà Spotlight sẽ tìm kiếm.
7. Hệ thống Widgets
Đối với những ai sử dụng hệ điều hành Android thì hệ thống các Widgets (là tên gọi chung cho các ứng dụng nhỏ dùng để hiển thị thông tin, hoặc các tiện ích cho người dùng) không còn xa lạ gì, nhưng cho đến tận iOS 8 thì Apple mới cung cấp cho chúng ta chức năng tiện lợi này
Thay vì cho phép khởi tạo các Widget tại màn hình Home thì Apple tích hợp các Widget vào hệ thống thông báo và nằm tại thẻ “Today”, như vậy thì màn hình của bạn sẽ không bị rối mắt nhưng lại có thể truy cập nhanh bằng các gesture.
Sau khi cài đặt hoặc cập nhập ứng dụng có kết hợp với “Today”, bạn cần phải kích hoạt Widget bằng cách: mở trung tâm thông báo (Notification Center) > chọn thẻ Today > kéo xuống cuối và chọn Edit.
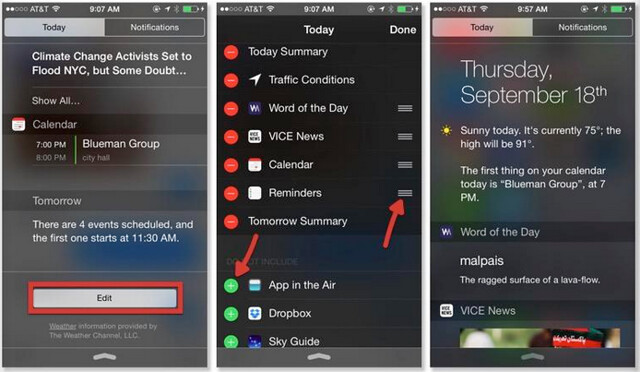
Tại đây bạn sẽ thấy danh sách tất cả các Widget có hay không được kích hoạt được cài từ các ứng dụng trên thiết bị của bạn. Ấn vào nút tròn màu đỏ sẽ xóa widget ra khỏi thẻ Today, còn nút màu xanh là để kích hoạt chúng. Các widget có biểu tượng 3 dòng kẻ bên cạnh cho phép bạn kéo thả để sắp xếp thứ tự hiển thị nội dung tại thẻ Today.
Hệ thống thông báo và các Widget đều có thể được sử dụng từ màn hình khóa, rất tiện lợi và làm tăng giá trị sử dụng của chúng.
8. Find My iPhone
Để giữ cho iPhone của bạn không bị thất lạc kể cả khi hết pin thì Apple đã thêm vào một tính năng nho nhỏ giúp iPhone của bạn có thể gửi thông tin về vị trí cuối cùng của máy trước khi cạn pin.
Để bật tính năng này, bạn vào: Settings > iCloud > Find My iPhone > gạt nút Send Last Location sang chế độ bật.
Tính năng này cũng có mặt trên cả iPad và iPod touch.
9. Handoff
Handoff giúp bạn chuyển đổi giữa các iDevices mà không làm gián đoạn công việc, hay trả lời cuộc gọi đến ngay trên iPad.
Các thế hệ trước iOS 8, nếu bạn đang trả lời email trên iPhone của bạn, nhưng lại quyết định sẽ viết nốt và gửi chúng đi bằng iPad hoặc Mac, bạn phải save chúng lại dưới dạng bản nháp. Sau đó bạn phải chờ nội dung được đồng bộ lên tài khoản trực tuyến, rồi mới chuyển sang được thiết bị iOS khác và mở chúng lên. Nhưng nay iOS 8 đã làm thay đổi tất cả những phiền toái này.
Với iOS 8, Apple giới thiệu tính năng mới gọi là Handoff. Bằng cách kết nối tất cả cả các thiết bị chạy iOS (kể cả OS X) của bạn bằng một tài khoản iCloud mặc định, bạn có thể dễ dàng chuyển đổi nhanh giữa các thiết bị mà không bị gián đoạn công việc hay phải chờ đợi chúng được đồng bộ hóa lên máy chủ.
Handoff tương thích với hầu như các ứng dụng của Apple: Mail, Messages, Safari, Reminder, Contacts, Maps, Keynote, Pages, Numbers, và Calendar, và với tất cả những ứng dụng thứ 3 nếu nhà lập trình viên muốn tích hợp chức năng này vào ứng dụng của mình.
Chức năng được cài mặc định ở chế độ đã kích hoạt ngay sau khi bạn cập nhập xong phiên bản iOS 8, tuy nhiên nếu bạn gặp phải vấn đề gì khi sử dụng thì bạn đều có thể thử tắt đi rồi bật lại nó, Handoff có thể tìm thấy ở Settings > General > Handoff & Suggested Apps.
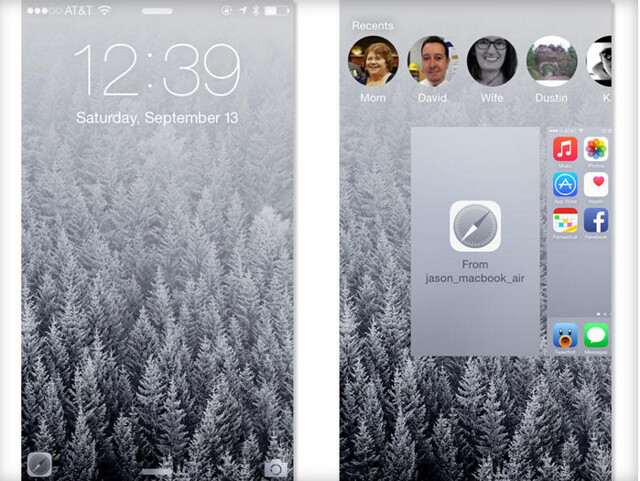
Khi tất cả các thiết bị cả bạn đã đồng bộ xong, bạn sẽ thấy những biểu tượng ứng dụng tương thích trên màn hình khóa hoặc là một cửa sổ (pan) mới tại app switcher. Những biểu tượng này liên kết trực tiếp với bất cứ ứng dụng nào bạn đang sử dụng, chỉ việc trượt lên biêu tượng ứng dụng tại màn hình khóa, hoặc chọn các pane tại app switcher thì thiết bị còn lại của bạn sẽ khởi động ứng dụng đó.
Các cuộc gọi đến cũng sẽ hiện lên iPad và bạn có thể trả lời cuộc gọi giống như trên iPhone, bạn cũng có thể thực hiện gọi điện đi bằng các sử dụng Audio pane của ứng dụng FaceTime, hoặc chạm vào số điện thoại ở ứng dụng Contacts.
Apple cũng thông báo về khả năng soạn thảo và trả lời tin nhắn SMS bằng iPad hoặc máy Mac sẽ chính thức hoạt động vào tháng 10 tới. Khi đó sẽ xuất hiện thông báo hỏi bạn cho phép các thiết bị khác truy cập các tin nhắn SMS trên iPhone của bạn, nếu đồng ý thì các tin nhắn SMS này sẽ xuất hiện tại ứng dụng Messages của cả OS X và iOS. Lưu ý là tính năng gọi điện và tin nhắn SMS chỉ hoạt động khi các thiết bị của bạn đang kết nối với cùng một mạng Wi-Fi.
10. Family Sharing
Từ giờ việc chia sẻ các nội dung đã mua giữa các thành viên trong gia đình sẽ không bắt buộc phải chia sẽ Apple ID và mật khẩu nữa.
Nhằm để các thành viên trong gia đình bạn dễ dàng hơn khi muốn chia sẻ các nội dung đã mua, địa điểm, album ảnh, nhắc nhở, lịch. Apple lần đầu tiên đưa ra một tính năng mới xuất hiện tại iOS 8, với tên gọi là Family Sharing, cho phép lên tới 6 người khác nhau kết nối và chia sẻ nội dung với nhau.
Quá trình cài đặt rất đơn giản, chỉ cần thành viên khởi tại chức năng gửi thông báo mời tham gia nhóm đến cá thành viên còn lại, số người được tham gia tối đa là 6 người, các thành viên cũng có thể sử dụng chung một thẻ tín dụng để thực hiện mua nội dung.
Nếu bạn chia sẻ cùng một Apple ID cho iTunes và App Store với người thân thì bạn chỉ cần đảm bảo là tài khoản Family Sharing của người đó được cài đặt để cùng chia sẻ các nội dung mua bởi Apple ID đó. Nói cách khác thì mỗi thành viên trong nhóm đều có thể đăng nhập và chia sẻ các giao dịch bằng Apple ID của người đó khi nhận được thông báo mời.
Vậy lợi ích lớn nhất của Family Sharing không chỉ dừng ở việc chia sẻ các nội dung đã mua, mà trên hết là bạn không cần phải cung cấp mật khẩu của bạn nữa.
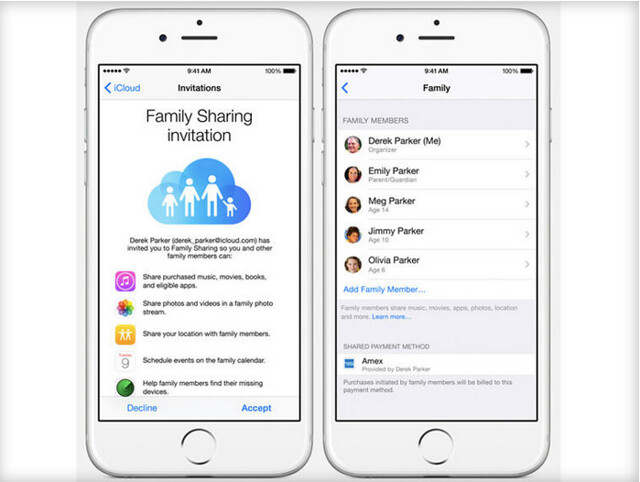
Bạn có thể bắt đầu sử dụng Family Sharing bằng cách vào Settings > iCloud > Set Up Family Sharing. Nếu bạn đồng ý với việc làm tài khoản chủ của Family Sharing và đồng ý chi trả cho các nội dung do thành viên khác mua thì hãy bấm Continue, khai báo Apple ID và mật khẩu, bạn cũng cần phải khai báo thông tin thanh toán còn hiệu lực.
Sau khi hoàn tất việc cài đặt, bạn có thể bắt đầu mời các thành viên khác tham gia cùng với bạn, bạn vào Family trong mục iCloud, ấn vào Add Family Member, điền tên hoặc địa chỉ email của thành viên được mời, Apple sẽ yêu cầu bạn phải nhập mật khẩu iCloud tại bước này.
Sau khi bạn thực hiện gửi lời mời thành công, Apple sẽ gửi một email thông báo cho các thành viên về việc họ được mời tham gia vào Family Sharing, người chủ nhóm cũng sẽ nhận được thông báo cho biết về việc đã đồng ý tham gia vào nhóm.

Đối với những ứng dụng trên App Store, các thành viên tham gia vào Family Sharing chỉ có thể thực hiện chia sẻ nếu tại phần mô tả là ứng dụng có hỗ trợ tính năng Family Sharing.
Family Sharing cũng giúp bạn tạo cho các con của bạn một tài khoản Apple ID riêng cho chúng, giúp bạn có thể kiểm soát được việc mua các nội dung cũng như biết được vị trí hiện tại của con bạn.
Bạn cũng có thể kiểm soát việc mua hay tải về các nội dung bằng các vào mục Purchased trong iTunes, iBooks hoặc App Store. Tại đây bạn cũng có thể xem hoặc tải về các nội dung mà thành viên khác đã mua. Nếu không muốn để các thành viên khác xem được các nội dung bạn đã mua thì chỉ cần vuốt từ phải sang trái vì nội dung đó sẽ hiện thông báo đã được ẩn đi.
Với Family Sharing, các thành viên trong gia đình sẽ gần với nhau hơn bao giờ hết, Family Sharing tự động chia sẻ địa điểm với nhau qua ứng dụng Find My Friends, Messages, và Find My iPhone để tìm kiếm thiết bị nếu bị thất lạc.
11. Health
Health là một ứng dụng mới của iOS 8, đem đến tính năng theo dõi các hoạt động thể chất của bạn thông qua cảm biến chuyển động, các thông tin về chỉ số sức khỏe, tạo một ID dùng cho các trường hợp cần trợ giúp y tế khẩn cấp.
Bạn có thể tìm thấy tìm thấy một biểu tượng với trái tim đỏ nền trắng ngay trên màn hình home của thiết bị, đó chính là ứng dụng Health. Hiện tại thì vẫn chưa có nhiều việc có thể làm với ứng dụng này cho đến khi các lập trình viên và các hãng sản xuất phần cứng ra mắt các bổ sung cho ứng dụng.
12. Safari
Safari là trình duyệt web của Apple, mặc định trên các hệ điều hành iOS và OS X của hãng. Cùng với sự nâng cấp của các hệ điều hành thì Safari cũng ngày càng trở nên tiện dụng hơn với nhiều cải tiến mới được thêm vào. Dưới đây là các tính năng sáng giá mới của Safari trên nền iOS 8.

Khôi phục lại các Tab vừa đóng
Thử tưởng tượng xem bạn đang theo dõi một trang web hấp dẫn, nhưng chẳng may với một thao tác nhầm mà làm đóng mất Tab đấy và bạn chưa kịp ghi nhớ địa chỉ web, điều này sẽ làm bạn bực bội như thế nào. Trước đây thì Apple chỉ hỗ trợ khả năng mở lại các Tab vừa đóng trên iPad, nhưng với hệ điều hành mới iOS 8, thì iPhone của bạn cũng có thể làm được điều này.
Để mở lại các Tab vừa đóng thì bạn có thể giữ nút “+” (dúng để mở Tab mới), sau vài giây thì một danh sách các Tab vừa đóng sẽ mở ra cho bạn lựa chọn các Tab muốn mở lại.
Tải bản web dành cho máy bàn
Đây là một tính năng ẩn mới xuất hiện trên Safari ở iOS 8, cho phép bạn buộc Safari phải tải bản web của trang đang xem dưới phiên bản dành cho máy tính bàn. Bạn sẽ không cần phải sử dụng qua một trình duyệt khác chỉ để xem được phiên bản đầy đủ của trang web.
Để làm được điều đó thì tại trang web bạn đang xem, hãy ấn vào thanh địa chỉ trang để hiện ra danh sách các trang yêu thích, thực hiện thao tác vuốt xuống sẽ làm xuất hiện 2 lựa chọn ẩn mà chúng ta cần. Lựa chọn đầu tiên là thêm trang web vào danh sách yêu thích, lựa chọn thứ hai sẽ là yêu cầu tải phiên tải dành cho máy bàn.
Sử dụng DuckDuckGo làm công cụ tìm kiếm mặc định
Bạn lo sợ các các công cụ tìm kiếm như: Bing, Google, Yahoo sẽ theo dõi và lưu lại các lịch sử tìm kiếm của bạn, vậy hãy thử qua một công cụ tìm kiếm với độ bảo mật riêng tư cao hơn là DuckDuckGo.
Để sử dụng DuckDuckGo, bạn hay vào Settings > Safari > Search Engine, tại đây bạn sẽ thấy DuckDuckGo nằm ở cuối danh sách, chọn nó và yên tâm bảo mật thông tin cá nhân của bạn khi duyệt Web.
13. Tăng giảm cỡ chữ
Đây không phải là một tính năng mới, việc tăng giảm cỡ chữ đã được giới thiệu từ iOS 7, nhưng Apple đã để chúng ta dễ dàng tìm được tính năng này hơn với iOS7. Do đó bạn sẽ không cần vất vả tìm kiếm trong Settings nữa, hãy vào Settings > Display & Brightness > Text Size, tại đây sẽ có thanh trượt tùy chọn tăng giảm cỡ chữ, bạn chỉ cần kéo thanh trượt đến khi cảm thấy vừa ý.
14. Mail
Có ngày càng nhiều các ứng dụng mail do các bên thứ ba phát hành trên App Store, điều đó làm cho ứng dụng mail mặc định của iOS trông có vẻ hơi già cỗi khi có cùng chức năng tương tự.
Sau mỗi bản cập nhập cho hệ điều hành chính iOS, Apple luôn chú trọng việc cải thiện hiệu năng của ứng dụng Mail, với mong muốn mang đến những trải nghiệm tốt hơn cho người sử dụng. Và ở iOS 8 cũng không ngoại lệ, Apple cũng đã thêm vào Mail bốn tính năng chủ chốt mới.
Tạo nhanh sự kiện và địa chỉ liên hệ
Khi bạn đọc một email được gửi từ ai đó không có trong danh bạ của bạn, ứng dụng Mail sẽ thông báo qua một hộp thoại nhỏ cho phép bạn lưu lại thông tin liên hệ của người đó (lấy theo những thông tin ở phần chữ ký người gửi). Hoặc thông tin người gửi đã có trong danh bạ của bạn, nhưng khi ứng dụng phát hiện ra có sự thay đổi về số điện thoại hoặc địa chỉ email, ứng dụng cũng thông báo để bạn dễ dàng phát hiện ra có sự thay đổi này. Với những thư mời tham gia sự kiện hoặc buổi gặp gỡ nào đó, bạn cũng có thể đơn giản đồng ý hoặc từ chối ngay trong ứng dụng.
Các Gestures mới
Ở iOS 8, bạn có thể thực hiện vuốt từ trái qua phải để đánh dấu nhanh thư đã đọc, vuốt theo chiều ngượi lại cho phép bạn lựa chọn xóa thư, cùng với “Flag” và nút “More” giúp bạn có thêm nhiều lựa chọn hơn với tin nhắn.
Bạn có thể tùy chỉnh từng gestures theo đường dẫn: Settings > Mail, Contacts, Calendars > Swipe Options

Bạn sẽ làm thế nào nếu đang trả lời một email nhưng lại chợt nhận ra có nhiều thông tin mình cần lại ở một email khác? Theo cách thông thương thì bạn sẽ phải đóng email đang xem lại, lưu phần trả lời dưới dạng nháp, mở email kia lên lấy thông tin rồi lại quay trở lại. Mọi thao tác rườm rà này là không cần thiết nữa khi bạn sử dụng iOS 8.
Khi đang soạn thảo thư trả lời, bạn chỉ cần vuốt nhẹ xuống từ phía trên cùng của màn hình, khung soạn thảo sẽ thu nhỏ xuống phía dưới cùng của ứng dụng, cho phép bạn thoải mái xem các email khác rồi sau đó quay trở lại bằng cách chạm lại vào bức thư ở dưới.
Bài viết còn tiếp tục cập nhập...
Tổng hợp
Chỉnh sửa lần cuối:


