khunglongbu
Well-Known Member
Thấy anh em trên HDVN sử dụng ổ cứng gắn ngoài của WD nhiều, bài viết cũng rất bổ ích mình đưa về cho anh em nào cần thì sử dụng.
Áp dụng cho các dòng ổ cứng gắn ngoài 3.5 inch và ổ cứng di động Western Digital: WD My Book, WD My Passport Ultra, WD My Passport Slim
Lưu ý: Đối với dòng WD Elements: Có tích hợp phần mềm Smartware nhưng chỉ là bản dùng thử 30 ngày, sau đó khách hàng sẽ phải mua bản quyền để sử dụng tiếp.
Bước 1: Cài đặt ứng dụng
Gắn ổ qua cổng usb trên máy tính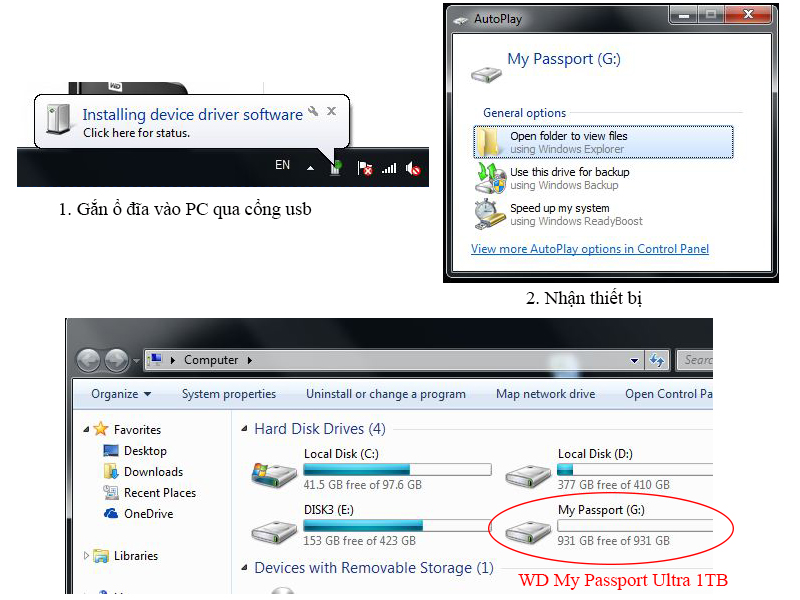
Các files kèm theo ổ, Click "WD Apps Setup" quyền administrator
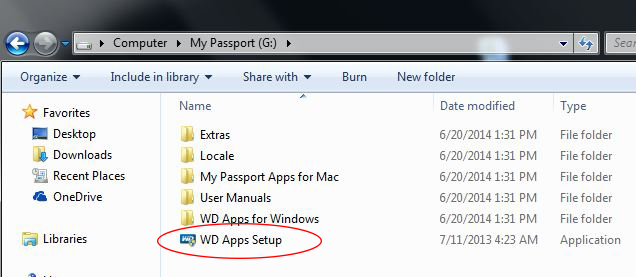
Click "Next"
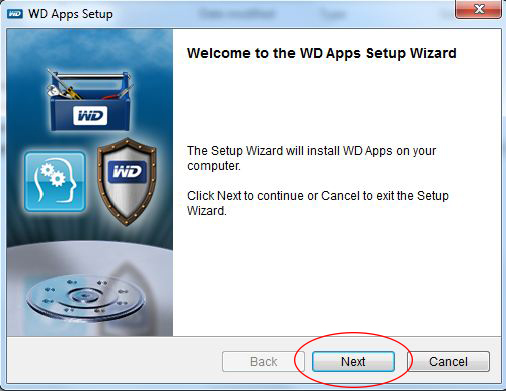
Chọn "I accept the terms of the License Agreement", Click "Next"
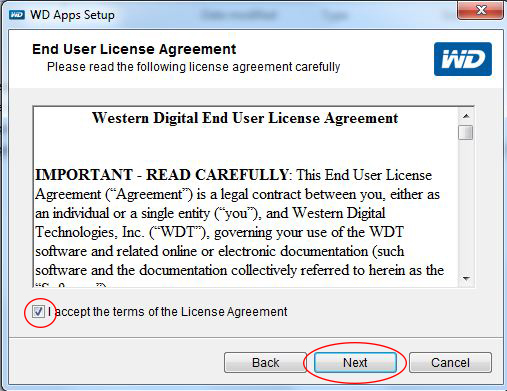
Click "Next"
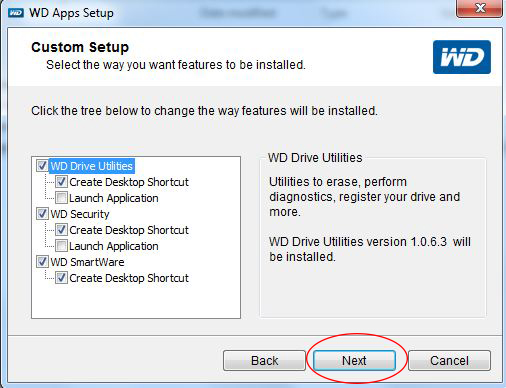
Quá trình cài đặt nhanh chóng, Click "Finish" để hoàn tất
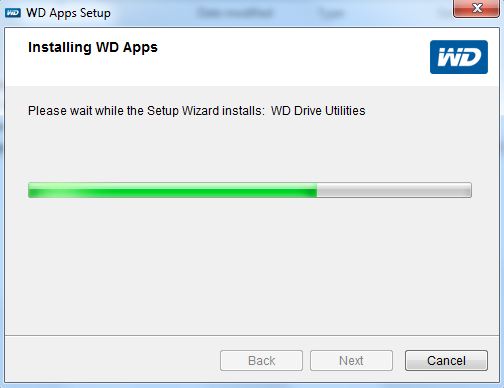
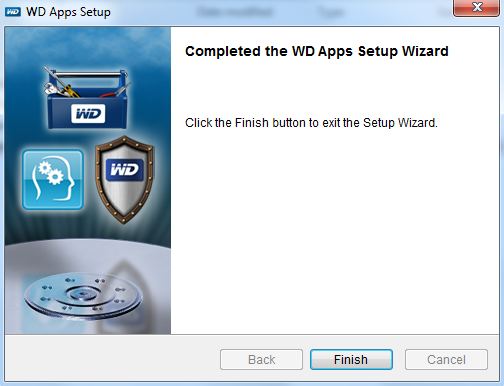
Trên Desktop xuất hiện 3 icon: WD Smartware (sao lưu tự động), WD Security (Đặt mật khẩu cho ổ đĩa)
và WD Utilities (kiểm tra tình trạng ổ đĩa)
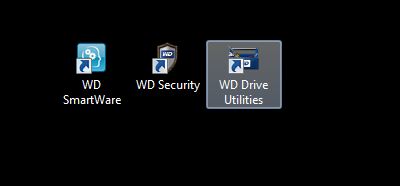
Bước 2: Thao tác trên WD Smartware
Mở phần mềm WD Smartware: Khi gắn ổ đĩa WD My Passport Ultra, Passport Slim, WD My Book (sử dụng miễn phí Smartware Pro) sẽ có hộp thoại yêu cầu nâng cấp lên bản Pro, bạn gõ tên và địa chỉ email, hệ thống sẽ gửi 3 key cho khách hàng kích hoạt, nâng cấp lên bản Smartware Pro. Sử dụng 1 code cho 1 máy tính.
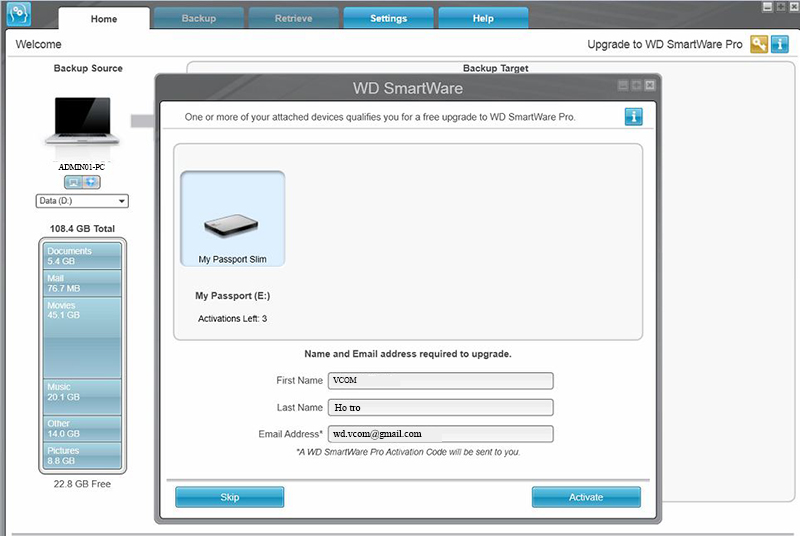
Thông báo có phiên bản mới bạn Click "Update Software", quá trình download hoàn tất bạn cài đặt bình thường để có thể sử dụng đầy đủ các tính năng từ phiên bản mới.
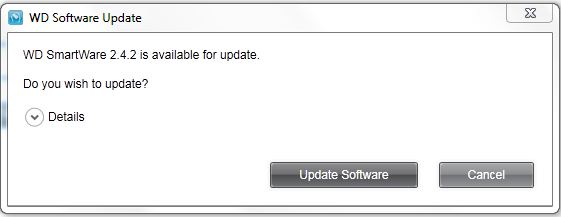
Hướng dẫn sao lưu tự động với Smartware
Chọn ổ đĩa đích cần sao lưu (My Passport Ultra); chọn ổ đĩa cần sao lưu trên máy tính (Lưu ý không sao lưu được files hệ thống), ở đây mình chọn ổ D chứa dữ liệu cần sao lưu
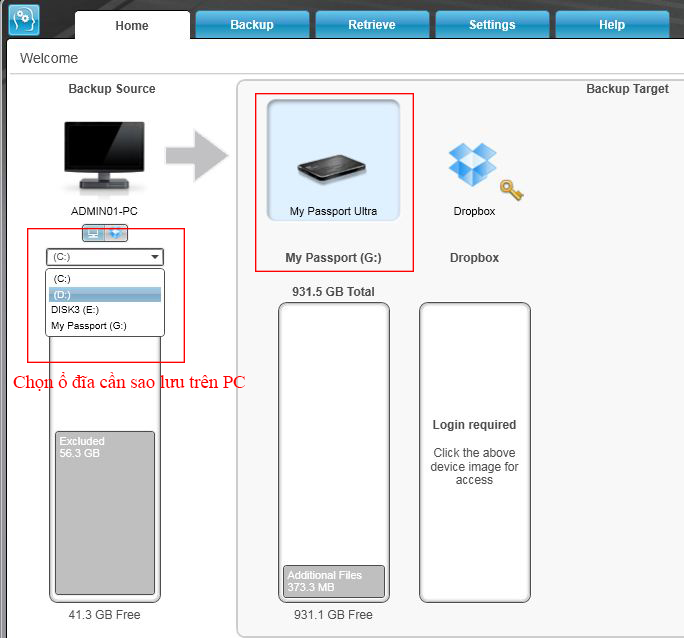
Các files đã sẵn sàng để sao lưu, bạn chọn tab "Backup" Đặt lịch cho sao lưu: bạn có thể đặt chế độ sao lưu liên tục hay sao lưu theo giờ, ngày, tháng -> Click "OK"
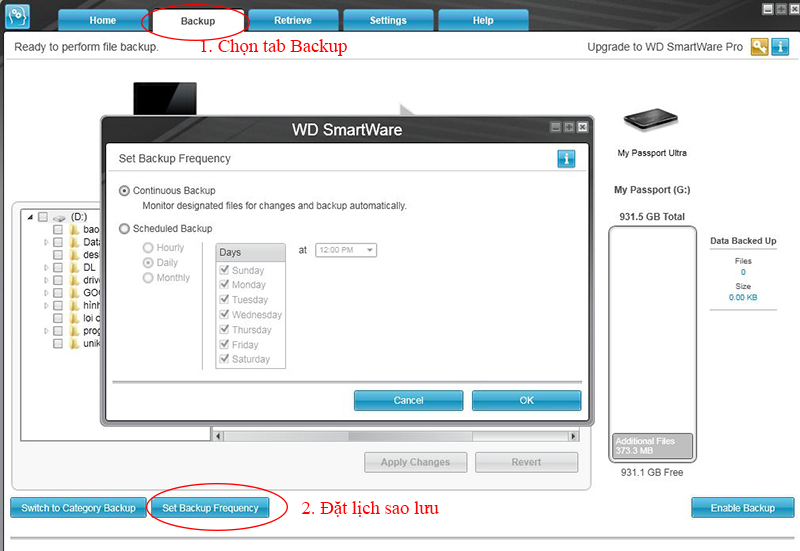
Tiếp theo chọn các thư mục cần sao lưu, Click "Apply Changes", nếu muốn chọn lại bạn click "Revert". Sau đó Click "Enable Backup", quá trình sao lưu bắt đầu.
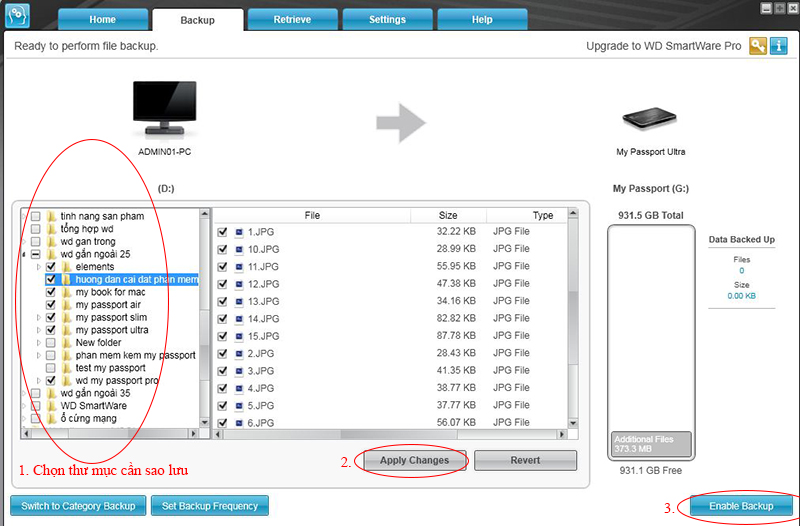
Tiếp theo tab "Retrieve" sao lưu ngược lại từ ổ gắn ngoài tới máy tính
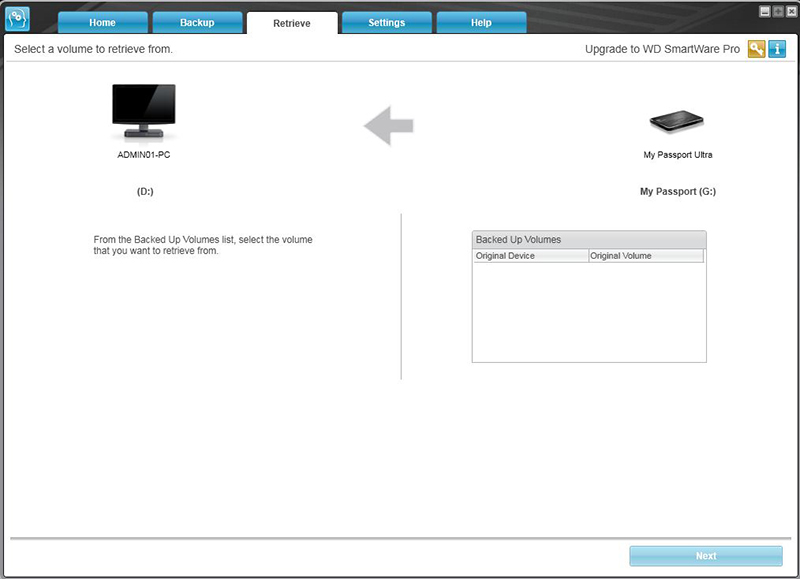
Bước 3: Thiết lập mật khẩu cho ổ đĩa với WD Security
Mở phần mềm WD Security Đặt mật khẩu cho ổ đĩa: lưu ý nếu quên mật khẩu bạn bắt buộc phải format lại ổ đĩa để sử dụng tiếp Chọn "I Understand", tiếp gõ mật khẩu của bạn, và gõ xác nhận lại tại "Verify password". Lưu ý: trong phần dưới nếu bạn chọn "Enable auto unlock for user:..." thì khi gắn ổ đĩa vào máy tính của bạn sẽ tự động mở khóa luôn ổ cứng.
Click "Save Security Settings"
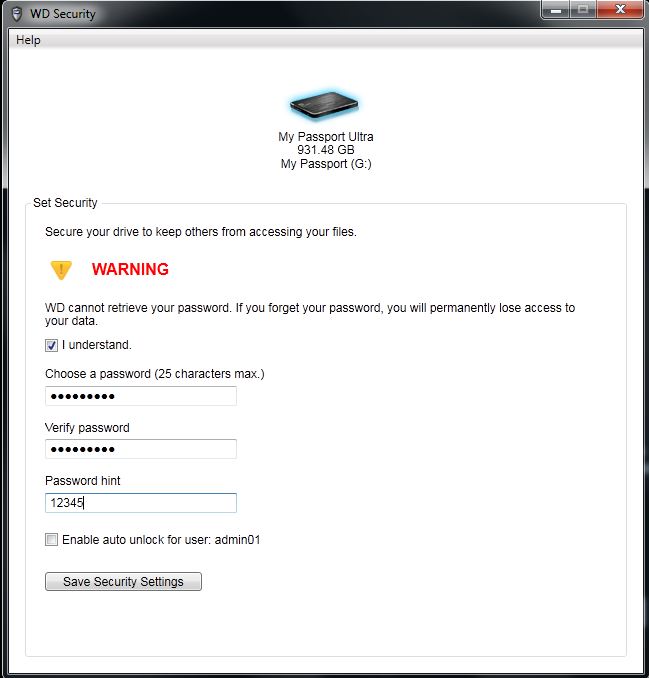
Hộp thoại thông báo đặt mật khẩu thành công cho ổ đĩa.
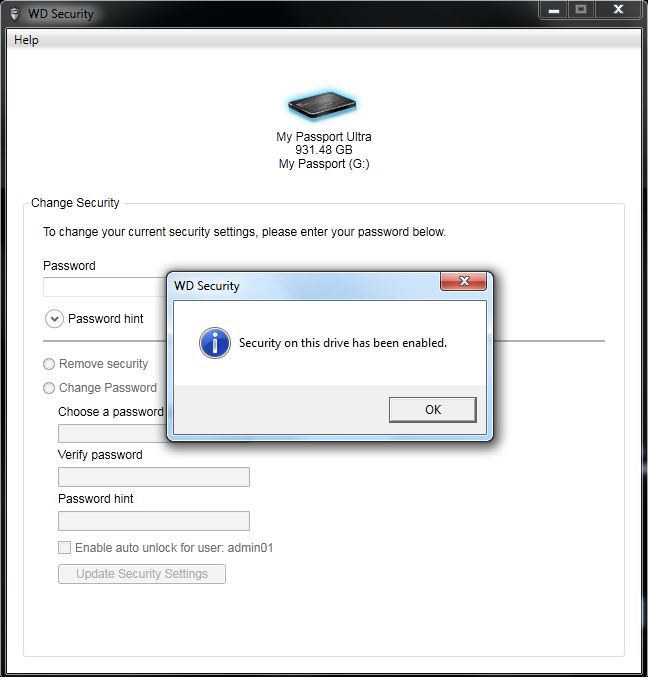
Sau khi thiết lập mật khẩu, bạn có thể rút an toàn ổ cứng và gắn lại để kiểm tra. Gắn ổ đĩa vào máy tính sẽ tự động chạy "WD Unlocker", bạn chọn "Run WD Drive Unlock.exe"
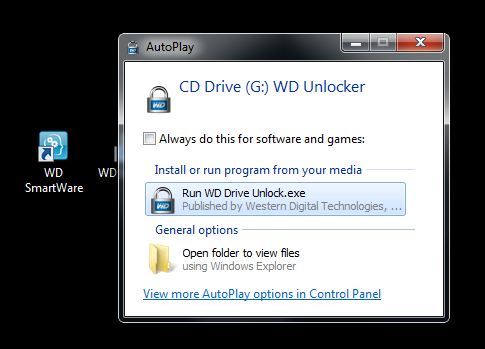
Gõ mật khẩu của bạn
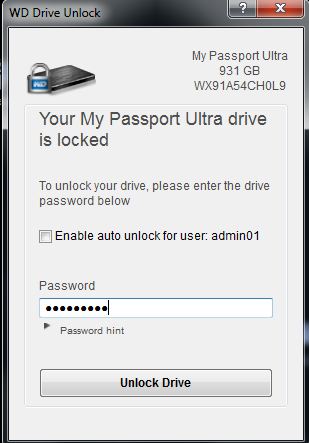
ổ đĩa đã được mở khóa và sử dụng bình thường
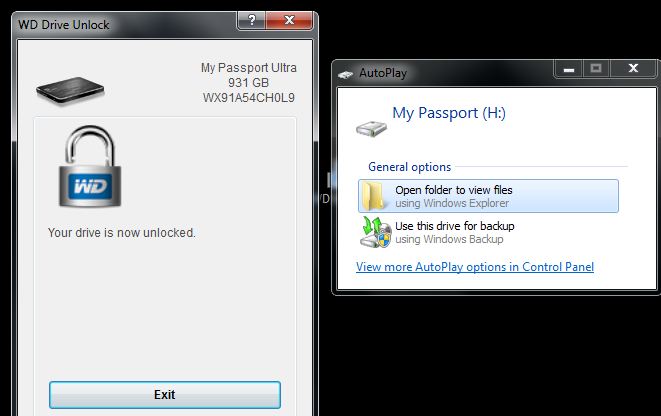
Gỡ bỏ mật khẩu cho ổ đĩa
Bạn chạy phần mềm WD Security, gõ mật khẩu tại "Password" Phía dưới có các lựa chọn cho bạn: Gỡ bỏ mật khẩu bạn chọn "Remove security", thay đổi mật khẩu bạn chọn "Change Password"
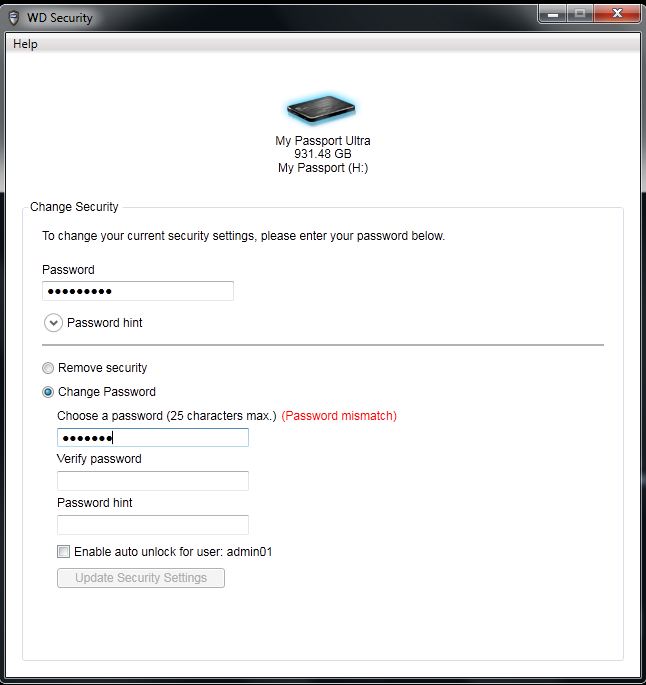
Bước 4: Kiểm tra tình trạng ổ đĩa với WD Utilities
Mở phần mềm WD Utilities, hộp thoại update software, bạn chọn update và cài đặt bình thường
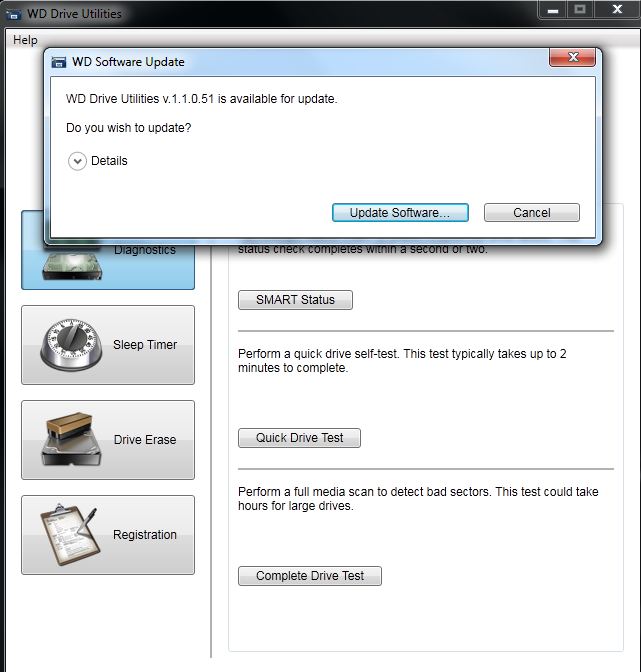
Sử dụng phân tích, kiểm tra ổ đĩa trong phần Diagnostics Trong Sleep Timer cài đặt thời gian ngủ của ổ đĩa
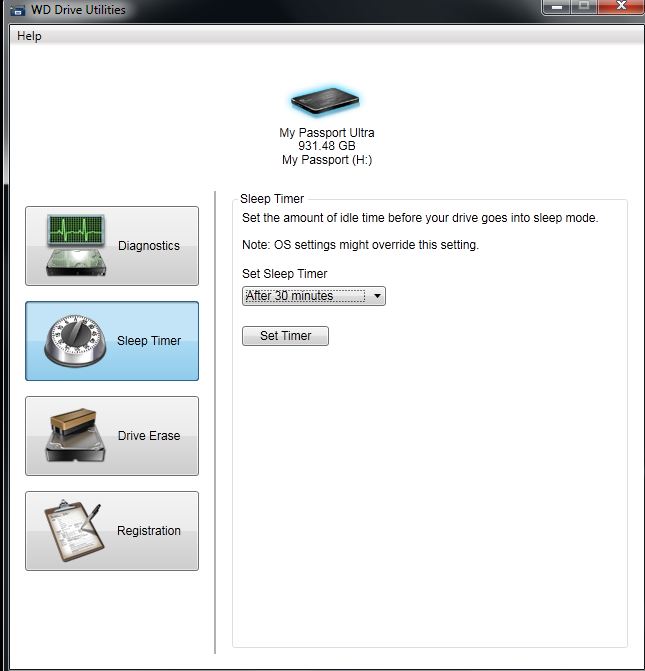
Xóa ổ đĩa với Drive Erase: tất cả dữ liệu trên ổ sẽ được xóa
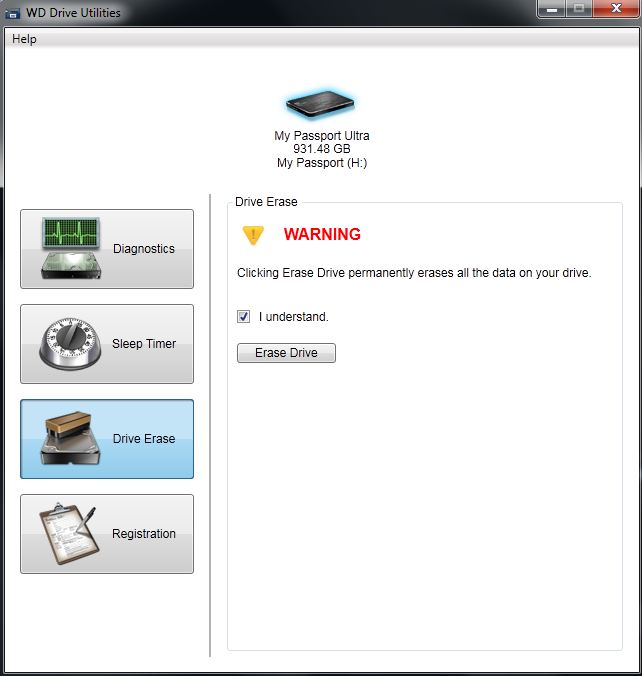
Đăng ký ổ đĩa của bạn trong Registration
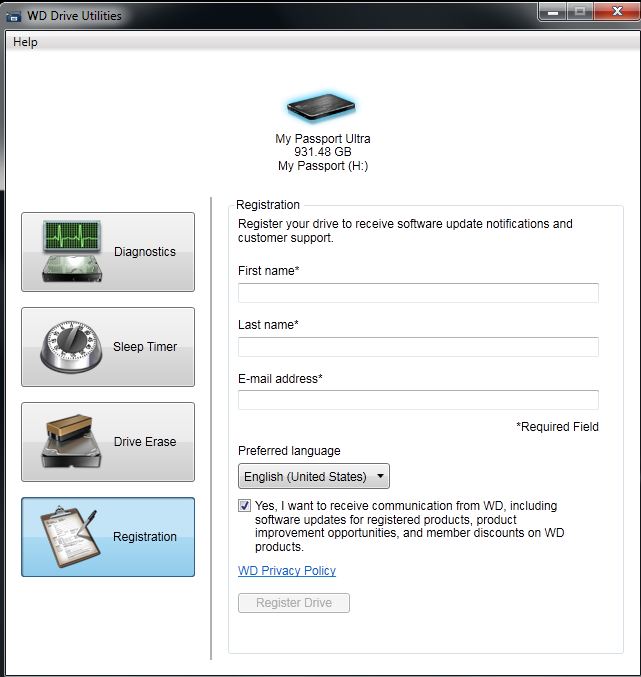
ST Western.com.vn


