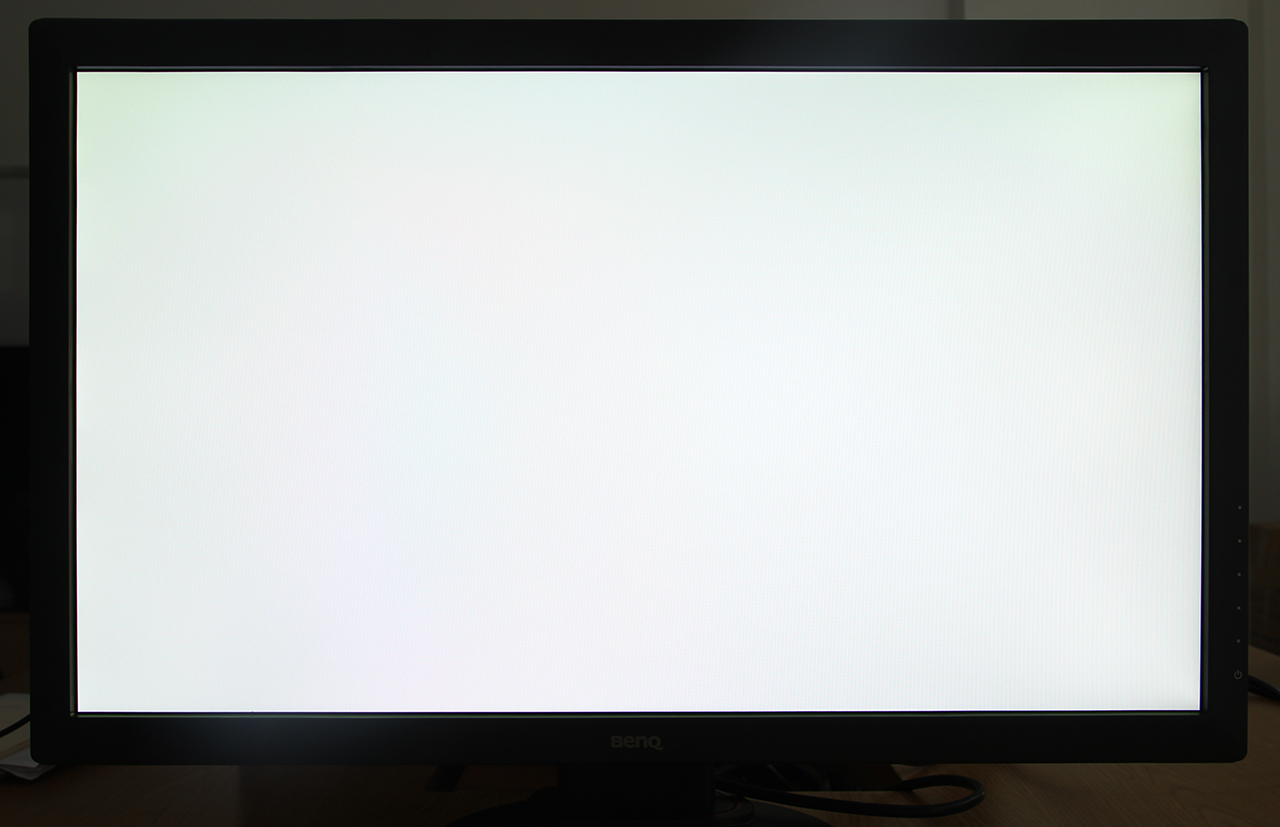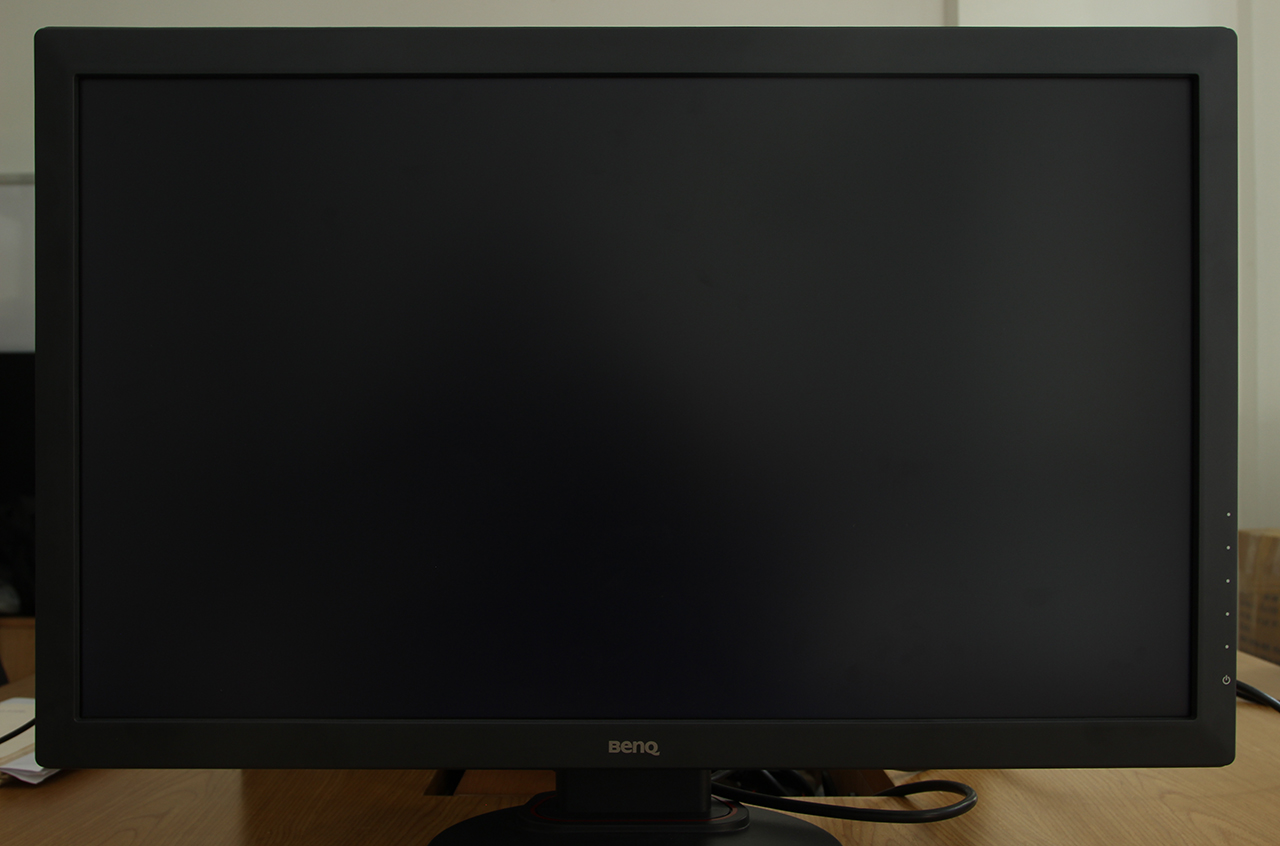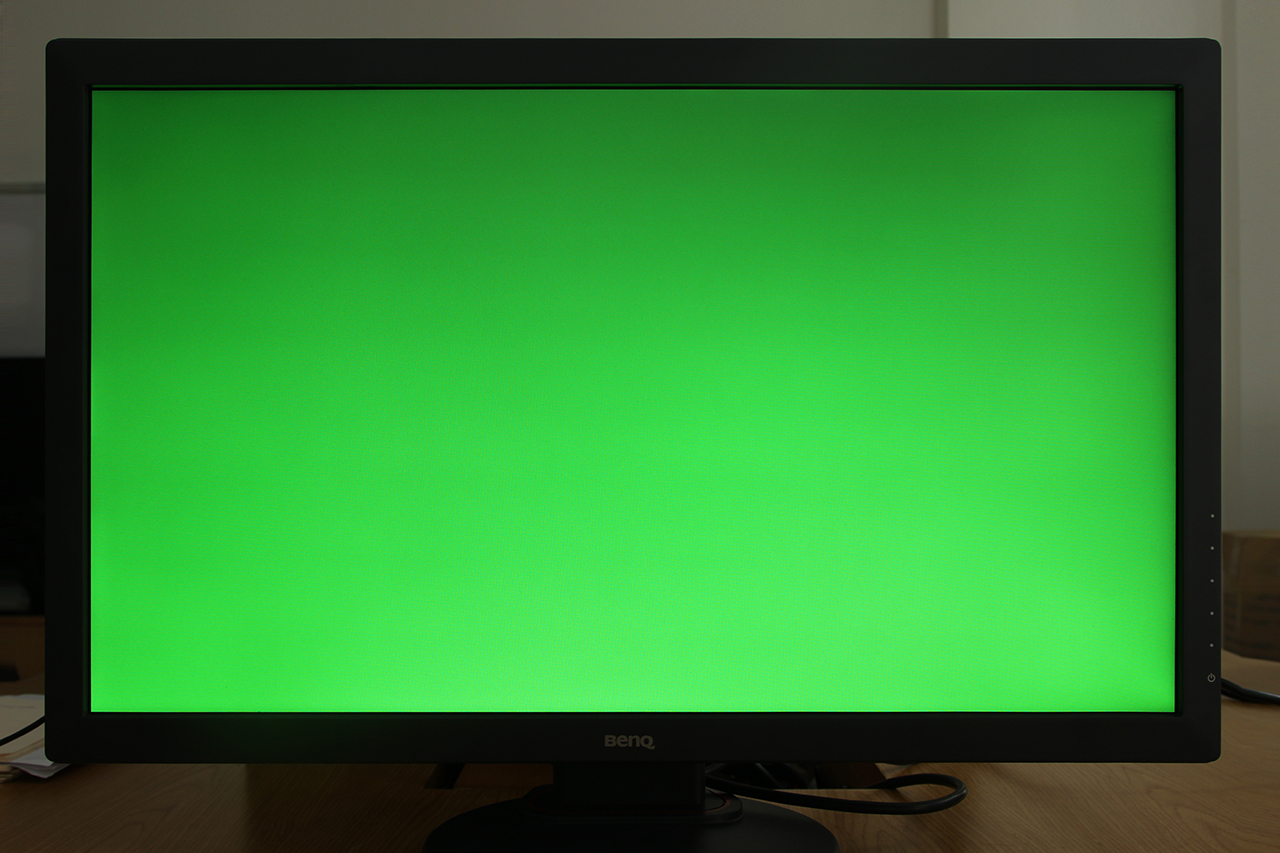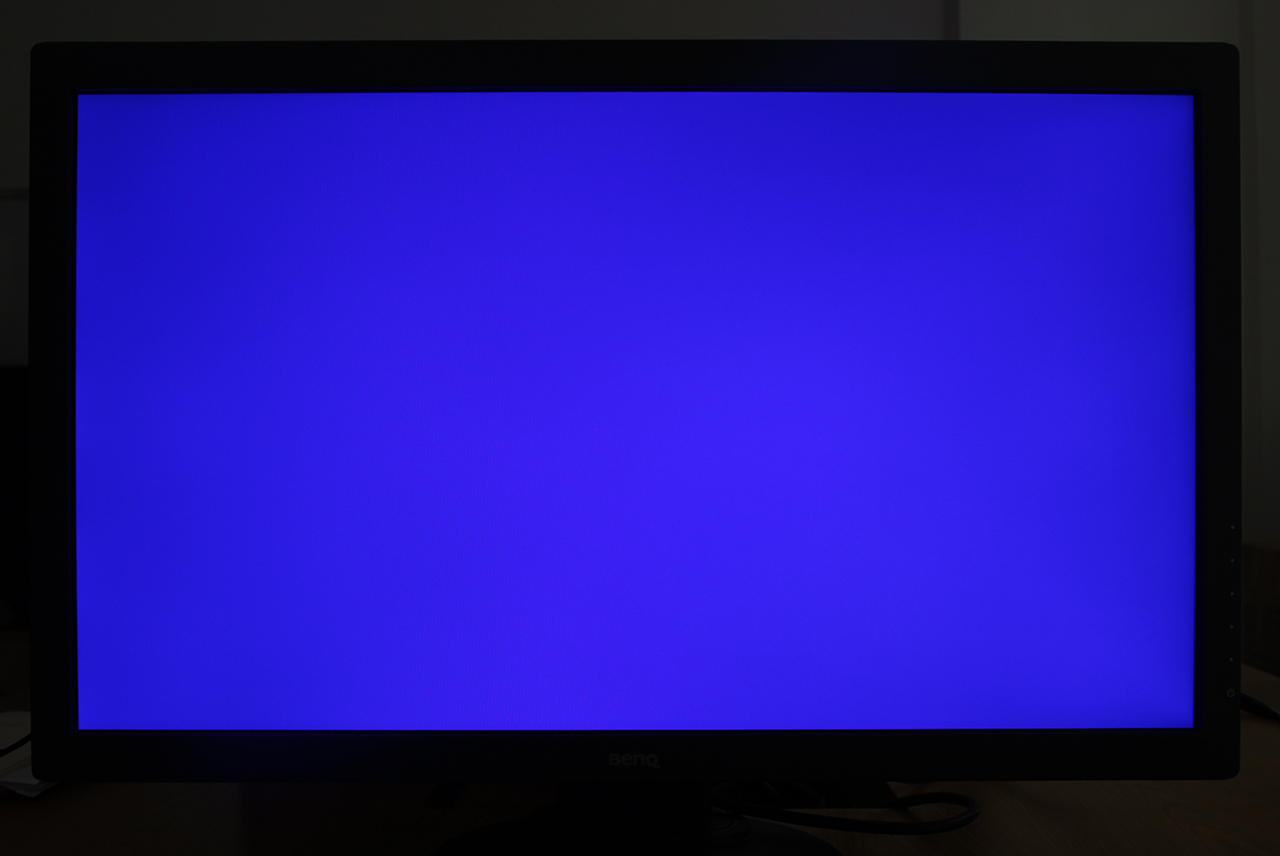Zowie RL2460 là màn hình chơi game được BenQ thiết kế hướng đến game thủ console tiếp nối người tiền nhiệm trước đó của nó là RL2455HM. Phiên bản đàn anh của RL2460 đã nhận được nhiều cảm tình từ phía người dùng nhờ vào thiết kế đặc thù hướng đến game thủ dễ nhận thấy ở phần chân đế có phần nghiêng để đặt tay cầm và phía sau màn hình có giá treo tai nghe rất tinh tế, sử dụng tấm nền TN có thời gian hồi đáp siêu nhanh 1ms để hạn chế tình trạng input lag thường gặp ở các game thủ FPS cùng rất nhiều chế độ màu phục vụ riêng cho từng thể loại game mà người dùng muốn trải nghiệm, mà trên hết giá thành của model này cũng rất phải chăng chỉ tầm 4.5 triệu đồng.
Điểm hạn chế lớn nhất có thể thấy ở RL2455HM là màn hình này chỉ được thiết kế chân đế cố định không cho xoay ngang hay điều chỉnh độ cao cũng như độ phân giải tối đa chỉ nằm ở mức Full HD 1080p. Về mặt độ phân giải nếu như bạn là một game thủ console như đối tượng chính mà màn hình này hướng đến thì đây không hẳn là điểm bất lợi trừ khi bạn đang sở hữu chiếc PS4 Pro mới ra mắt không lâu của Sony có khả năng xuất hình độ phân giải 4K hoặc bạn là một game thủ PC có nền tảng phần cứng mạnh mẽ đủ để trải nghiệm chơi game ở độ phân giải cao hơn Full HD 1080p.

Zowie RL2455HM.Phiên bản tiếp theo của RL2455HM là RL2460 đã được BenQ thiết kế lại về tổng thể cũng như tích hợp thêm một số tính năng mới mà trong đó nổi bật nhất là cổng HDMI Out bên cạnh hai cổng HDMI In truyền thống. Nhiệm vụ của cổng HDMI này là gì và BenQ cụ thể đã thay đổi những gì trên RL2460 so với RL2455HM để nâng tầm trải nghiệm cho người dùng? Bạn sẽ có câu trả lời sau bài viết này.

Zowie RL2460.Đặc tả cấu hình chi tiết của màn hình Zowie RL2460 bạn có thể xem tại đây.
I - Unbox và thiết kếĐiểm hạn chế lớn nhất có thể thấy ở RL2455HM là màn hình này chỉ được thiết kế chân đế cố định không cho xoay ngang hay điều chỉnh độ cao cũng như độ phân giải tối đa chỉ nằm ở mức Full HD 1080p. Về mặt độ phân giải nếu như bạn là một game thủ console như đối tượng chính mà màn hình này hướng đến thì đây không hẳn là điểm bất lợi trừ khi bạn đang sở hữu chiếc PS4 Pro mới ra mắt không lâu của Sony có khả năng xuất hình độ phân giải 4K hoặc bạn là một game thủ PC có nền tảng phần cứng mạnh mẽ đủ để trải nghiệm chơi game ở độ phân giải cao hơn Full HD 1080p.

Zowie RL2455HM.

Zowie RL2460.



Chất lượng hình ảnh thể hiện trên chiếc màn hình RL2460 dù không rỗ thậm chí có thể nói là khá tốt trong số các màn hình tấm nền TN trước đây tôi sử dụng, nhưng nếu bạn sử dụng nó sai mục đích như chỉnh sửa hình ảnh hay các tác vụ liên quan đến nhiếp ảnh thì RL2460 rất khó đáp ứng được nhu cầu của bạn. Bạn nên nhớ rằng mẫu màn hình RL2460 được BenQ thiết kế tối ưu dành cho việc chơi game vì vậy việc nhà sản xuất này sử dụng tấm nền TN có chất lượng hình ảnh không cao nhưng thời gian hồi đáp nhanh là chuyện rất là bình thường. Do đó nếu bạn cần một màn hình All-around (Đa năng) thì có thể tìm đến các mẫu màn hình khác sử dụng tấm nền VA hoặc IPS cùng giá thành sẽ hợp lý hơn.



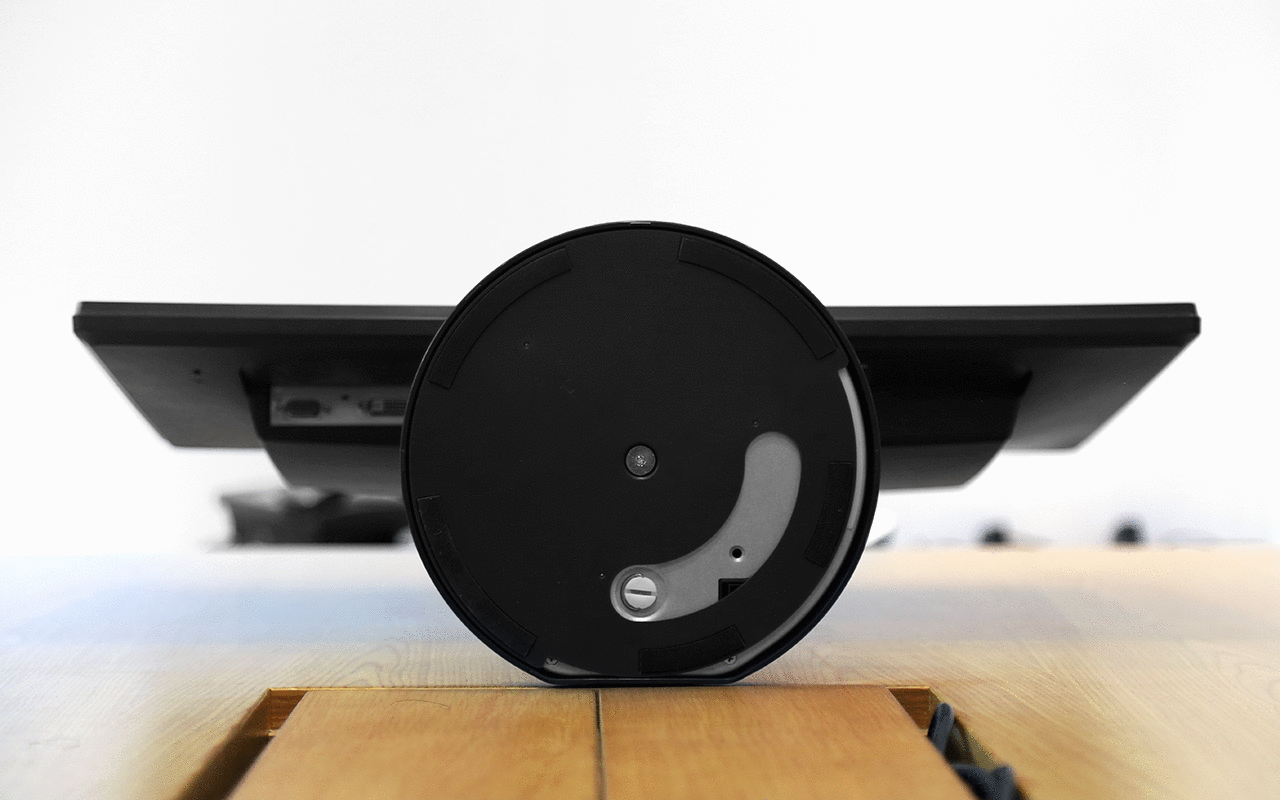





- 1 x D-Sub
- 1 x DVI
- 2 x HDMI In
- 1 x HDMI Out
- 1 x Audio In (Đen)
- 1 x Audio Out (Xanh lá)
- 1 đầu nguồn 3 chân

Đó là cách truyền thống để chúng ta có thể quay phim gameplay từ PS4 lên PC. Tuy nhiên, hạn chế của cách làm này là xuất hiện độ trễ nhất định trong việc truyền tín hiệu hình ảnh từ PS4 sang màn hình PC để quay phim hay streaming nếu như thiết bị ghi hình của bạn chưa đủ tốt để hạn chế tình trạng này. Nhưng với RL2460 thì chuyện này sẽ không còn xảy ra, ít nhất là về mặt lý thuyết.
Cụ thể ở sơ đồ trên, thiết bị ghi hình (hay tôi gọi là HD60 cho ngắn) đã không còn phải gánh công việc xử lý hình ảnh nhận được từ PS4 nữa. Thay vào đó, công việc này đã được chuyển sang RL2460 nhờ vào cổng HDMI Out tích hợp của nó. Do đó, công việc của HD60 đơn giản là tiếp nhận tín hiệu từ RL2460 rồi truyền về PC. Tôi chỉ cần mở phần mềm điều khiển của Elgado chọn nguồn ghi hình là cổng HDMI In đầu tiên và tiến hành các thao tác quay phim hay streaming tùy ý. Với thiết lập này, bạn sẽ hạn chế tối đa được độ trễ có thể xuất hiện trong quá trình quay phim do nguồn ghi hình là trực tiếp từ cổng HDMI Out của RL2460 mà không phải thông qua HD60 như truyền thống nữa.
Tuy nhiên, đấy chỉ là một trong những ứng dụng của cổng HDMI Out mà tôi giới thiệu cho bạn rõ nếu bạn là một streamer. Và phần này tôi sẽ không demo trong phần thử nghiệm màn hình vì hiện tại tôi chưa sở hữu cho mình một bộ capture card do không có nhu cầu. Cổng HDMI Out của RL2460 còn một cách ứng dụng nữa chắc chắn bạn sẽ có thể áp dụng được ngay khi mua sản phẩm này về. Tôi sẽ bật mí nó trong phần thử nghiệm màn hình này bên dưới bài viết.



II - OSD (Bảng điều chỉnh thông số màn hình hiển thị)
Trước khi đi tới phần thử nghiệm màn hình thì tôi và các bạn sẽ cùng xem qua thử OSD của RL2460 có gì đặc biệt đáng chú ý không?
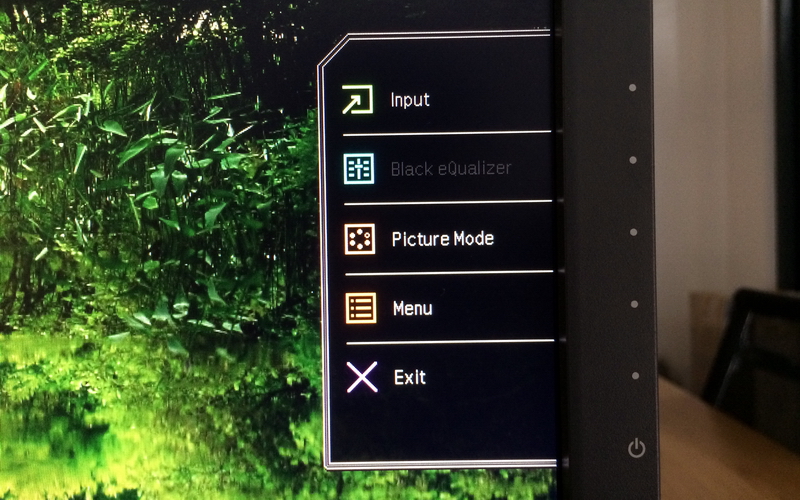
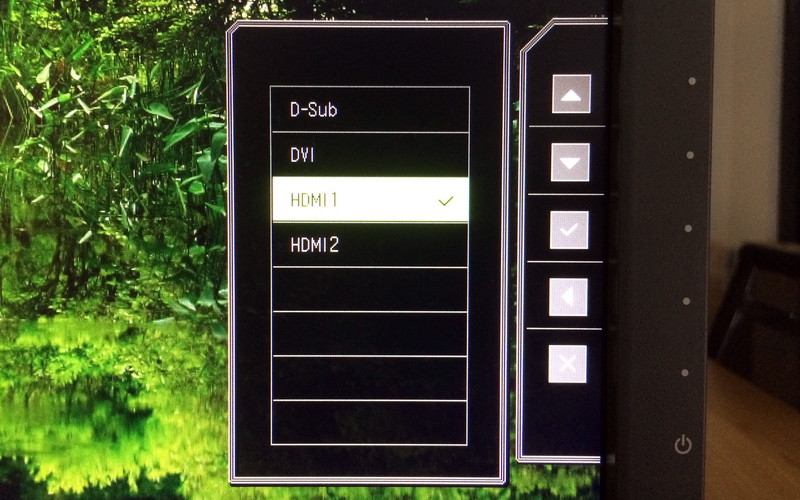
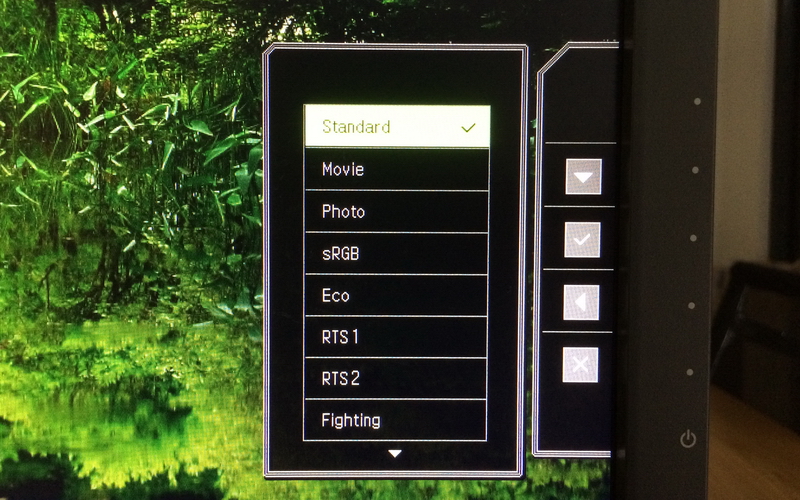 Khi nhấn bừa vào một trong các nút điều khiển bên cạnh phải màn hình trừ nút bật/tắt thì RL2460 sẽ mở OSD Quick Menu với các lựa chọn Input - Black eQualizer - Picture Mode - Menu - Exit. Input cho phép chúng ta lựa chọn nguồn phát hình từ HDMI, D-Sub hay DVI, Black eQualizer tùy chỉnh độ sáng ở những phân cảnh tối nhưng không làm cháy sáng hình ảnh tổng thể - Tính năng vô cùng cần thiết ở những game thủ CS GO, Picture Mode là nơi chúng ta chọn lựa các preset thông số màn hình để phục vụ cho nhu cầu nhất định của mình và Menu sẽ cho chúng ta tùy chỉnh sâu hơn về thông số của RL2460. Lưu ý rằng tôi đang để Picture Mode là Standard tức mức chuẩn, do đó trong quá trình lướt OSD sẽ có một số tùy chọn bị xám không tùy chỉnh được và chỉ có thể tương tác được khi chọn Picture Mode khác. Black eQualizer chỉ được bật khi chúng ta chọn các Picture Mode FPS, Fighting và 3 preset Gamer tùy biến trong bảng lựa chọn Picture Mode.
Khi nhấn bừa vào một trong các nút điều khiển bên cạnh phải màn hình trừ nút bật/tắt thì RL2460 sẽ mở OSD Quick Menu với các lựa chọn Input - Black eQualizer - Picture Mode - Menu - Exit. Input cho phép chúng ta lựa chọn nguồn phát hình từ HDMI, D-Sub hay DVI, Black eQualizer tùy chỉnh độ sáng ở những phân cảnh tối nhưng không làm cháy sáng hình ảnh tổng thể - Tính năng vô cùng cần thiết ở những game thủ CS GO, Picture Mode là nơi chúng ta chọn lựa các preset thông số màn hình để phục vụ cho nhu cầu nhất định của mình và Menu sẽ cho chúng ta tùy chỉnh sâu hơn về thông số của RL2460. Lưu ý rằng tôi đang để Picture Mode là Standard tức mức chuẩn, do đó trong quá trình lướt OSD sẽ có một số tùy chọn bị xám không tùy chỉnh được và chỉ có thể tương tác được khi chọn Picture Mode khác. Black eQualizer chỉ được bật khi chúng ta chọn các Picture Mode FPS, Fighting và 3 preset Gamer tùy biến trong bảng lựa chọn Picture Mode.
Như các bạn đã thấy, trong Picture Mode có rất nhiều preset cho từng nhu cầu đặc thù của người dùng. Tuy nhiên, trong phạm vi bài viết này tôi chỉ sử dụng preset Standard cho các bài test để đảm bảo tính công bằng cũng như xem thử khả năng thực chiến của RL2460 ở mức chuẩn nó như thế nào? Một điểm cần lưu ý là Picture Mode mặc định của RL2460 là Fighting, tức là tối ưu cho các game đánh nhau đối kháng như Street Fighter V, Mortal Kombat X hay Injustice: Gods Among Us, v.v...
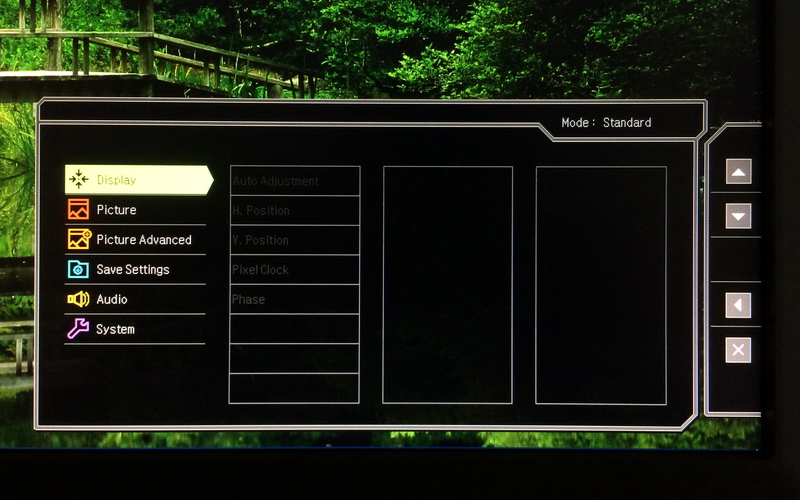
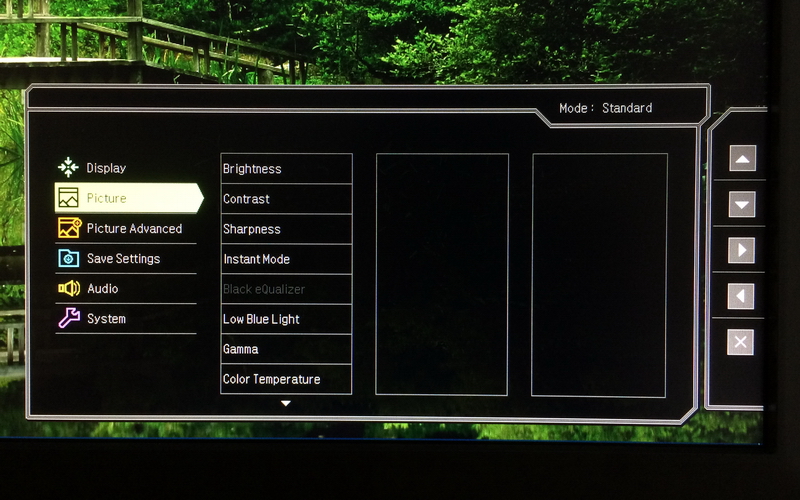
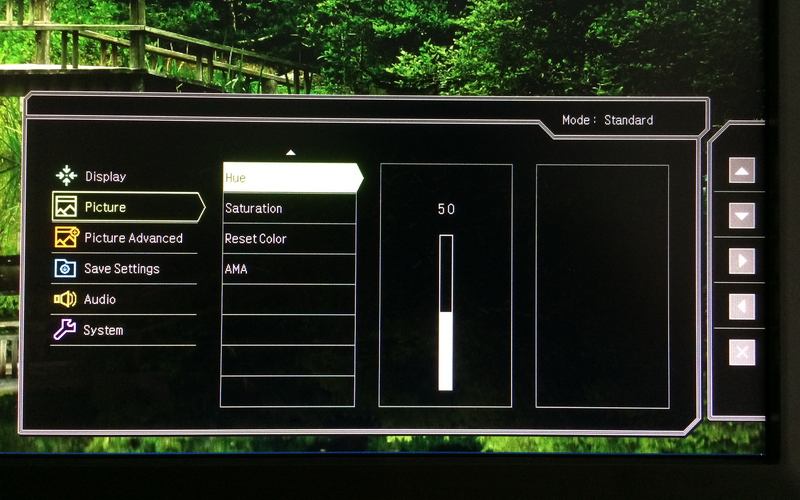
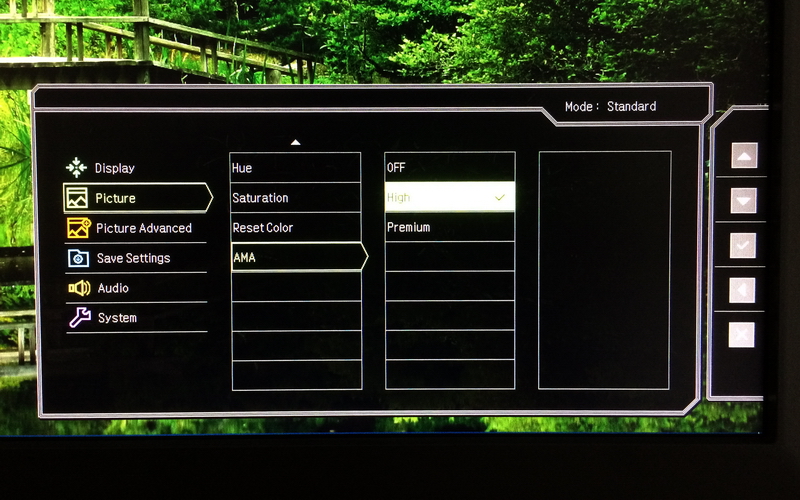 Vào phần Menu, mục Display đầu tiên sẽ chúng ta điều chỉnh vị trí màn hình hiển thị cũng như xem tần số quét cũng như độ phân giải hiện hành. Tuy nhiên do tôi đang xuất hình ở cổng kết nối HDMI nên các tùy chọn này đã bị xám, muốn chỉnh được bạn có thể chuyển sang kết nối D-Sub hoặc DVI, nhưng tôi khuyên bạn không nên làm vậy vì cổng D-Sub sẽ cho chất lượng ảnh không tốt, DVI thì tương đương HDMI nhưng RL2460 lại không hỗ trợ tần số quét quá 60Hz và cổng giao tiếp cũng không thực sự thân thiện khi đòi hỏi người dùng phải vặn chặt các ốc đầu cắm để tránh lỏng đầu dây. Vì vậy, HDMI sẽ là lựa chọn tối ưu nhất khi chất lượng ảnh xuất ra đẹp hơn D-Sub và cổng giao tiếp cũng tiện hơn DVI khi chỉ cần cắm là chạy.
Vào phần Menu, mục Display đầu tiên sẽ chúng ta điều chỉnh vị trí màn hình hiển thị cũng như xem tần số quét cũng như độ phân giải hiện hành. Tuy nhiên do tôi đang xuất hình ở cổng kết nối HDMI nên các tùy chọn này đã bị xám, muốn chỉnh được bạn có thể chuyển sang kết nối D-Sub hoặc DVI, nhưng tôi khuyên bạn không nên làm vậy vì cổng D-Sub sẽ cho chất lượng ảnh không tốt, DVI thì tương đương HDMI nhưng RL2460 lại không hỗ trợ tần số quét quá 60Hz và cổng giao tiếp cũng không thực sự thân thiện khi đòi hỏi người dùng phải vặn chặt các ốc đầu cắm để tránh lỏng đầu dây. Vì vậy, HDMI sẽ là lựa chọn tối ưu nhất khi chất lượng ảnh xuất ra đẹp hơn D-Sub và cổng giao tiếp cũng tiện hơn DVI khi chỉ cần cắm là chạy.
Mục Picture sẽ là nơi bạn tùy chỉnh sâu hơn về các thông số liên quan đến chất lượng hiển thị của RL2460 bao gồm độ sáng, độ tương phản, độ sắc nét, cường độ lọc ánh xanh, độ gamma, nhiệt độ màu, sắc màu, độ bão hòa màu và đặc biệt là chức năng AMA (Advanced Motion Acceleration). AMA là chức năng khử mờ chuyển động (Motion Blur) được BenQ tích hợp vào RL2460 nhằm giúp khả năng hồi đáp của màn hình này nhanh hơn nữa dù tấm nền TN của RL2460 vốn đã có thời gian hồi đáp rất nhanh là 1ms. AMA gồm 3 mức Off, High và Premium trong đó mặc định RL2460 được tùy chỉnh ở mức High. Tôi sẽ có bài test thử nghiệm mờ chuyển động và xem thử ở hai mức AMA High và Premium có thực sự hiệu quả không?
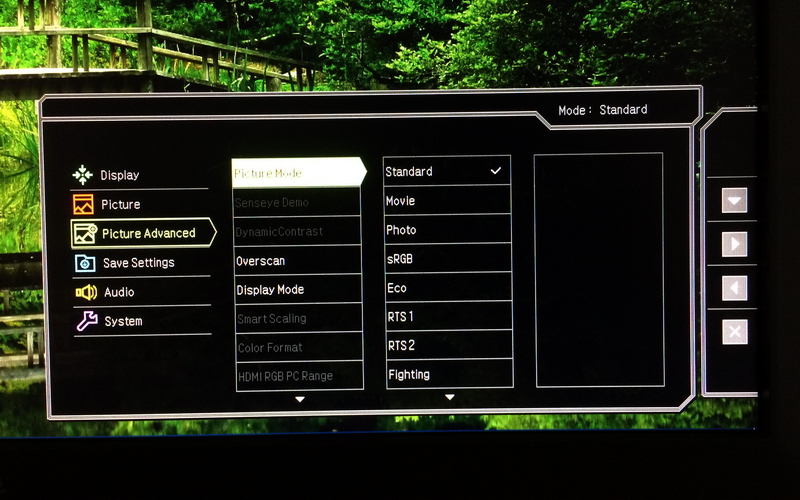
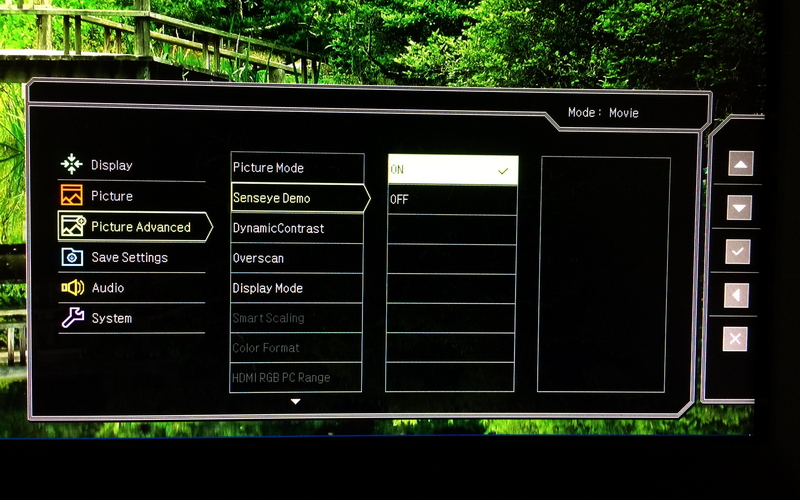
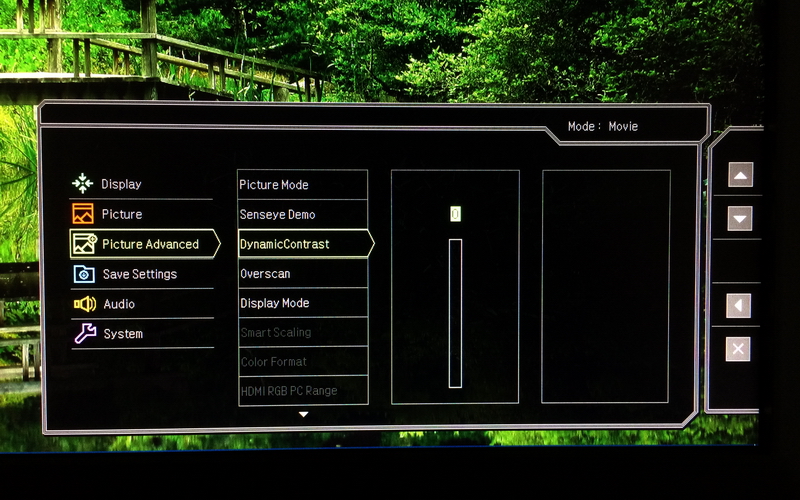
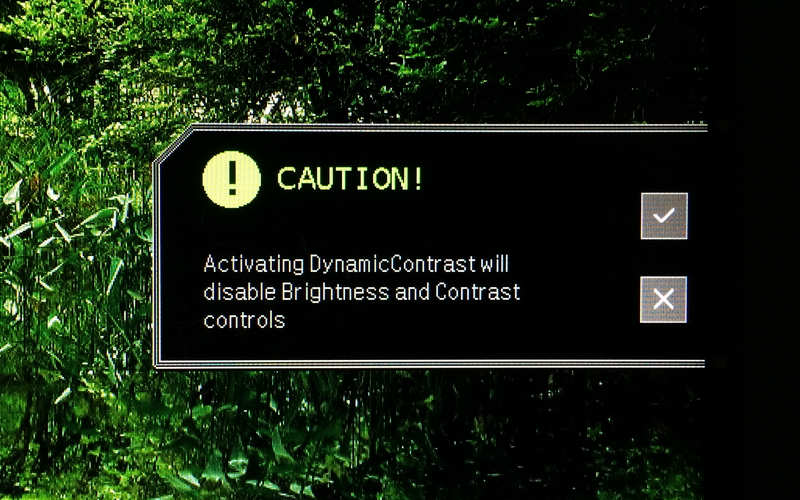
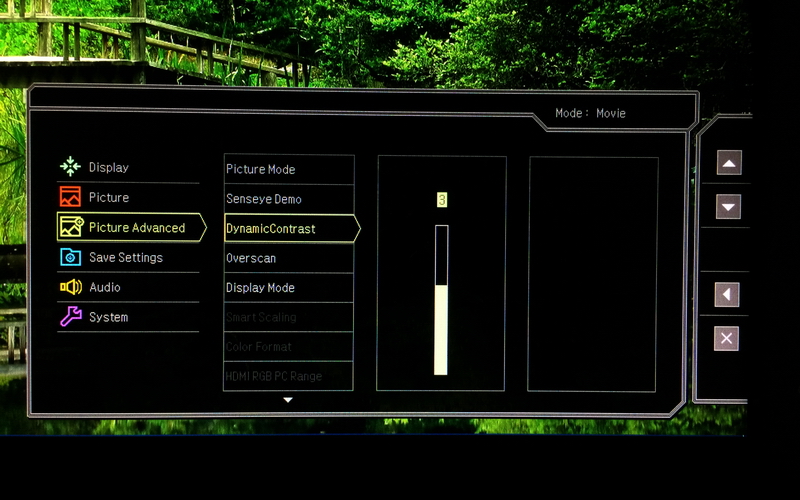
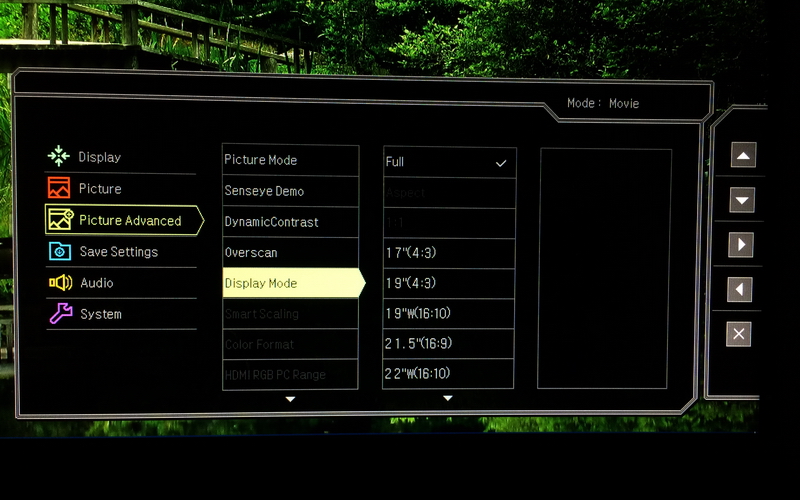 Trong mục Picture Advanced, chúng ta sẽ gặp lại Picture Mode và tôi sẽ không nói gì thêm về mục này. Do tôi đang thiết lập Picture Mode là Standard nên hầu hết các tùy chọn ở dưới đều không tùy chỉnh được. Vì thế tôi đã chuyển sang Movie để có thể điều chỉnh các mục ở dưới. Senseye Demo là chức năng cho phép RL2460 phân chia màn hình ra để giúp người dùng xem được sự khác nhau giữa các Picture Mode thể hiện như thế nào khi hiển thị trên màn hình. Tiếp theo là Dynamic Contrast hay còn gọi là độ tương phản động, khi tùy chỉnh mục này RL2460 sẽ hiện lên thông báo rằng độ tương phản thiết lập trong mục Picture sẽ không còn tác dụng do đã được Dynamic Contrast chiếm quyền. Vì thế bạn nên cân nhắc trước khi sử dụng chức năng này. Theo thông số của NSX, RL2460 có độ tương phản động lên đến 12.000.000:1 và khi thực tế sử dụng màn hình này, ít khi nào tôi điều chỉnh Dynamic Contrast lên mức cao nhất cả mà dùng ở mức giữa là nhiều. Lý do là vì khi đẩy lên mức cao nhất, Dynamic Contrast sẽ làm cho một số khung cảnh trong game có hình ảnh rực rỡ trở nên thiếu trung thực một cách không thực sự cần thiết hoặc những cảnh vốn mặc nhiên rất tối để người chơi phải sử dụng kính nhìn đêm để làm nhiệm vụ thì lại sáng rực lên khá ảo. Tùy vào mắt nhìn nhận của mỗi người mà Dynamic Contrast sẽ được thiết lập ở những mức khác nhau nhưng với tôi thì tôi để ở mức trung bình 3 là phù hợp.
Trong mục Picture Advanced, chúng ta sẽ gặp lại Picture Mode và tôi sẽ không nói gì thêm về mục này. Do tôi đang thiết lập Picture Mode là Standard nên hầu hết các tùy chọn ở dưới đều không tùy chỉnh được. Vì thế tôi đã chuyển sang Movie để có thể điều chỉnh các mục ở dưới. Senseye Demo là chức năng cho phép RL2460 phân chia màn hình ra để giúp người dùng xem được sự khác nhau giữa các Picture Mode thể hiện như thế nào khi hiển thị trên màn hình. Tiếp theo là Dynamic Contrast hay còn gọi là độ tương phản động, khi tùy chỉnh mục này RL2460 sẽ hiện lên thông báo rằng độ tương phản thiết lập trong mục Picture sẽ không còn tác dụng do đã được Dynamic Contrast chiếm quyền. Vì thế bạn nên cân nhắc trước khi sử dụng chức năng này. Theo thông số của NSX, RL2460 có độ tương phản động lên đến 12.000.000:1 và khi thực tế sử dụng màn hình này, ít khi nào tôi điều chỉnh Dynamic Contrast lên mức cao nhất cả mà dùng ở mức giữa là nhiều. Lý do là vì khi đẩy lên mức cao nhất, Dynamic Contrast sẽ làm cho một số khung cảnh trong game có hình ảnh rực rỡ trở nên thiếu trung thực một cách không thực sự cần thiết hoặc những cảnh vốn mặc nhiên rất tối để người chơi phải sử dụng kính nhìn đêm để làm nhiệm vụ thì lại sáng rực lên khá ảo. Tùy vào mắt nhìn nhận của mỗi người mà Dynamic Contrast sẽ được thiết lập ở những mức khác nhau nhưng với tôi thì tôi để ở mức trung bình 3 là phù hợp.
Tiếp theo là Display Mode, bạn có thể giả lập hình ảnh hiển thị ở các kích cỡ màn hình 17" cho đến 22" đủ loại tỷ lệ khác nhau. Nhưng khi sử dụng thực tế thì tôi luôn để ở mức Full.
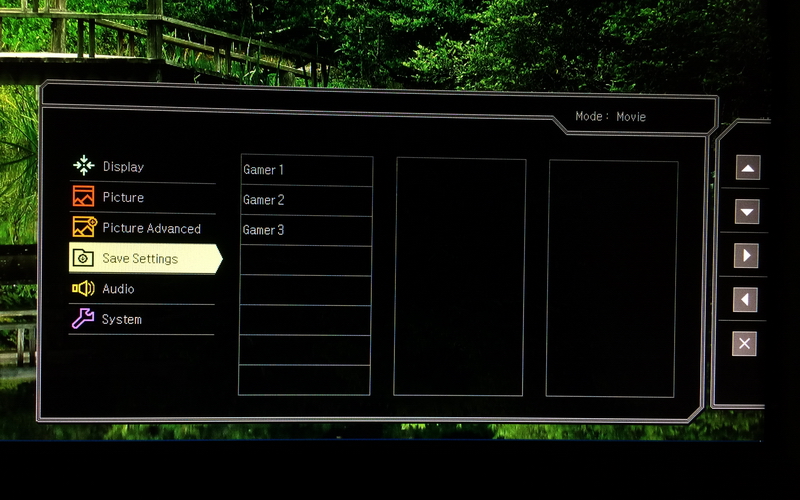 Mục Save Settings cho phép bạn có thể lưu lại các thiết lập ở trên theo profile tùy biến Gamer 1, Gamer 2 hay Gamer 3 để khi chúng ta trả về mặc định thông số màn hình thì để tiết kiệm thời gian, bạn có thể nạp lại thông số màn hình đã tùy chỉnh trước đó từ các profile Gamer 1, Gamer 2 và Gamer 3 này. Việc này cũng tương tự như việc lưu lại cấu hình của bo mạch chủ vào thiết bị USB thường thấy khi chúng ta sử dụng bo mạch chủ để ép xung vậy.
Mục Save Settings cho phép bạn có thể lưu lại các thiết lập ở trên theo profile tùy biến Gamer 1, Gamer 2 hay Gamer 3 để khi chúng ta trả về mặc định thông số màn hình thì để tiết kiệm thời gian, bạn có thể nạp lại thông số màn hình đã tùy chỉnh trước đó từ các profile Gamer 1, Gamer 2 và Gamer 3 này. Việc này cũng tương tự như việc lưu lại cấu hình của bo mạch chủ vào thiết bị USB thường thấy khi chúng ta sử dụng bo mạch chủ để ép xung vậy.
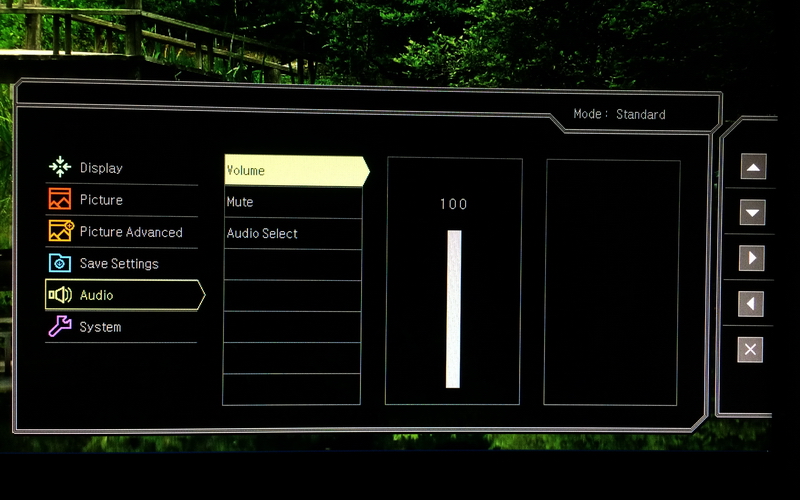
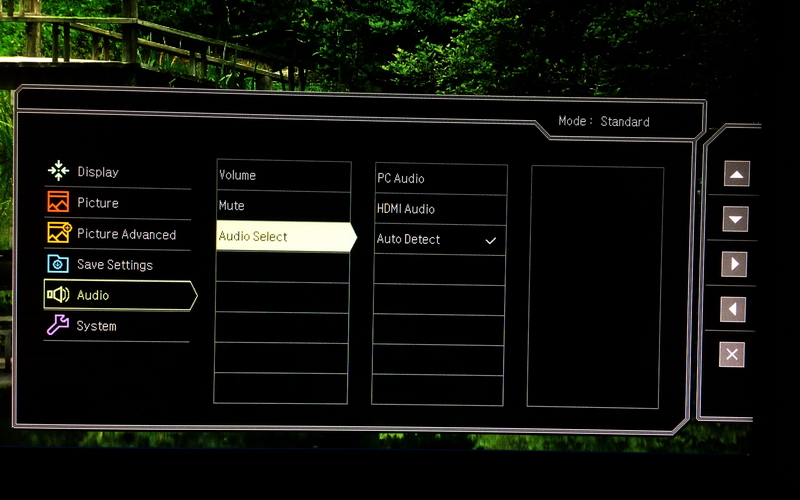 Mục Audio có lẽ tôi sẽ không nói nhiều về chức năng của nó vì nó quá rõ ràng, điều chỉnh âm thanh cho màn hình RL2460.
Mục Audio có lẽ tôi sẽ không nói nhiều về chức năng của nó vì nó quá rõ ràng, điều chỉnh âm thanh cho màn hình RL2460.
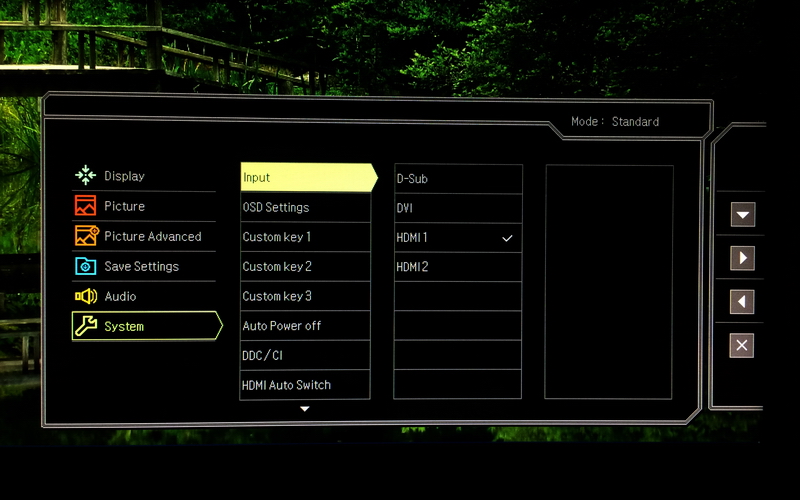
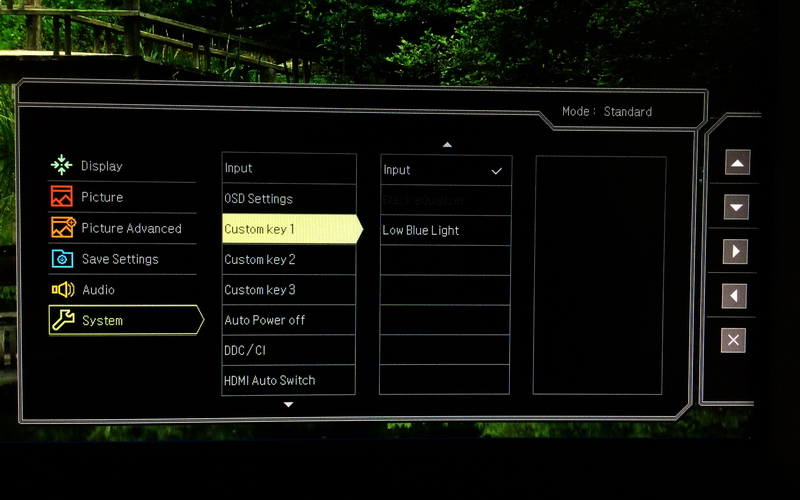
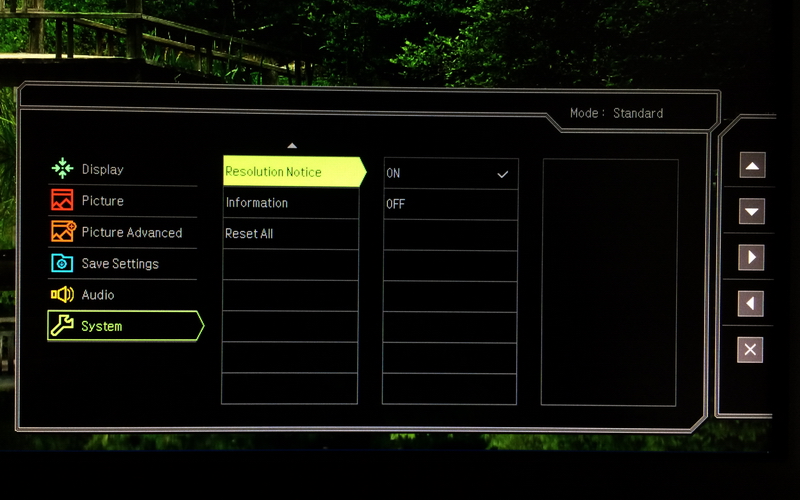 Tới mục System cuối cùng, tôi sẽ bỏ qua phần Input và OSD Settings vì chức năng của nó cũng rất rõ ràng là điều chỉnh nguồn xuất hình và thời gian hiển thị bảng điều khiển thông số OSD. Tiếc thay BenQ không có tùy chọn điều chỉnh vị trí hiển thị OSD cho RL2460 như đa số các màn hình chơi game từ các hãng khác. Các tùy chọn Custom key 1, 2, 3 cho phép bạn thay đổi tính năng của 3 nút điều chỉnh OSD nằm ở cạnh phải màn hình tính từ trên xuống khi vào Quick Menu. Ví dụ như tôi có thể đổi nút bấm trên cùng từ Input sang Low Blue Light để tùy chỉnh nhanh mức độ lọc ánh xanh màn hình thay vì chuyển nguồn xuất hình. Và các tùy chọn còn lại cũng không mấy quan trọng trừ Reset All, bạn chỉ nên sử dụng tùy chọn này khi bạn đã bế tắc trong việc tùy chỉnh các thông số màn hình sao cho phù hợp với trải nghiệm của mình và muốn trả các thông số về mặc định. Lưu ý rằng Reset All không gây ảnh hưởng đến 3 profile Gamer 1, 2, 3 mà chỉ ảnh hưởng khi bạn chọn Picture Mode là một trong các profile trên và sử dụng chức năng Reset All. Lúc này các profile Gamer 1, 2, 3 mới bị trả về mặc định.
Tới mục System cuối cùng, tôi sẽ bỏ qua phần Input và OSD Settings vì chức năng của nó cũng rất rõ ràng là điều chỉnh nguồn xuất hình và thời gian hiển thị bảng điều khiển thông số OSD. Tiếc thay BenQ không có tùy chọn điều chỉnh vị trí hiển thị OSD cho RL2460 như đa số các màn hình chơi game từ các hãng khác. Các tùy chọn Custom key 1, 2, 3 cho phép bạn thay đổi tính năng của 3 nút điều chỉnh OSD nằm ở cạnh phải màn hình tính từ trên xuống khi vào Quick Menu. Ví dụ như tôi có thể đổi nút bấm trên cùng từ Input sang Low Blue Light để tùy chỉnh nhanh mức độ lọc ánh xanh màn hình thay vì chuyển nguồn xuất hình. Và các tùy chọn còn lại cũng không mấy quan trọng trừ Reset All, bạn chỉ nên sử dụng tùy chọn này khi bạn đã bế tắc trong việc tùy chỉnh các thông số màn hình sao cho phù hợp với trải nghiệm của mình và muốn trả các thông số về mặc định. Lưu ý rằng Reset All không gây ảnh hưởng đến 3 profile Gamer 1, 2, 3 mà chỉ ảnh hưởng khi bạn chọn Picture Mode là một trong các profile trên và sử dụng chức năng Reset All. Lúc này các profile Gamer 1, 2, 3 mới bị trả về mặc định.
III - Thử nghiệm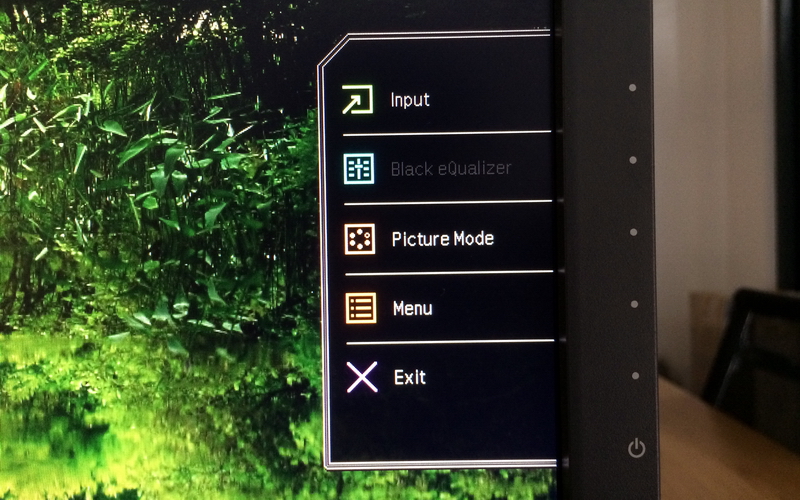
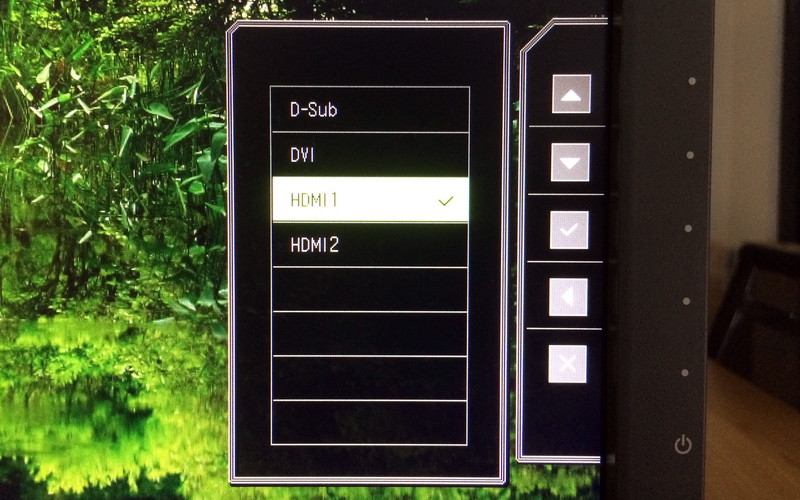
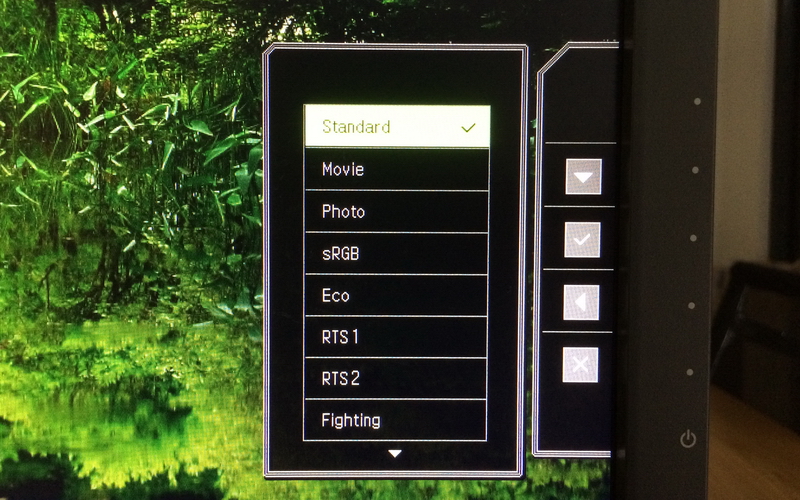
Như các bạn đã thấy, trong Picture Mode có rất nhiều preset cho từng nhu cầu đặc thù của người dùng. Tuy nhiên, trong phạm vi bài viết này tôi chỉ sử dụng preset Standard cho các bài test để đảm bảo tính công bằng cũng như xem thử khả năng thực chiến của RL2460 ở mức chuẩn nó như thế nào? Một điểm cần lưu ý là Picture Mode mặc định của RL2460 là Fighting, tức là tối ưu cho các game đánh nhau đối kháng như Street Fighter V, Mortal Kombat X hay Injustice: Gods Among Us, v.v...
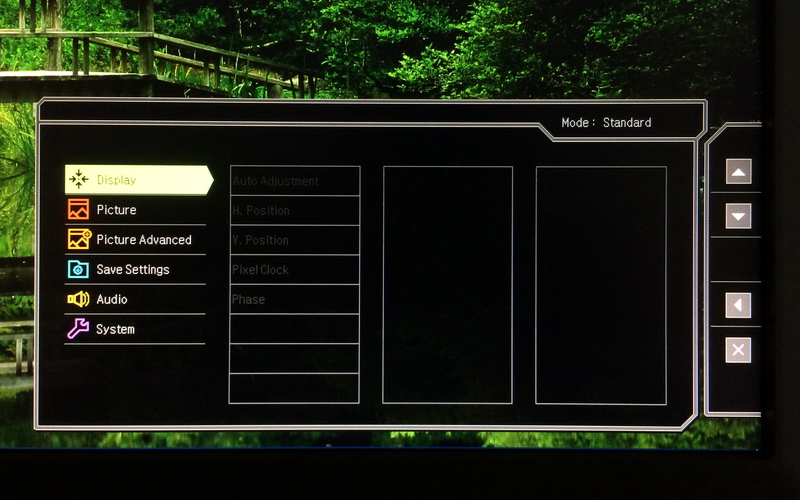
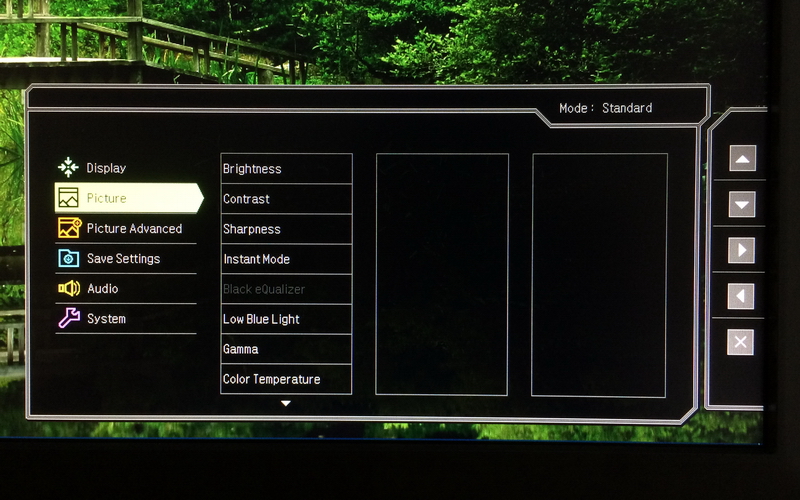
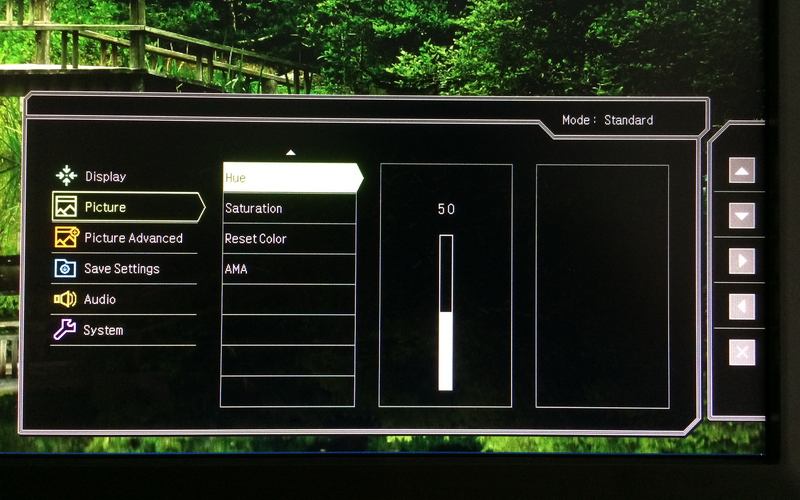
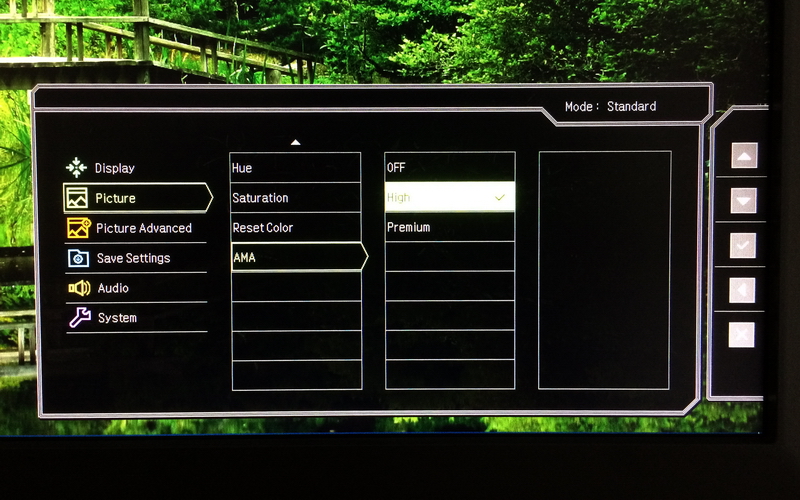
Mục Picture sẽ là nơi bạn tùy chỉnh sâu hơn về các thông số liên quan đến chất lượng hiển thị của RL2460 bao gồm độ sáng, độ tương phản, độ sắc nét, cường độ lọc ánh xanh, độ gamma, nhiệt độ màu, sắc màu, độ bão hòa màu và đặc biệt là chức năng AMA (Advanced Motion Acceleration). AMA là chức năng khử mờ chuyển động (Motion Blur) được BenQ tích hợp vào RL2460 nhằm giúp khả năng hồi đáp của màn hình này nhanh hơn nữa dù tấm nền TN của RL2460 vốn đã có thời gian hồi đáp rất nhanh là 1ms. AMA gồm 3 mức Off, High và Premium trong đó mặc định RL2460 được tùy chỉnh ở mức High. Tôi sẽ có bài test thử nghiệm mờ chuyển động và xem thử ở hai mức AMA High và Premium có thực sự hiệu quả không?
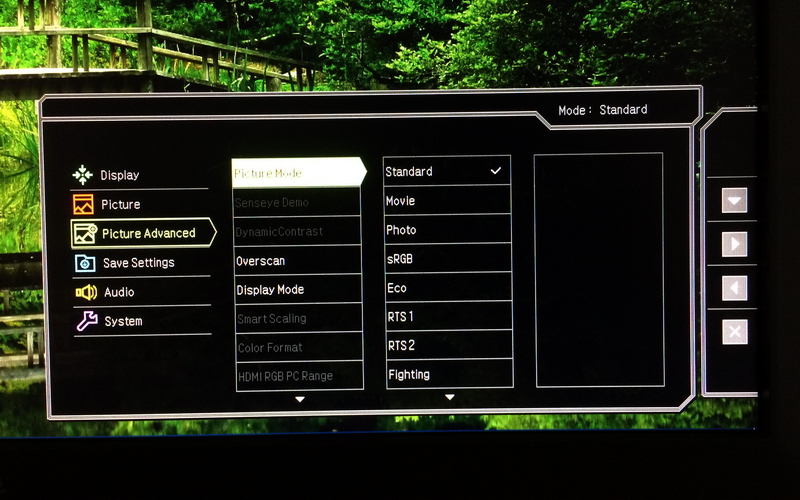
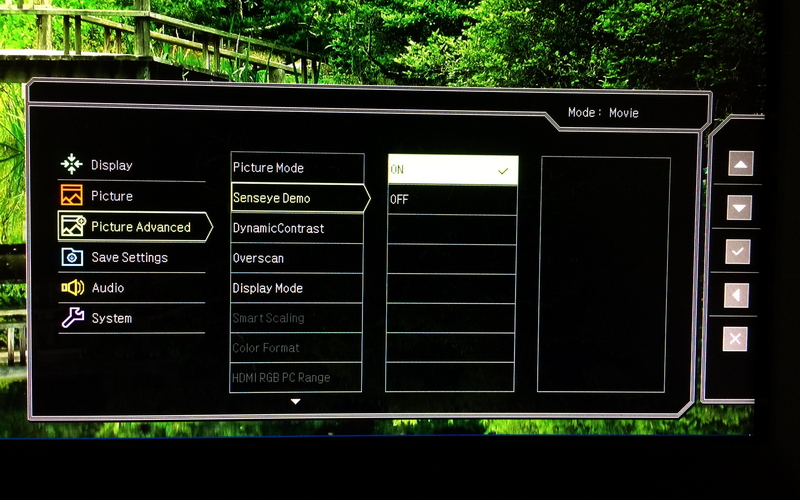
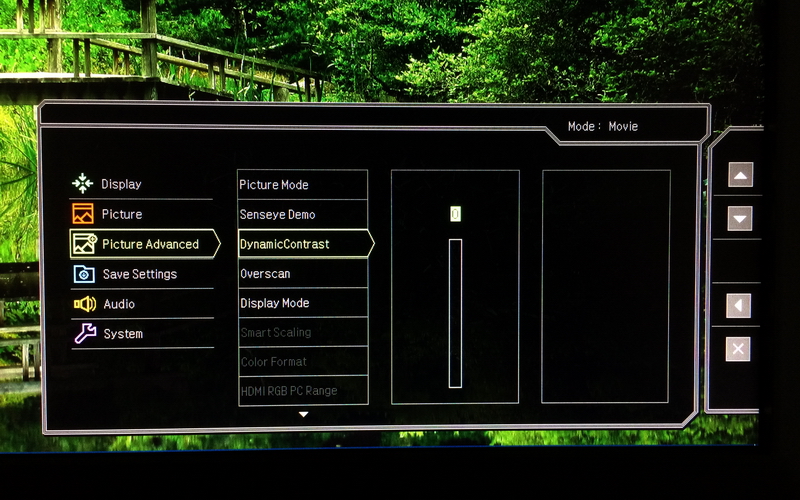
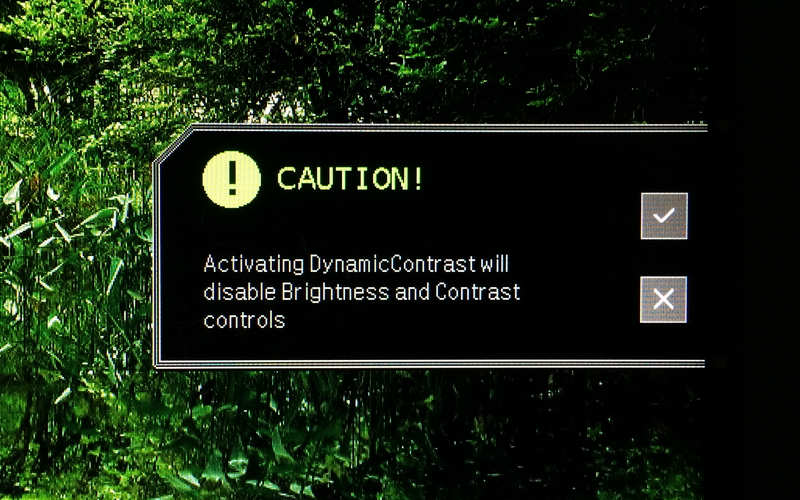
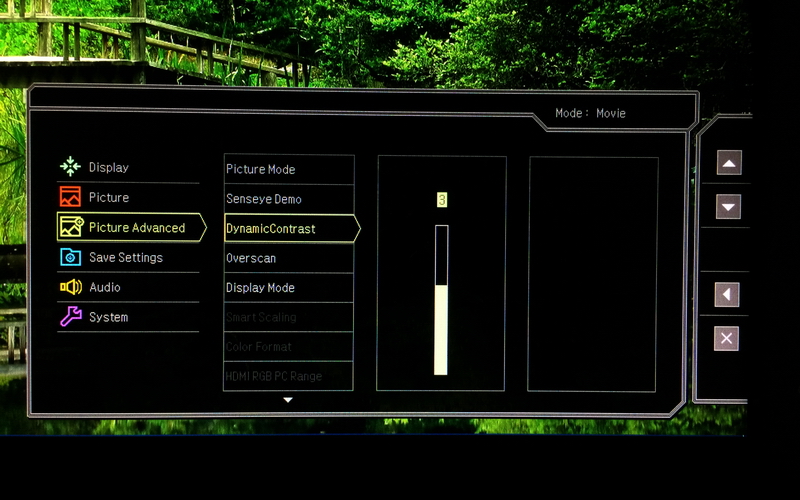
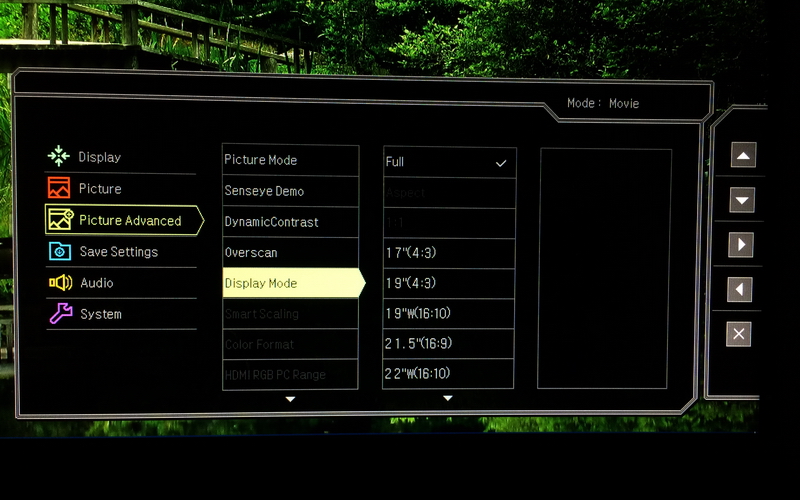
Tiếp theo là Display Mode, bạn có thể giả lập hình ảnh hiển thị ở các kích cỡ màn hình 17" cho đến 22" đủ loại tỷ lệ khác nhau. Nhưng khi sử dụng thực tế thì tôi luôn để ở mức Full.
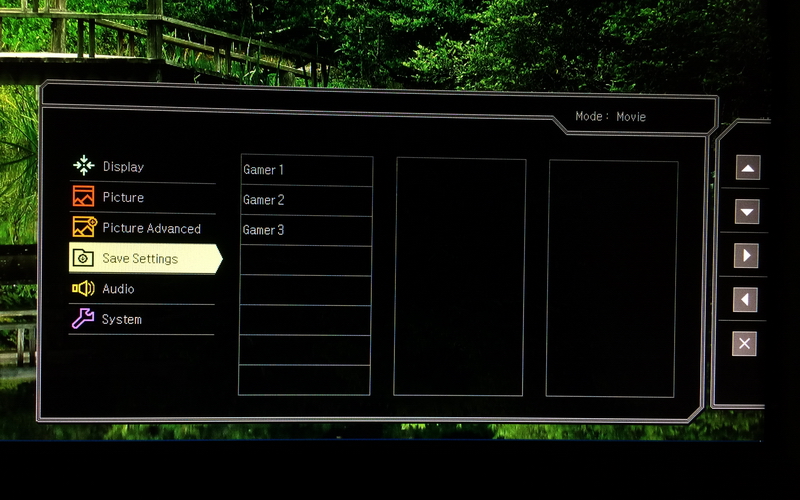
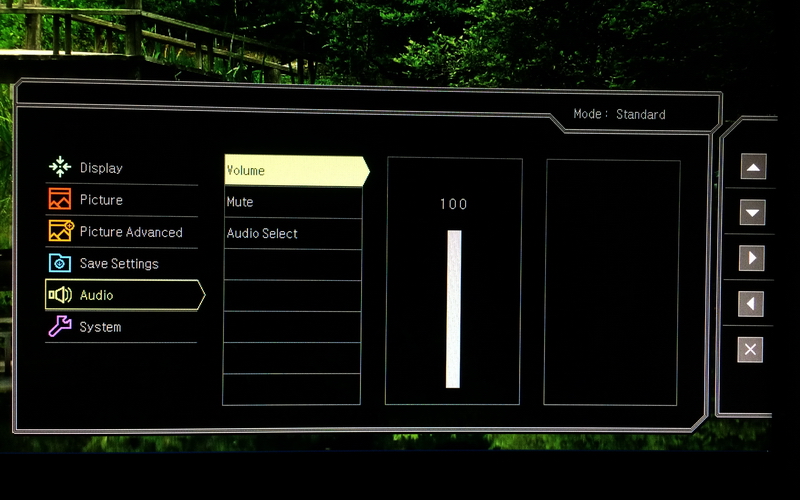
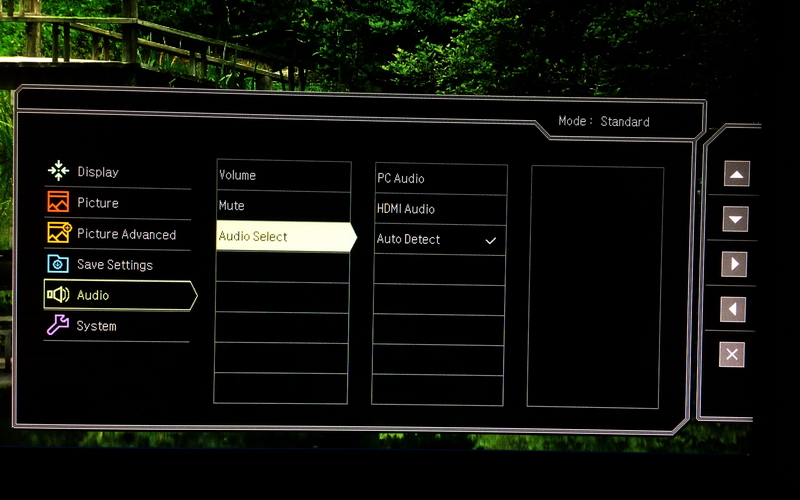
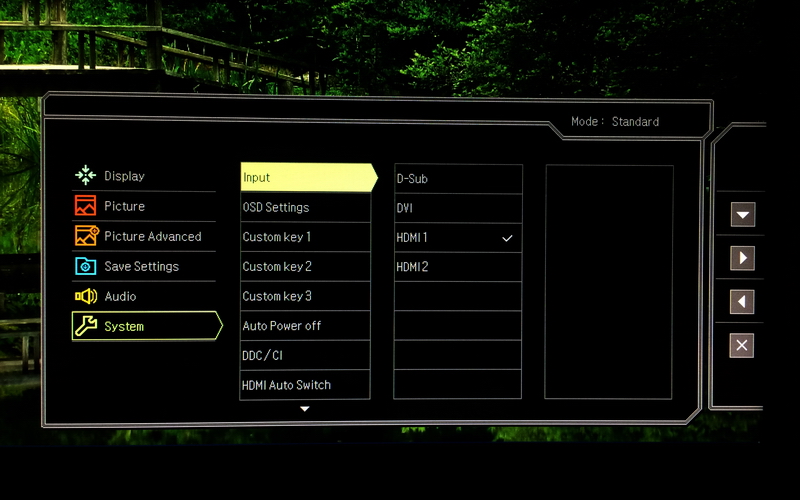
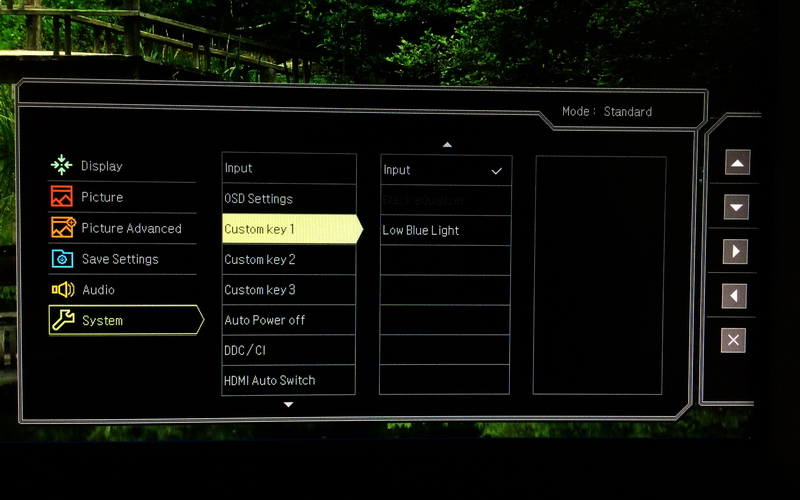
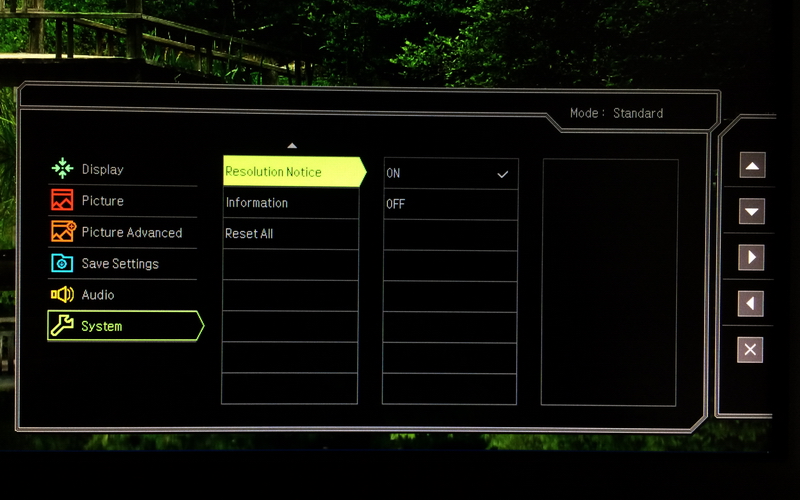
Ở phần này, tôi sẽ trả toàn bộ các thông số của RL2460 về mặc định, chuyển Picture Mode từ Fighting về Standard và tiến hành thử nghiệm các bài test sau:
A - Màu màn hình
- Màu màn hình: Mở các hình nền màu cơ bản trắng, đen, xanh, đỏ, xanh lá để RL2460 hiển thị.
- Hình nền 4K: Đặt hình nền 4K trên RL2460, xem khả năng hiển thị của màn hình từ gam màu nóng, lạnh đến trung tính.
- Mờ chuyển động (Motion Blur): Thử nghiệm các thiết lập khử mờ chuyển động (AMA) từ Off cho đến Premium của RL2460 bằng phần mềm PixelPerAnt.
- Góc nhìn: Chụp lại hình ảnh hiển thị của RL2460 ở các góc trên dưới trái phải xem có bị hiện tượng bệt hay tái màu không.
- Chất lượng hiển thị: Đo khả năng hiển thị màu của RL2460 bằng phần mềm LaCie BlueEye Pro với thiết bị chuyên dụng Spyder3 Elite và tiến hành cân màu lại cho chính xác nếu sai lệch màu sắc quá nhiều.
- Tính năng phụ: Sử dụng HDMI Out trong môi trường thực tế.
Ở bài test này, tôi sẽ lần lượt mở các hình nền màu cơ bản trắng, đen, xanh, đỏ, xanh lá để xem thử RL2460 thể hiện như thế nào ở các màu này? Tôi sẽ chụp lại hình ảnh bằng camera Canon 6D kèm lens 24-105mm f/4 cùng chế độ cân bằng trắng Auto.
Thông qua các hình chụp trên, chúng ta có thể thấy sự bệt màu tương đối rõ ràng ở màu xanh lá nằm ở nửa trên của màn hình và một phần nào đó là ở màu trắng ở cùng vị trí. Đây là điều khó tránh khỏi thường gặp ở các màn hình tấm nền TN tuy nhiên với tầm nền này, bạn sẽ không gặp tình trạng hở sáng ở các mép rìa màn hình như tấm nền IPS. Bạn nhìn vào màu đen sẽ thấy RL2460 gần như không có bất kỳ vết hở sáng nào cả. Điểm này cực kỳ quan trọng đối với các game thủ FPS trong những phân cảnh game tối khi nó giúp họ tập trung hơn vào trận chiến mà không bị gây xao nhãng bởi những vết hở sáng như thế này. Còn màu đỏ và màu xanh của RL2460 hiển thị khá tốt ít nhất là theo cảm nhận của tôi khi sử dụng màn hình này tương đối thường xuyên.
B - Hình nền 4KThông qua các hình chụp trên, chúng ta có thể thấy sự bệt màu tương đối rõ ràng ở màu xanh lá nằm ở nửa trên của màn hình và một phần nào đó là ở màu trắng ở cùng vị trí. Đây là điều khó tránh khỏi thường gặp ở các màn hình tấm nền TN tuy nhiên với tầm nền này, bạn sẽ không gặp tình trạng hở sáng ở các mép rìa màn hình như tấm nền IPS. Bạn nhìn vào màu đen sẽ thấy RL2460 gần như không có bất kỳ vết hở sáng nào cả. Điểm này cực kỳ quan trọng đối với các game thủ FPS trong những phân cảnh game tối khi nó giúp họ tập trung hơn vào trận chiến mà không bị gây xao nhãng bởi những vết hở sáng như thế này. Còn màu đỏ và màu xanh của RL2460 hiển thị khá tốt ít nhất là theo cảm nhận của tôi khi sử dụng màn hình này tương đối thường xuyên.
Sau đây là một số hình ảnh tôi dùng camera 6D cũng như lens trên để chụp lại RL2460 khi nó hiển thị các hình nền 4K theo các tông nóng, lạnh và trung tính. Phần này tôi sẽ dành cho các bạn nhận xét để mang tính khách quan hơn.
C - Mờ chuyển động (Motion Blur)
C - Mờ chuyển động (Motion Blur)
Về lý thuyết, tấm nền TN của RL2460 có thời gian hồi đáp rất nhanh chỉ 1ms do đó nó sẽ hạn chế tình trạng mờ chuyển động khi chơi game hành động tốc độ cao. Vậy thì chúng ta sẽ cùng thử nghiệm khả năng này kết hợp cùng chức năng AMA tôi có đề cập ở trên để RL2460 có thực sự chống Motion Blur tốt không? Để thực hiện bài test, tôi vẫn sử dụng Canon 6D cùng lens 24-105mm f/4L và phần mềm PixelPerAnt
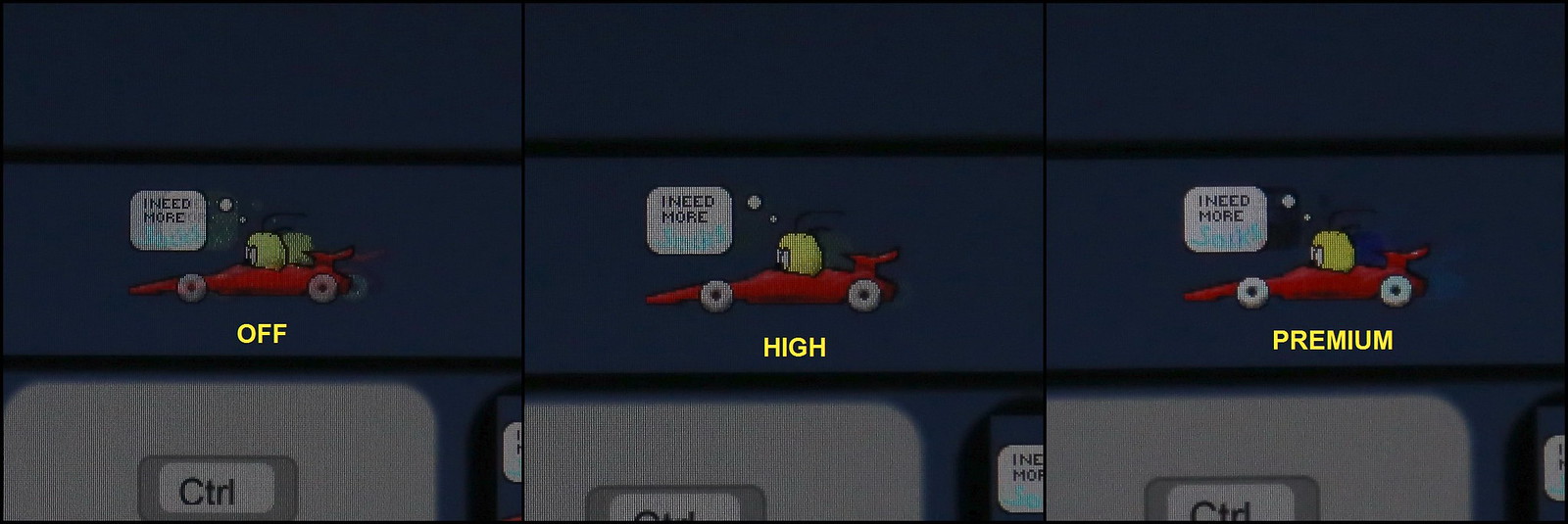 Với thiết lập tốc độ màn trập là 1/4000, ISO 6400 và khẩu độ lớn nhất là 4, Canon 6D sẽ chụp lại được hình ảnh chiếc xe đang chạy với tốc độ khung hình 60 tối đa của RL2460 với độ chi tiết và rõ ràng nhất. Và thực tế cho thấy, khả năng chống mờ chuyển động của RL2460 khi thiết lập AMA Off chưa được tốt cho lắm trong khi đó mức High đã hạn chế phần nào bóng mờ, còn mức Premium thì bóng mờ đã bị hòa vào nền cảnh, tạo cảm giác không còn bóng mờ nữa. Cũng cần phải nói thêm là để phát hiện rõ về bóng mờ trong 3 trường hợp trên, tôi đã phải sử dụng camera để chụp lại, mà tốc độ màn trập của camera là 1/4000s nghĩa là nhanh gấp nhiều lần so với mức độ nhận biết của mắt người là 1/24s. Vì vậy, khi sử dụng thực tế và dùng mắt để cảm nhận thì tôi gần như không thể nhìn thấy bóng mờ nào dù khi chơi game tôi đã tắt chức năng đồng bộ chiều dọc của game để đẩy số khung hình lên cao nhất có thể.
Với thiết lập tốc độ màn trập là 1/4000, ISO 6400 và khẩu độ lớn nhất là 4, Canon 6D sẽ chụp lại được hình ảnh chiếc xe đang chạy với tốc độ khung hình 60 tối đa của RL2460 với độ chi tiết và rõ ràng nhất. Và thực tế cho thấy, khả năng chống mờ chuyển động của RL2460 khi thiết lập AMA Off chưa được tốt cho lắm trong khi đó mức High đã hạn chế phần nào bóng mờ, còn mức Premium thì bóng mờ đã bị hòa vào nền cảnh, tạo cảm giác không còn bóng mờ nữa. Cũng cần phải nói thêm là để phát hiện rõ về bóng mờ trong 3 trường hợp trên, tôi đã phải sử dụng camera để chụp lại, mà tốc độ màn trập của camera là 1/4000s nghĩa là nhanh gấp nhiều lần so với mức độ nhận biết của mắt người là 1/24s. Vì vậy, khi sử dụng thực tế và dùng mắt để cảm nhận thì tôi gần như không thể nhìn thấy bóng mờ nào dù khi chơi game tôi đã tắt chức năng đồng bộ chiều dọc của game để đẩy số khung hình lên cao nhất có thể.
D - Góc nhìn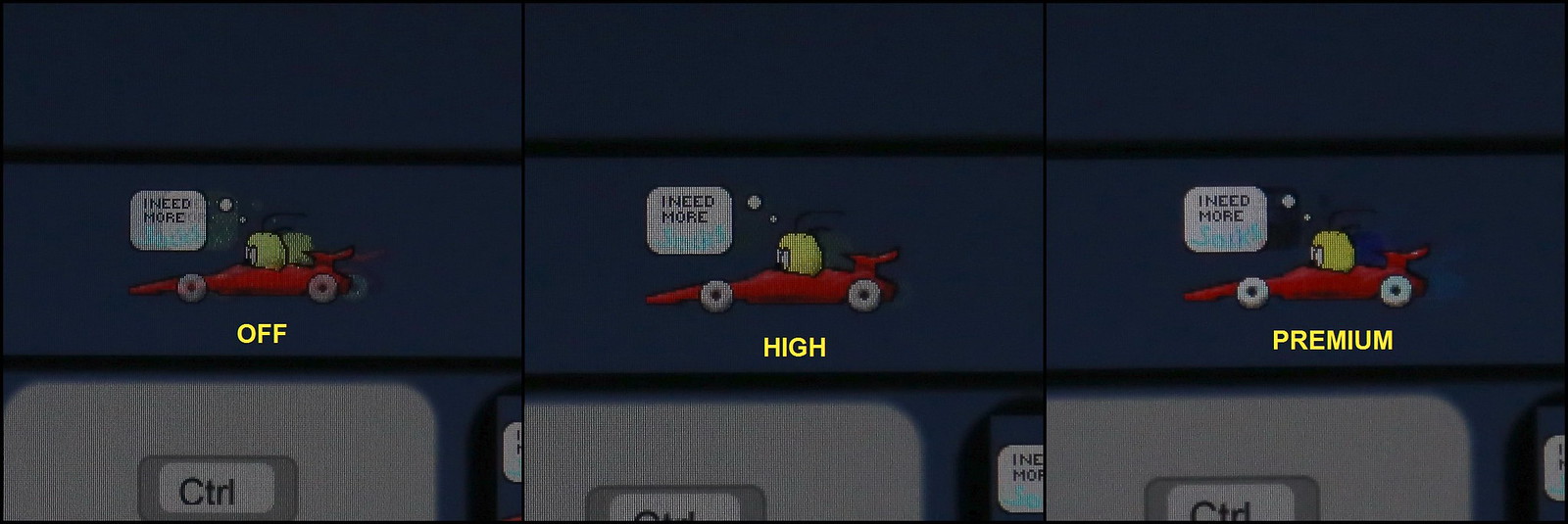
Trong bài test này, tôi không đánh giá cao về khả năng hiển thị của RL2460 ở các góc trừ góc chính diện. Tấm nền TN vốn không mạnh về việc thể hiện hình ảnh ở các góc nhìn khó ngoài góc chính diện. Vì vậy, RL2460 bị hiện tượng bệt màu thậm chí là tái màu nặng là chuyện hết sức bình thường như người tiền nhiệm RL2455HM.
 Nói đi cũng phải nói lại, việc RL2460 hiển thị không tốt ở các góc nhìn khác ngoài chính diện cũng không ảnh hưởng mấy đến trải nghiệm của người dùng. Vì sao? Nếu bạn là một game thủ thực thụ thì bạn có bao giờ sử dụng màn hình ở các góc khác ngoài chính diện hay không? Nếu câu trả lời là có, thì RL2460 sẽ khó là sự lựa chọn tốt dành cho bạn vì bạn đã sử dụng nó sai mục đích, nên nhớ RL2460 là màn hình game thủ vì vậy chất lượng hình ở góc nhìn chính diện luôn là ưu tiên hàng đầu. Với tôi RL2460 đã đáp ứng khá tốt nhu cầu về gaming đặc biệt là game hành động tốc độ cao.
Nói đi cũng phải nói lại, việc RL2460 hiển thị không tốt ở các góc nhìn khác ngoài chính diện cũng không ảnh hưởng mấy đến trải nghiệm của người dùng. Vì sao? Nếu bạn là một game thủ thực thụ thì bạn có bao giờ sử dụng màn hình ở các góc khác ngoài chính diện hay không? Nếu câu trả lời là có, thì RL2460 sẽ khó là sự lựa chọn tốt dành cho bạn vì bạn đã sử dụng nó sai mục đích, nên nhớ RL2460 là màn hình game thủ vì vậy chất lượng hình ở góc nhìn chính diện luôn là ưu tiên hàng đầu. Với tôi RL2460 đã đáp ứng khá tốt nhu cầu về gaming đặc biệt là game hành động tốc độ cao.
E - Chất lượng hiển thị
Trong phần này, tôi sẽ dùng hai công cụ là mắt đo Spyder3 Elite và phần mềm đo LaCie BlueEye Pro để tiến hành thẩm định chất lượng hiển thị của màn hình RL2460 ở chế độ Standard. Lưu ý rằng ở chế độ Standard, độ sáng của màn hình đã được đẩy lên mức cao nhất, do đó tôi cũng có thể dùng mắt đo Spyder đo thử xem độ sáng của RL2460 có đạt con số 250 nit như đặc tả chi tiết mà BenQ công bố hay không?
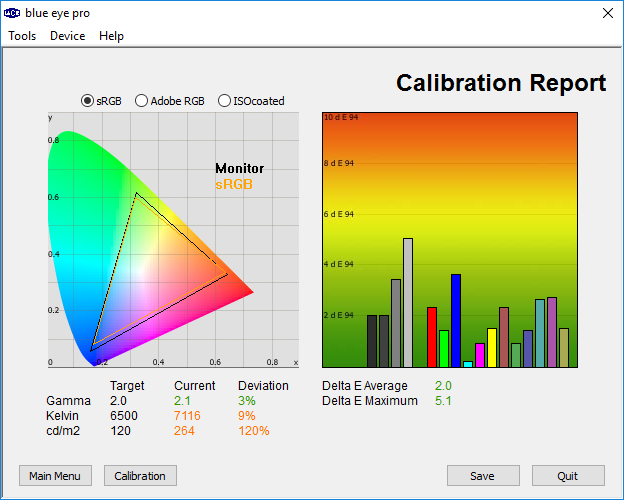 Từ bảng màu sRGB cũng như biểu đồ Delta E, chúng ta có thể thấy rõ ràng RL2460 hiển thị màu sắc không chuẩn lắm. Đặc biệt, nhiệt màu Kelvin của màn hình này đã vượt quá mốc 6500K cũng như biểu đồ sRGB cho thấy RL2460 thiên nhiều về tông cam đỏ khá nặng, dẫn đến việc sai lệch màu là không tránh khỏi. Tuy vậy, độ sáng tối đa của RL2460 tôi đo được bằng mắt đo Spyder3 cho kết quả rất tốt với 264 nit vượt mốc chuẩn 250 nit trên thông số của NSX.
Từ bảng màu sRGB cũng như biểu đồ Delta E, chúng ta có thể thấy rõ ràng RL2460 hiển thị màu sắc không chuẩn lắm. Đặc biệt, nhiệt màu Kelvin của màn hình này đã vượt quá mốc 6500K cũng như biểu đồ sRGB cho thấy RL2460 thiên nhiều về tông cam đỏ khá nặng, dẫn đến việc sai lệch màu là không tránh khỏi. Tuy vậy, độ sáng tối đa của RL2460 tôi đo được bằng mắt đo Spyder3 cho kết quả rất tốt với 264 nit vượt mốc chuẩn 250 nit trên thông số của NSX.
Tiếp theo tôi sẽ tiến hành đo màu lại cho RL2460 để thỏa mãn các điều kiện giúp tôi có thể làm việc với Photoshop được chuẩn hơn như Gamma đạt 2.0, Kelvin gần hoặc bằng 6500K, độ sáng 120 nit và delta E trung bình nhỏ hơn 1 theo tiêu chuẩn ngành in.
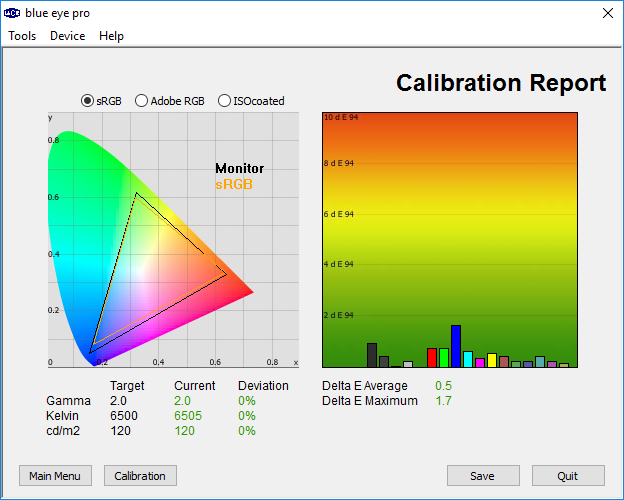 Đây là kết quả đo của RL2460 sau khi được tôi tùy chỉnh lại độ sáng cũng như độ tương phản và một số điều chỉnh liên quan đến 3 màu RGB trong menu OSD của nó. Tất cả đều được lưu lại dưới dạng file ICC mà bạn có thể tải về tại link này. Lưu ý, ICC này chỉ phát huy phần nào tác dụng của nó nếu bạn điều chỉnh đúng các thông số độ sáng, độ tương phản, 3 màu RGB như các hình ảnh dưới đây. Sở dĩ tôi nói là phần nào là vì khả năng xuất màu hình ảnh của màn hình còn phụ thuộc vào card đồ họa bạn đang dùng nữa. Trong trường hợp này, tôi đang dùng card đồ họa Galax GTX 1080 HOF đá cặp cùng RL2460.
Đây là kết quả đo của RL2460 sau khi được tôi tùy chỉnh lại độ sáng cũng như độ tương phản và một số điều chỉnh liên quan đến 3 màu RGB trong menu OSD của nó. Tất cả đều được lưu lại dưới dạng file ICC mà bạn có thể tải về tại link này. Lưu ý, ICC này chỉ phát huy phần nào tác dụng của nó nếu bạn điều chỉnh đúng các thông số độ sáng, độ tương phản, 3 màu RGB như các hình ảnh dưới đây. Sở dĩ tôi nói là phần nào là vì khả năng xuất màu hình ảnh của màn hình còn phụ thuộc vào card đồ họa bạn đang dùng nữa. Trong trường hợp này, tôi đang dùng card đồ họa Galax GTX 1080 HOF đá cặp cùng RL2460.
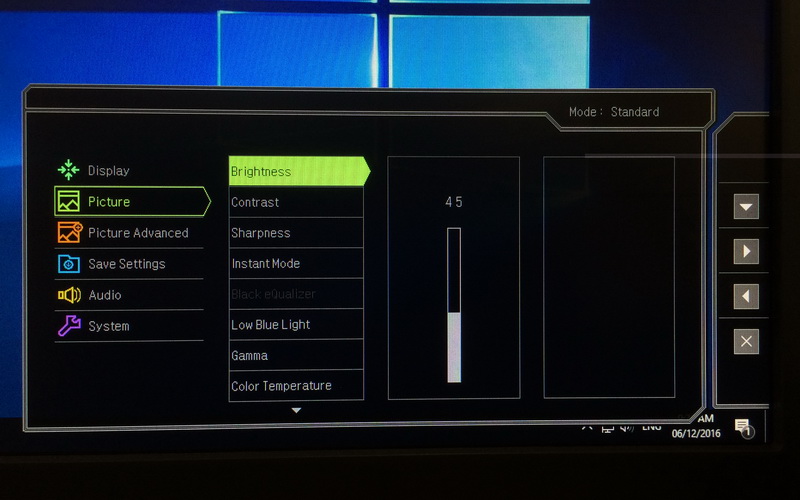
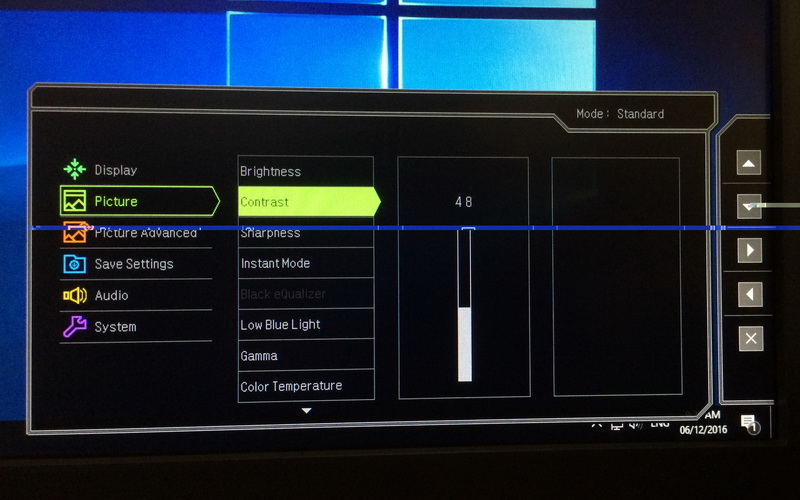
 F - Tính năng phụ
F - Tính năng phụ
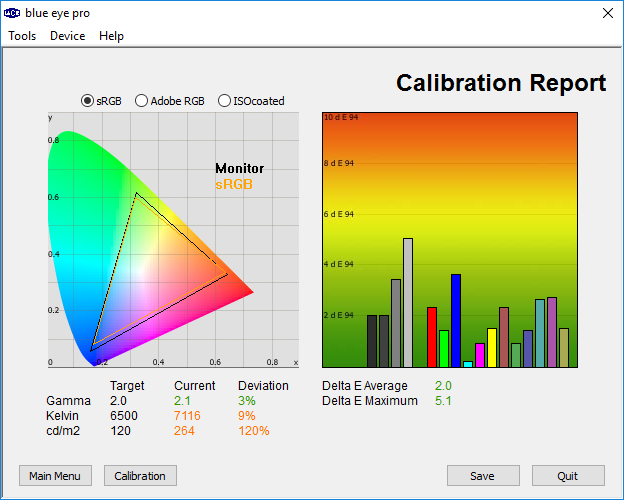
Tiếp theo tôi sẽ tiến hành đo màu lại cho RL2460 để thỏa mãn các điều kiện giúp tôi có thể làm việc với Photoshop được chuẩn hơn như Gamma đạt 2.0, Kelvin gần hoặc bằng 6500K, độ sáng 120 nit và delta E trung bình nhỏ hơn 1 theo tiêu chuẩn ngành in.
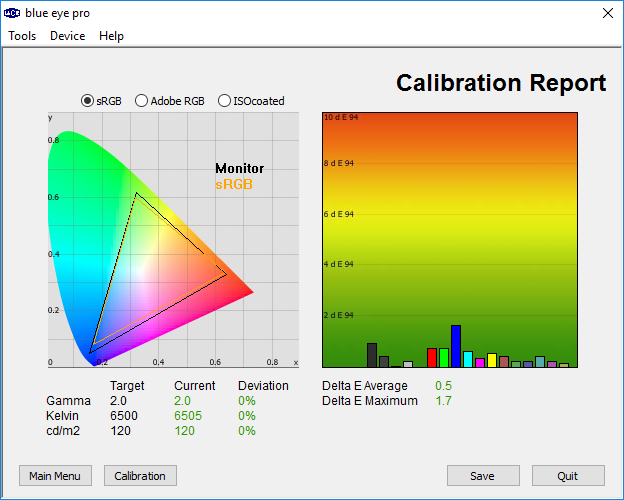
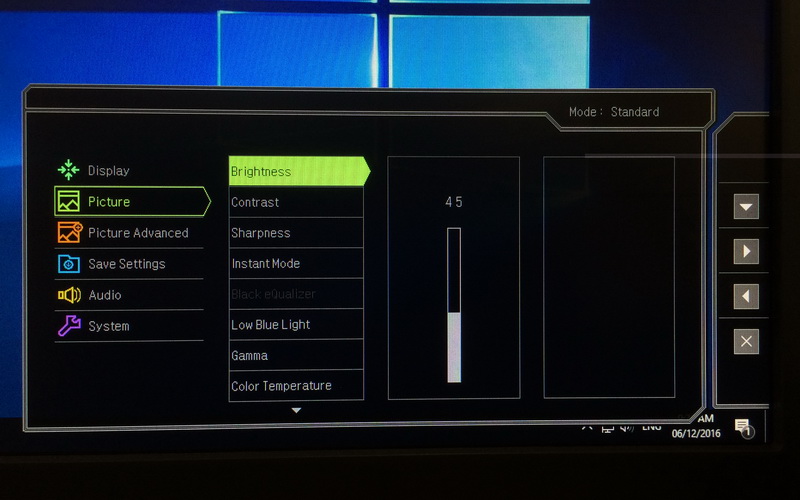
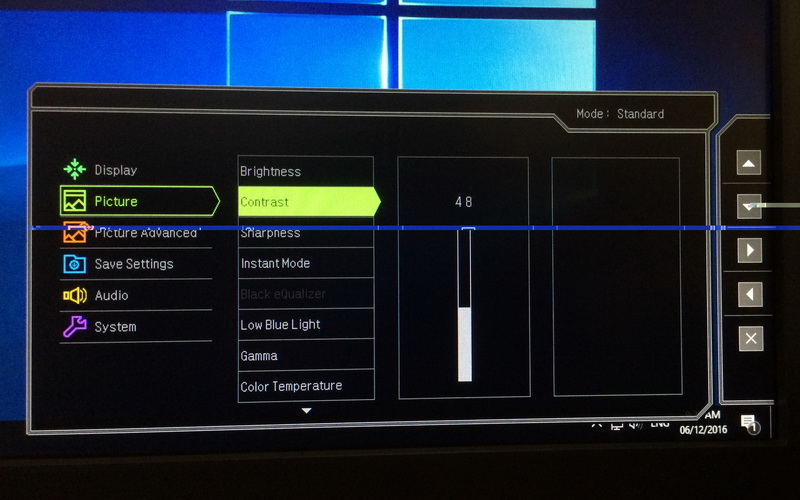

Với cổng HDMI Out tích hợp trên sản phẩm, RL2460 sẽ là giải pháp không tồi cho việc hạn chế tình trạng lag hay độ trễ có thể xảy ra trong quá trình quay phim gameplay từ máy console PS4 hay Xbox One lên PC theo như tôi đã trình bày ở phần trên bài viết. Tuy nhiên, tôi lại không có dụng cụ cần thiết (Mà cụ thể là thiết bị ghi hình Elgato HD60) để thực hiện giải pháp trên. Nhưng cổng HDMI Out này còn một cách ứng dụng khác rất hay mà bạn có thể áp dụng, đó là clone màn hình chính sang màn hình phụ để chơi game trên hai màn hình trở lên. Dưới đây là sơ đồ diễn giải cách làm của tôi về ứng dụng này:
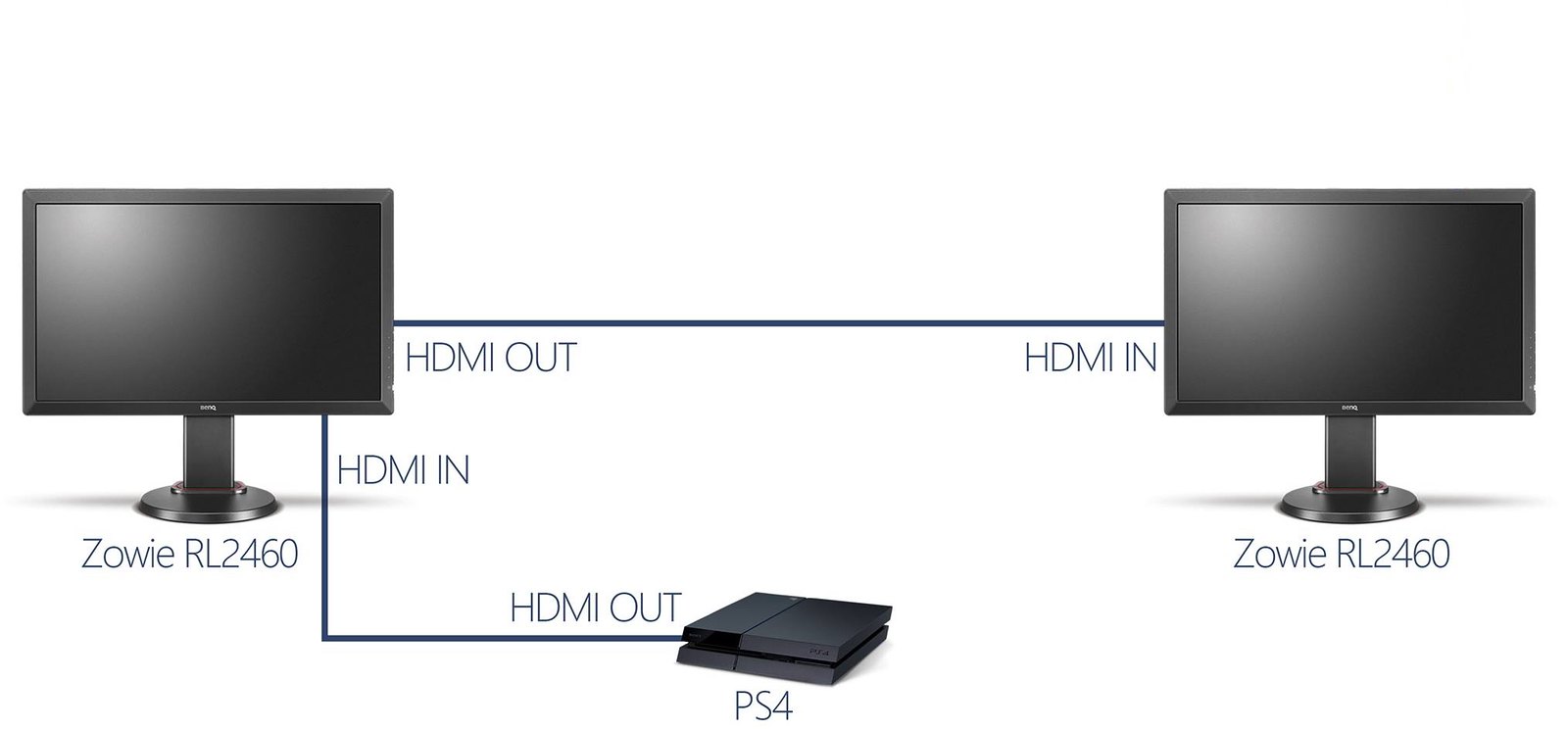 Với sơ đồ trên, có lẽ bạn đã phần nào hiểu được cổng HDMI Out của RL2460 lợi hại như thế nào. Bằng cách này, mỗi khi chơi các thể loại game đối kháng như Street Fighter V, Mortal Kombat X hay Injustice cùng bạn bè nhưng không muốn nhìn chung một màn hình, RL2460 có thể đáp ứng được nhu cầu đó của bạn với thao tác set-up cực kỳ dễ dàng. Hơn nữa, nếu bạn là nhà tổ chức sự kiện dành cho game thủ với các bộ môn đối kháng 1v1 thì RL2460 tiếp tục cho bạn thêm một ứng dụng nữa cũng rất đáng quan tâm như tôi thể hiện ở sơ đồ bên dưới:
Với sơ đồ trên, có lẽ bạn đã phần nào hiểu được cổng HDMI Out của RL2460 lợi hại như thế nào. Bằng cách này, mỗi khi chơi các thể loại game đối kháng như Street Fighter V, Mortal Kombat X hay Injustice cùng bạn bè nhưng không muốn nhìn chung một màn hình, RL2460 có thể đáp ứng được nhu cầu đó của bạn với thao tác set-up cực kỳ dễ dàng. Hơn nữa, nếu bạn là nhà tổ chức sự kiện dành cho game thủ với các bộ môn đối kháng 1v1 thì RL2460 tiếp tục cho bạn thêm một ứng dụng nữa cũng rất đáng quan tâm như tôi thể hiện ở sơ đồ bên dưới:
 Bằng cách này, bạn có thể gây ấn tượng rất mạnh với các khán giả của mình tại sự kiện khi được xem trực tiếp cuộc đối đầu của hai game thủ trên màn ảnh rộng phát từ máy chiếu. Nếu bạn đang băn khoăn liệu có độ trễ khi vận hành các thiết lập này hay không thì tôi xin được trả lời rằng, Zowie RL2460 đã giải quyết nguy cơ này rất tốt. Vì sao? Vì tôi và các đồng nghiệp đã thực nghiệm ứng dụng của cổng HDMI Out này lên đến 3 màn hình và gần như không hề xảy ra hiện tượng độ trễ trong quá trình chơi game. Tuy nhiên, cần lưu ý rằng khi thiết lập như vậy, bạn cần hạn chế tối đa trường hợp Alt+Tab hay nhấn nhầm phím Windows để thoát game ra ngoài màn hình Desktop, vì như thế sẽ khiến game bị lỗi và không thể vào lại được nữa. Dưới đây là một số hình ảnh thực tế khi tôi và đồng nghiệp chơi game Street Fighter V với hai màn hình riêng biệt cùng một màn hình thứ ba dành cho trọng tài và khán giả, tất cả là nhờ vào cổng HDMI Out rất hay của RL2460.
Bằng cách này, bạn có thể gây ấn tượng rất mạnh với các khán giả của mình tại sự kiện khi được xem trực tiếp cuộc đối đầu của hai game thủ trên màn ảnh rộng phát từ máy chiếu. Nếu bạn đang băn khoăn liệu có độ trễ khi vận hành các thiết lập này hay không thì tôi xin được trả lời rằng, Zowie RL2460 đã giải quyết nguy cơ này rất tốt. Vì sao? Vì tôi và các đồng nghiệp đã thực nghiệm ứng dụng của cổng HDMI Out này lên đến 3 màn hình và gần như không hề xảy ra hiện tượng độ trễ trong quá trình chơi game. Tuy nhiên, cần lưu ý rằng khi thiết lập như vậy, bạn cần hạn chế tối đa trường hợp Alt+Tab hay nhấn nhầm phím Windows để thoát game ra ngoài màn hình Desktop, vì như thế sẽ khiến game bị lỗi và không thể vào lại được nữa. Dưới đây là một số hình ảnh thực tế khi tôi và đồng nghiệp chơi game Street Fighter V với hai màn hình riêng biệt cùng một màn hình thứ ba dành cho trọng tài và khán giả, tất cả là nhờ vào cổng HDMI Out rất hay của RL2460.


IV - Lời kết
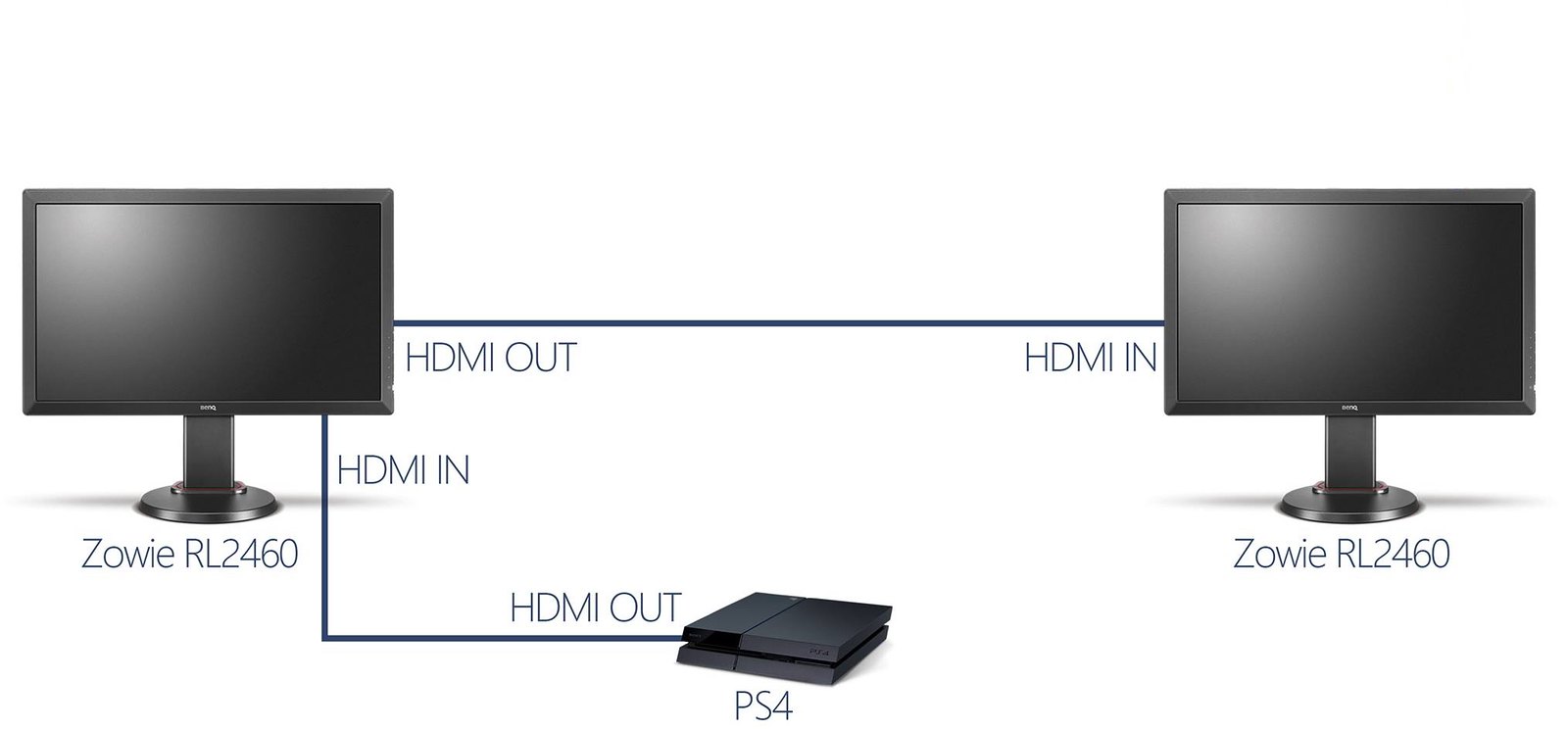



IV - Lời kết
Ưu
Khuyết
- Thiết kế công thái học cho phép người dùng tùy chỉnh độ cao, độ nghiêng và xoay màn hình phù hợp với góc nhìn của từng người.
- Có mốc cố định dây kết nối phía sau chân đế cũng như hỗ trợ khả năng treo tường theo chuẩn VESA.
- Tấm nền TN thời gian hồi đáp 1ms chống mờ hình hiệu quả với mắt người.
- Độ sáng cao nhất đạt 264 nit vượt chuẩn 250 nit theo thông số từ NSX.
- Có loa tích hợp trên màn hình, chất lượng tạm ổn đối với một màn hình chơi game.
- Tích hợp nhiều profile thông số màn hình dành cho từng thể loại game khác nhau.
- Có cổng HDMI Out rất thích hợp dành cho streamer và các game thủ đối kháng.
- Góc nhìn chưa tốt, căn bệnh phổ biến của tấm nền TN.
- Màn hình thiên hướng tông cam đỏ ở chế độ Standard, nhiệt màu Kelvin vượt quá mốc 6500K cũng như Delta E trung bình cao hơn 1 dẫn đến tình trạng sai màu khi test bằng công cụ Spyder3 Elite.
- Không có móc treo tai nghe như người tiền nhiệm RL2455HM.