Bạn có nhu cầu lưu trữ cao, cần sự cơ động nhưng lại không muốn phải vọc vạch lẫn cần nhiều kỹ năng về công nghệ trong thiết lập thì hãy để HDVietnam giới thiệu đến bạn BeeStation – ổ cứng Cloud tích hợp với mọi thứ đều đã được thiết lập sẵn.

Kiểu dáng giản dị, đi vào trọng tâm

Là một thiết bị lưu trữ có hỗ trợ công nghệ cloud hướng đến sự tinh giản và cơ động nên BeeStation sở hữu kiểu dáng hình hộp khá vuông vức, chân đế dùng loại cao su mềm giúp cho việc đặt thiết bị được dễ dàng và chắc chắn hơn trong khi trọng lượng chỉ 820gr là con số hợp lý cho việc đặt để, hoặc thi thoảng cần di chuyển. Mặt trên và dưới của thiết bị là khe tản nhiệt. Riêng mặt dưới còn là nơi đặt tem nhãn các thông tin về thiết bị như tên model, những chứng nhận, số seri, địa chỉ MAC…


Ở mặt trước là nơi đặt đèn báo tình trạng kết nối
 Mặt sau dùng bố trí, lần lượt từ trên xuống, nút nguồn, khe reset thiết bị, cổng kết nối USB A, USB C, Ethernet LAN, và cổng nguồn. Khác biệt so với các thiết bị NAS, Synology BeeStation có các cổng USB type-A và type-C, giúp kết nối với nhiều thiết bị khác nhau. Ví dụ, BeeDrive mới sử dụng cổng USB type-C nên không cần sử dụng bộ chuyển đổi nếu chúng ta muốn kết nối nó với BeeStation và sử dụng như một bản sao lưu. Những cổng này đều là Gen 1, nghĩa là tốc độ truyền tối đa đạt đến 5 Gbps.
Mặt sau dùng bố trí, lần lượt từ trên xuống, nút nguồn, khe reset thiết bị, cổng kết nối USB A, USB C, Ethernet LAN, và cổng nguồn. Khác biệt so với các thiết bị NAS, Synology BeeStation có các cổng USB type-A và type-C, giúp kết nối với nhiều thiết bị khác nhau. Ví dụ, BeeDrive mới sử dụng cổng USB type-C nên không cần sử dụng bộ chuyển đổi nếu chúng ta muốn kết nối nó với BeeStation và sử dụng như một bản sao lưu. Những cổng này đều là Gen 1, nghĩa là tốc độ truyền tối đa đạt đến 5 Gbps.

Trọn bộ theo hộp gồm cáp RJ45, cáp và cục nguồn

Tóm lại, rất thích hợp với những người dùng ngại phải mò mẫm trong mớ phụ kiện khiến dễ hoang mang.
Thao tác cài đặt đơn giản, nhắm một mắt cũng vẫn làm được
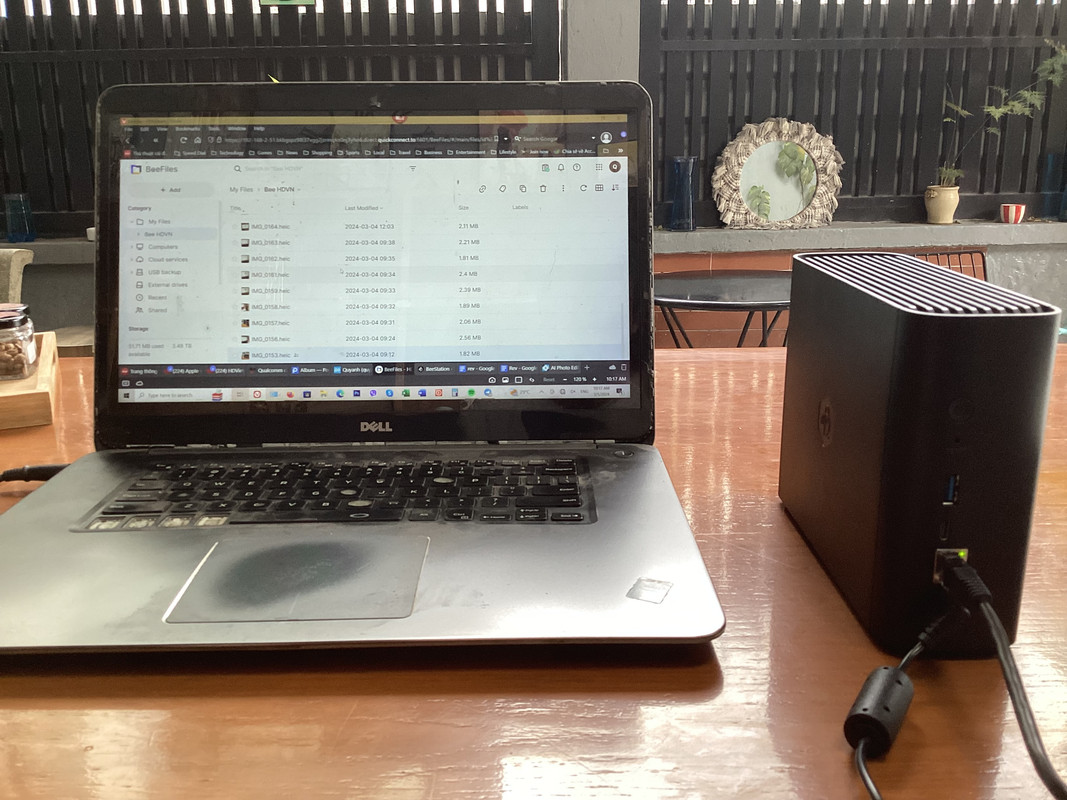
Trước khi sử dụng thì người dùng có thể chọn một trong hai cách thiết lập:
1/ Quét mã QR có trên tờ hướng dẫn Quick Guide kèm theo thiết bị. Cách này nhanh và tiện cho những người dùng muốn thiết lập BeeStation trên thiết bị di động. Nhưng khi sử dụng BeeStation bằng thiết bị di động thì sẽ bị hạn chế một số tính năng, ví dụ như mời thêm bạn/ người trong gia đình tham gia BeeStation, theo dõi bộ nhớ còn lại và check tình trạng hệ thống.
2/ Dùng trình duyệt và truy cập địa chỉ portal.bee.synology.com/setup
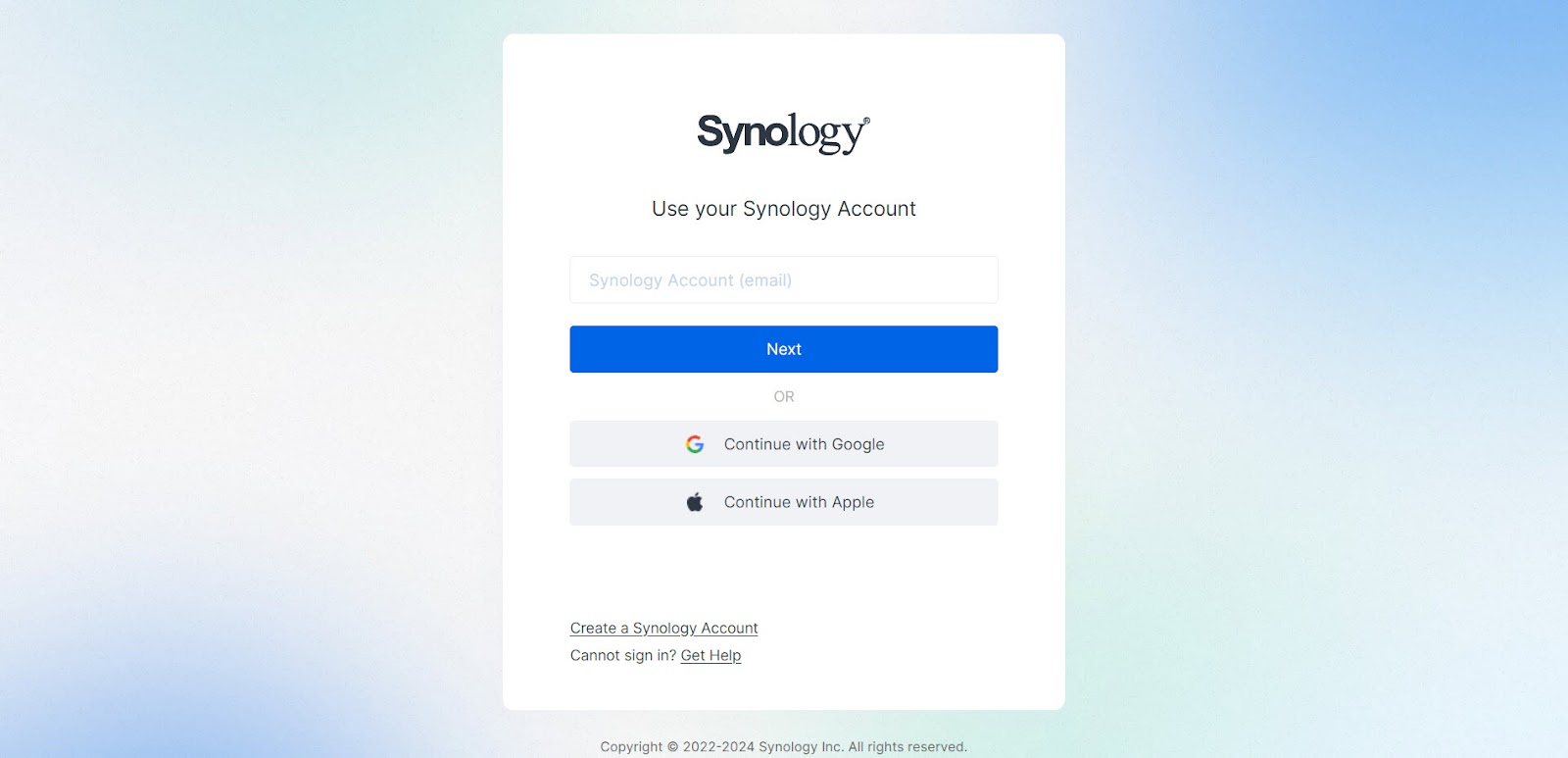
Lúc này, người dùng có thể tùy ý chọn dùng lại tài khoản Google, Apple sẵn có để dùng chung cho BeeStation, hoặc tạo riêng một tài khoản của BeeStation. Như mình thì mình chọn dùng chung luôn với tài khoản Google cho nhanh.
Khi đã có tài khoản thì người dùng được mở sang trang kiểm tra kết nối LAN với cáp RJ45 đã gắn chưa do ổ NAS này không hỗ trợ kết nối WiFi - bạn sẽ mất đôi phút để ổ BeeStation và mạng LAN nhận ra nhau, được thể hiện qua chỉ báo đèn màu cam ở mặt trước.
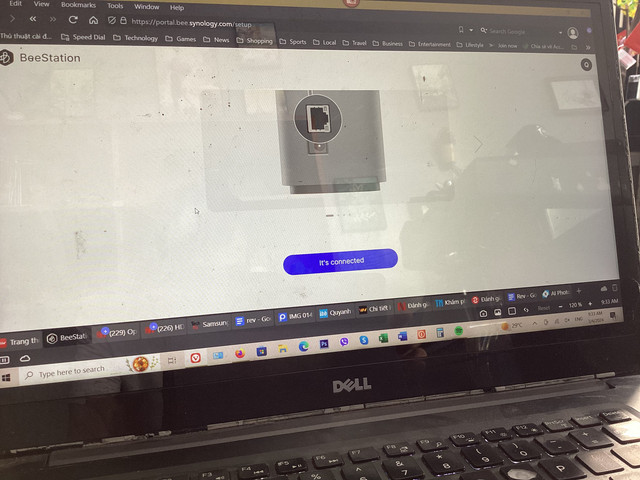
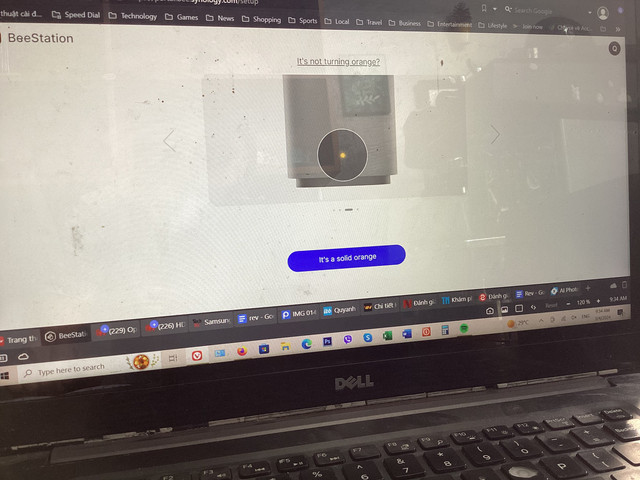
Khi đã thấy đèn báo chuyển màu cam cố định thì bạn nhập tiếp số seri có sẵn trên tờ Quick Guide
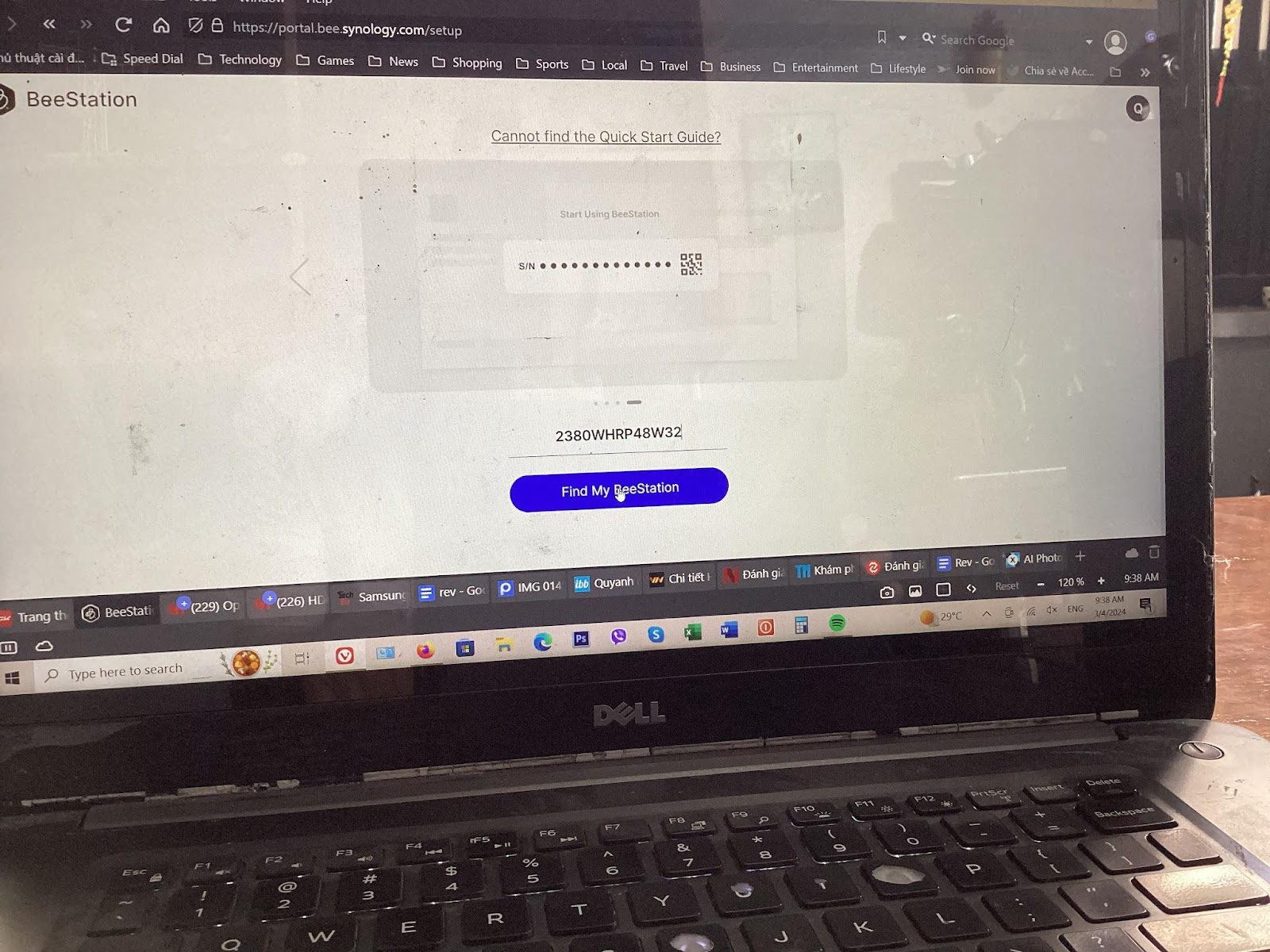
Lúc này, hệ thống mạng và ổ NAS BeeStation sẽ tự động quét để thiết lập kết nối. Quét kết nối xong thì sẽ có thông báo nhắc bạn nhấn nút nguồn nằm ở mặt sau và giữ đến khi có âm báo kèm theo màn hình trên trình duyệt có thay đổi
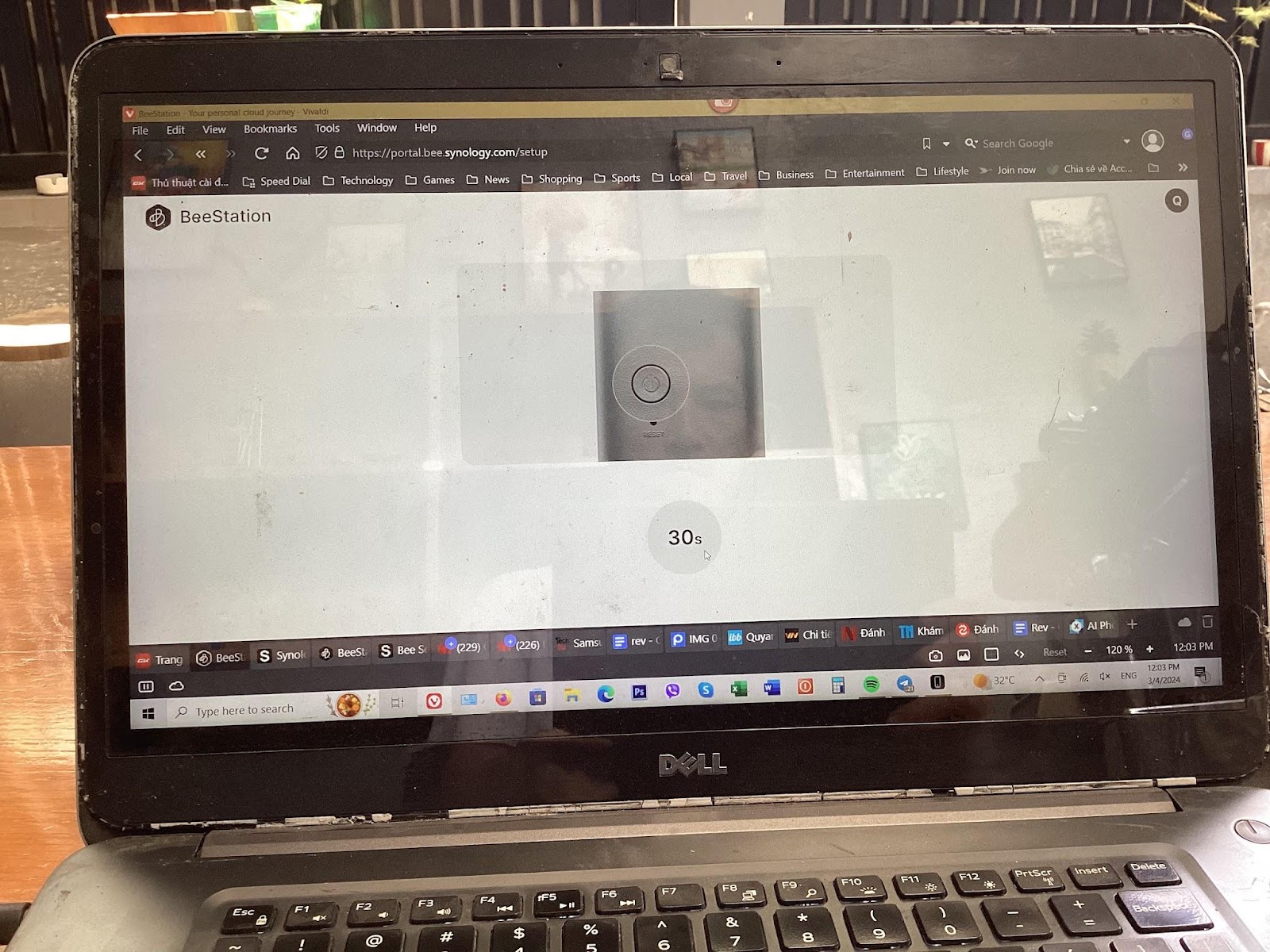
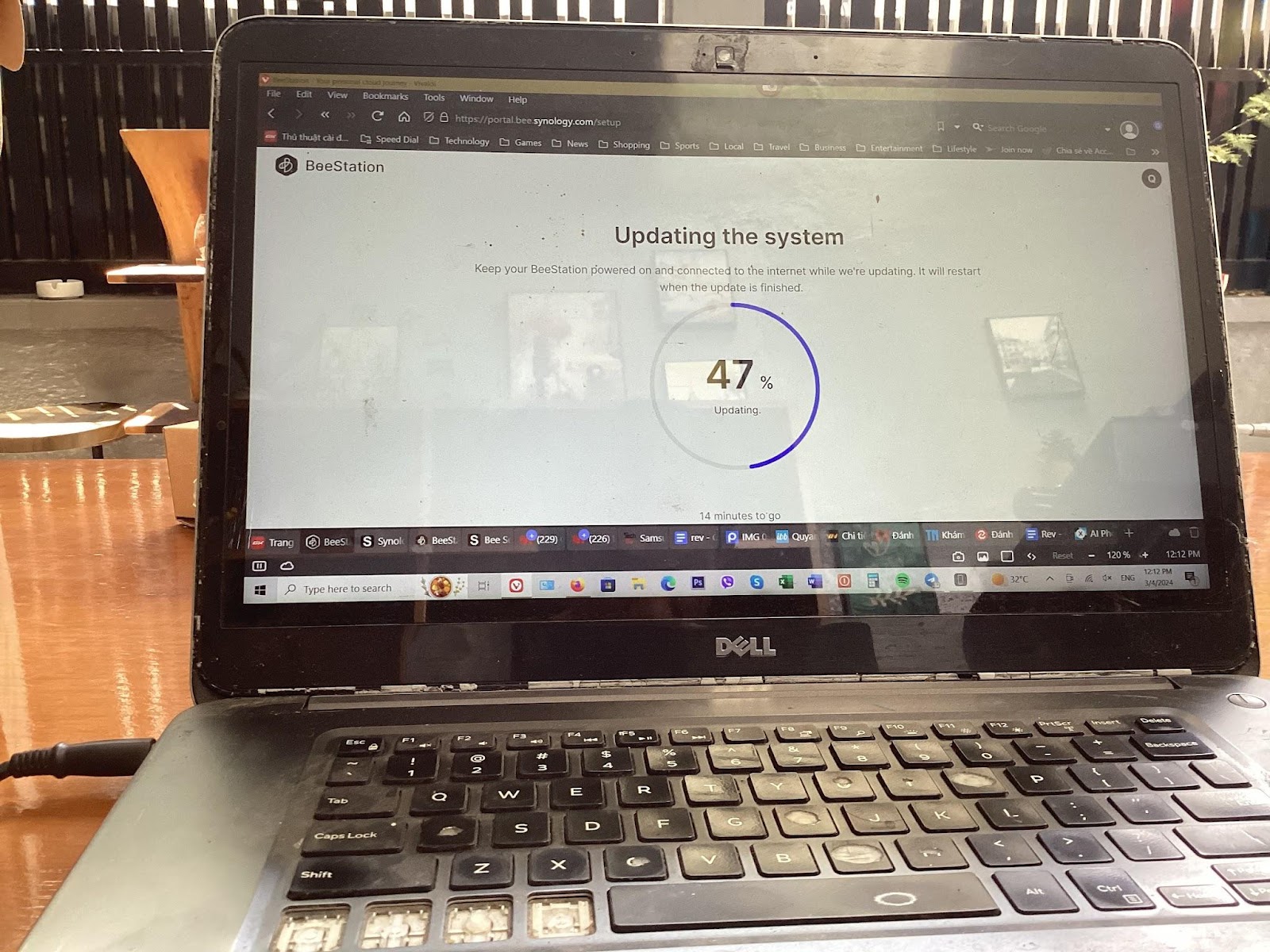
Hoàn tất tất cả, trên trình duyệt sẽ chính thức xuất hiện ổ NAS BeeStation và bạn được nhắc đặt lại tên cho ổ NAS này, hoặc giữ nguyên cái tên BeeStation. Mình thì đặt lại tên thành HDVietnam
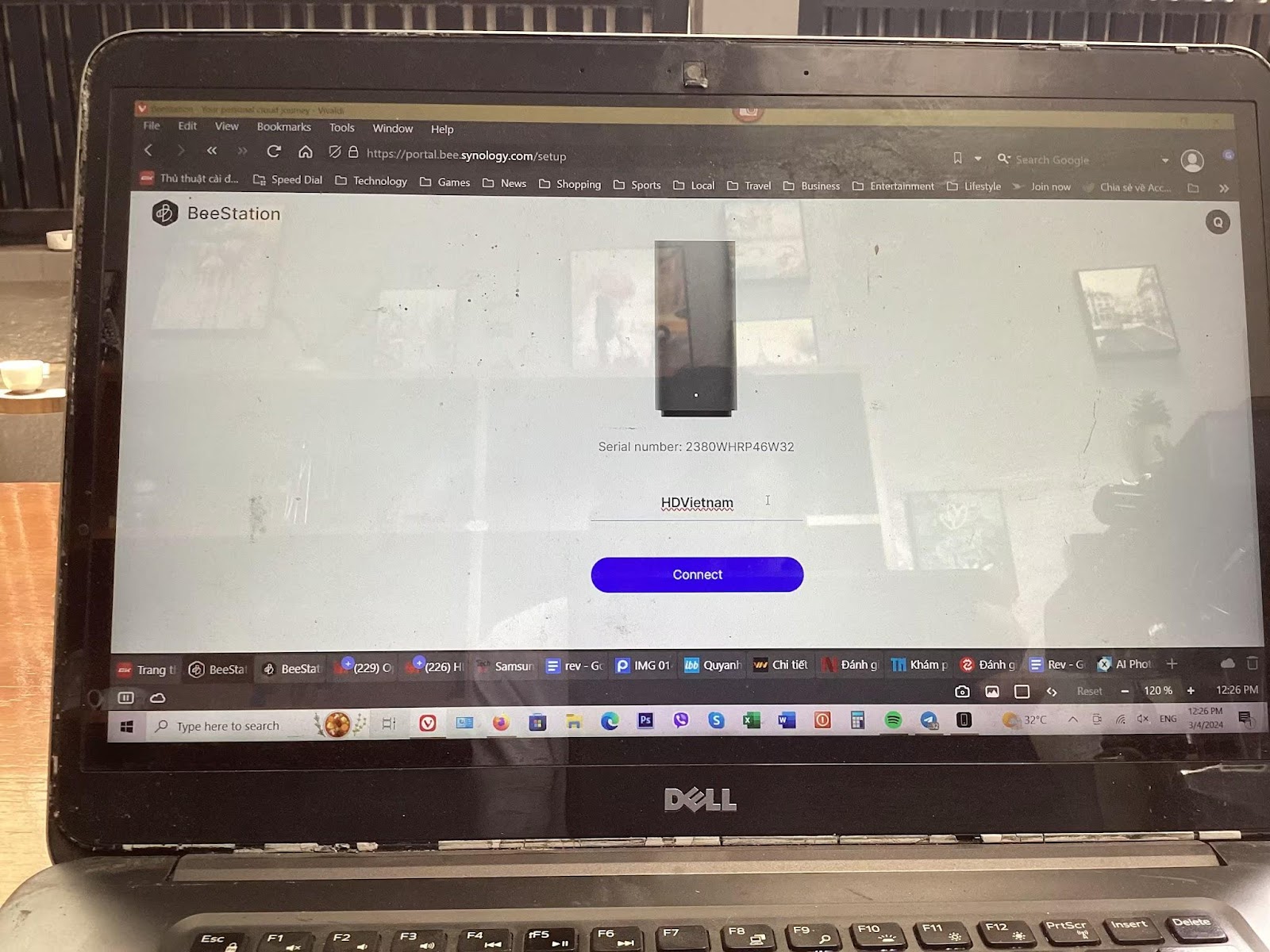
Dưới đây là màn hình chào mừng bạn đến với kho lưu trữ HDVietnam (BeeStation)
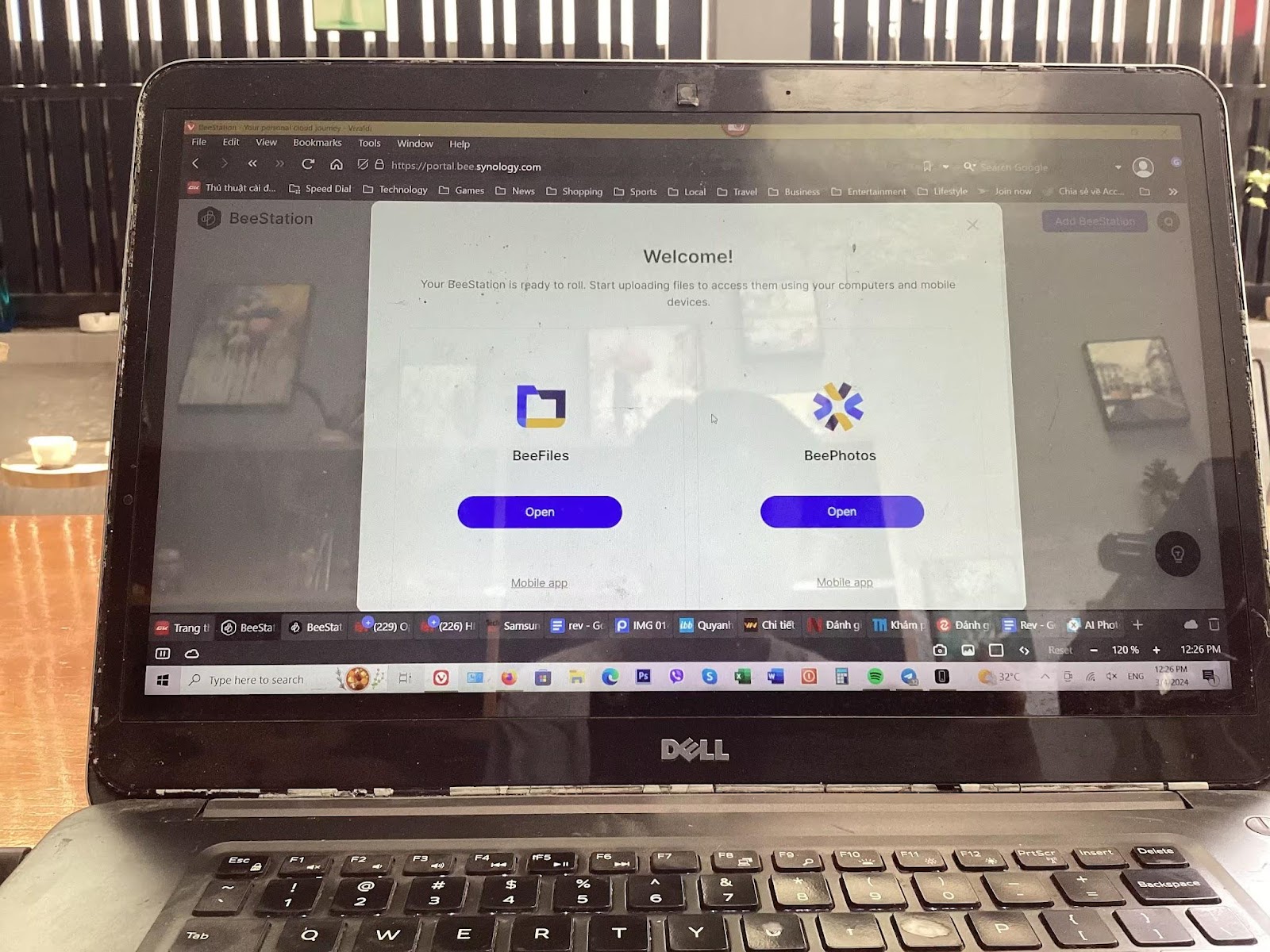
Để chia sẻ gánh nặng lưu trữ trên thiết bị di động, mình đã tiến hành cài đặt thêm ứng dụng BeeFiles/ Photos trên iPad
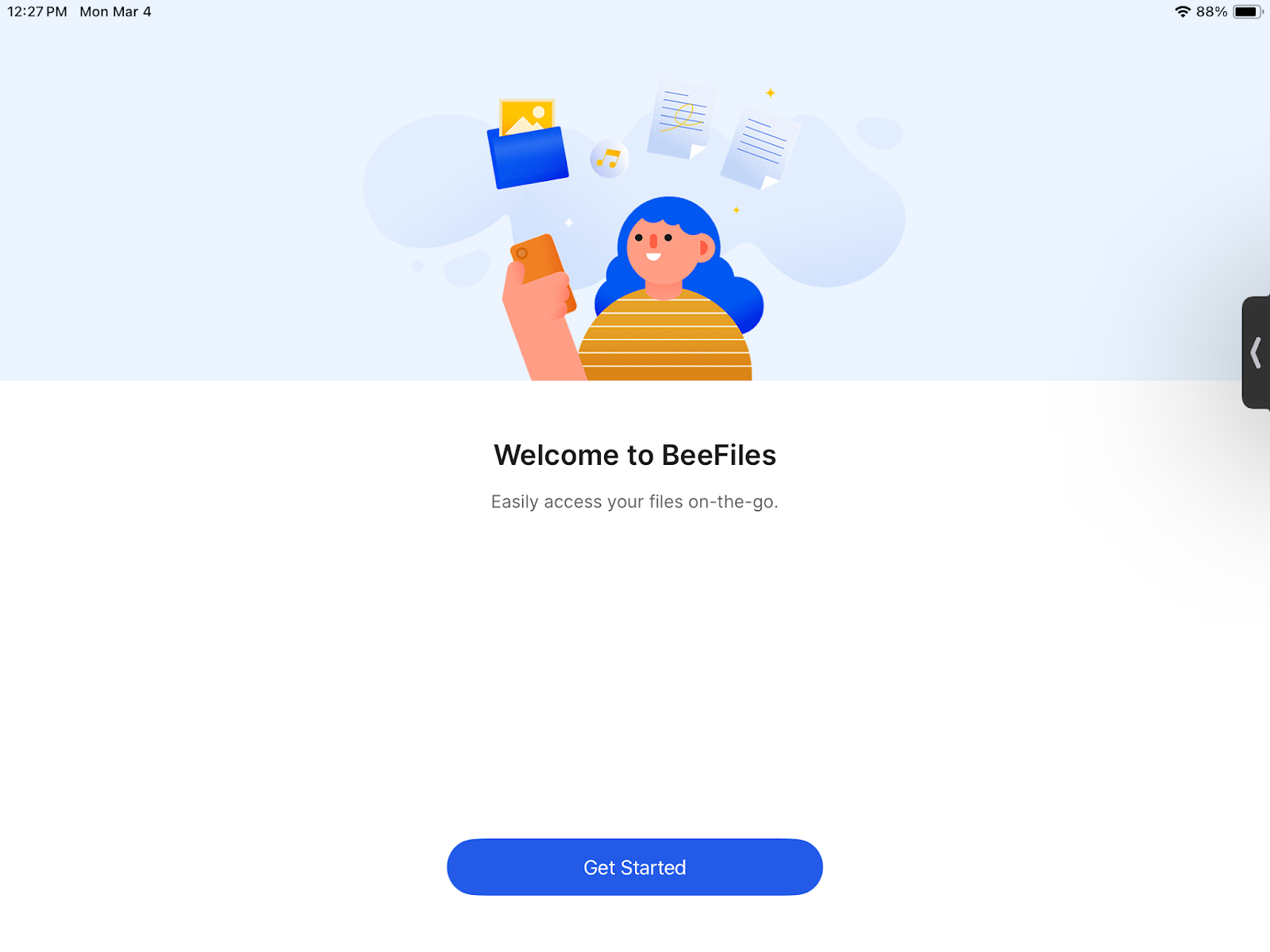
Giao diện sử dụng trực quan, tiến trình sao lưu nhanh
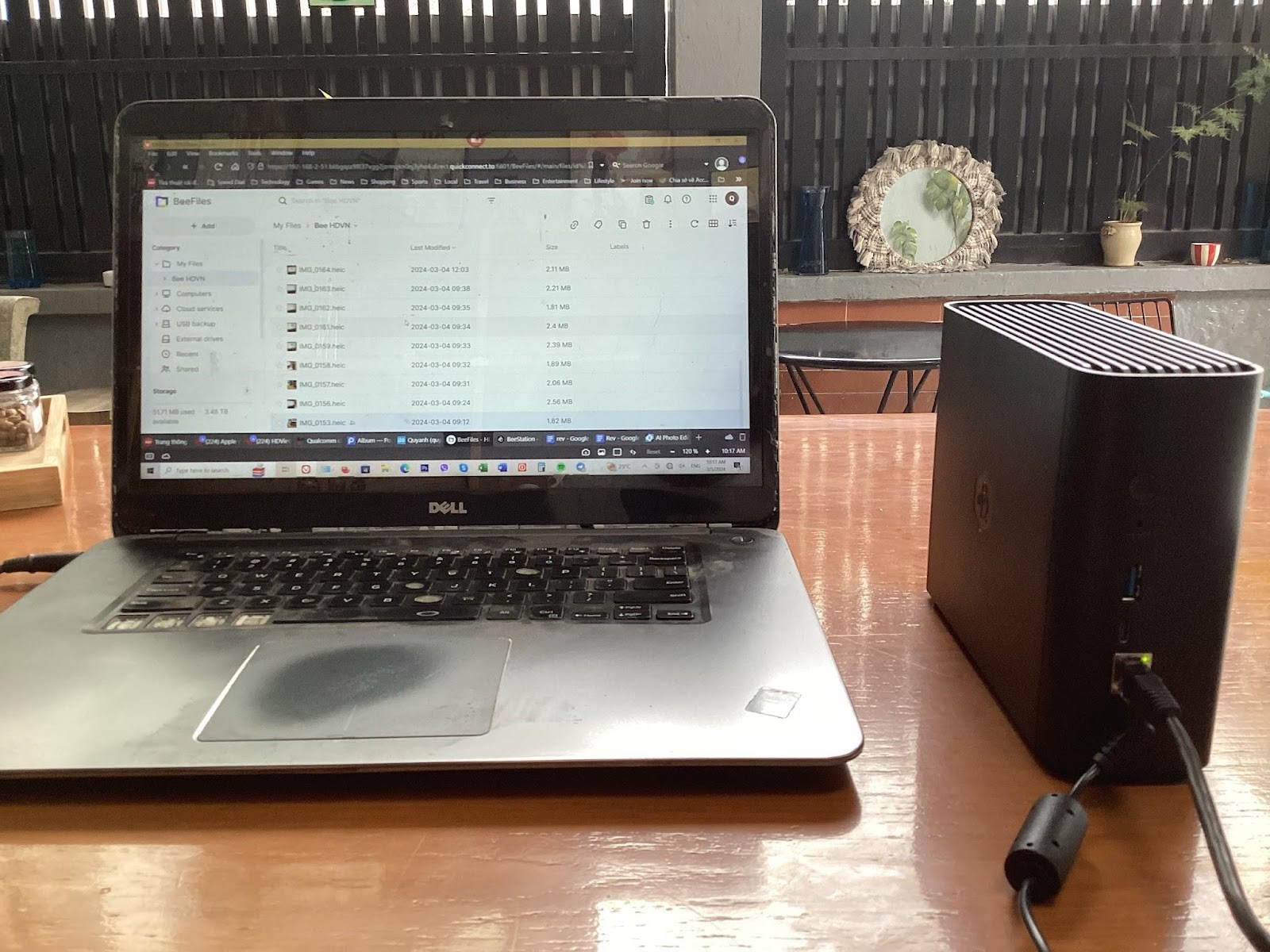
Đầu tiên, mình chọn mục sao lưu Files và nhận thấy cách bố trí, phân bổ cây thư mục rất trực quan, gồm My Files là nơi lưu trữ những gì mà mình tự tải lên; Computer dùng để sao lưu các thư mục và tập tin trên máy tính do mình chọn; Cloud services dùng để sao lưu dữ liệu từ các dịch vụ cloud như Dropbox, Google Drive, Microsoft OneDrive về BeeStation để phòng trường hợp cá mập cắn cáp khiến đứt dịch vụ cloud, hoặc dịch vụ cloud hết dung lượng mà bạn không muốn mất thêm tiền để mua thêm bộ nhớ; USB backup và External drives là hai công cụ để sao lưu nhanh ổ USB và ổ cứng ngoài
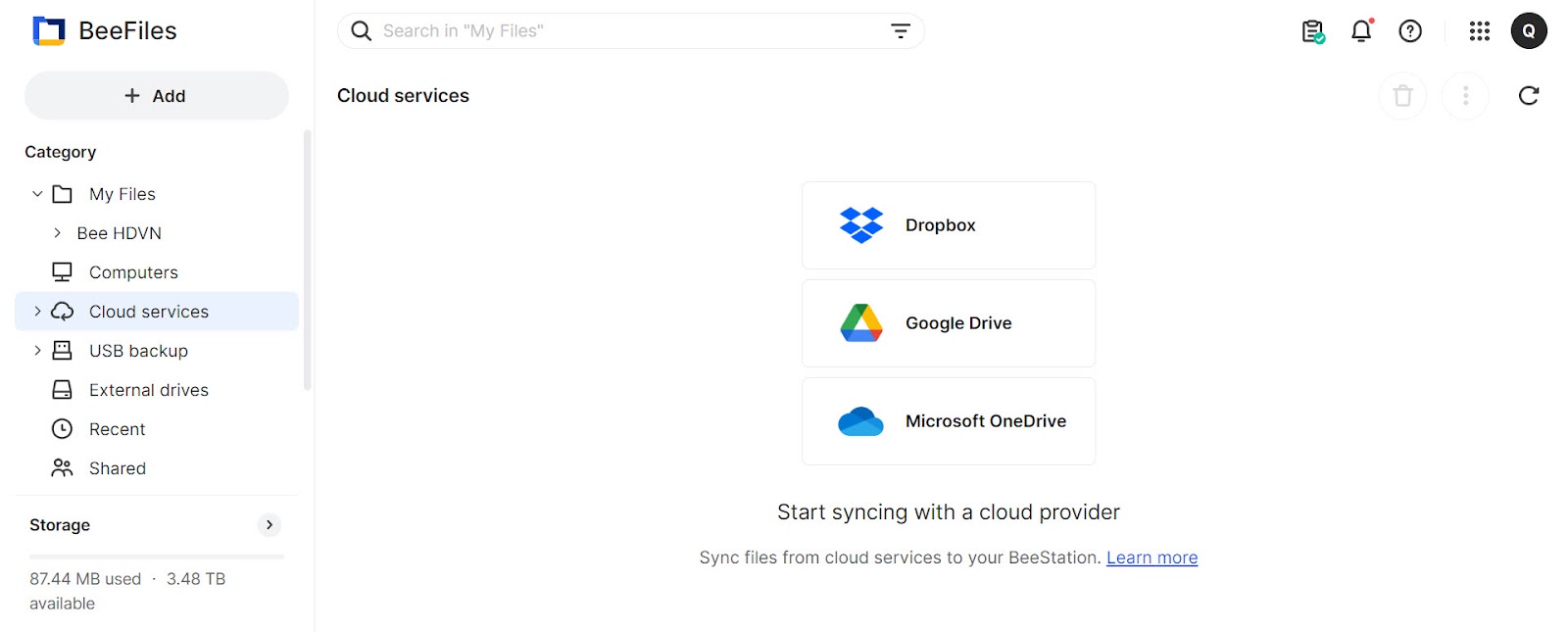
Chuyển qua mục sao lưu Photos
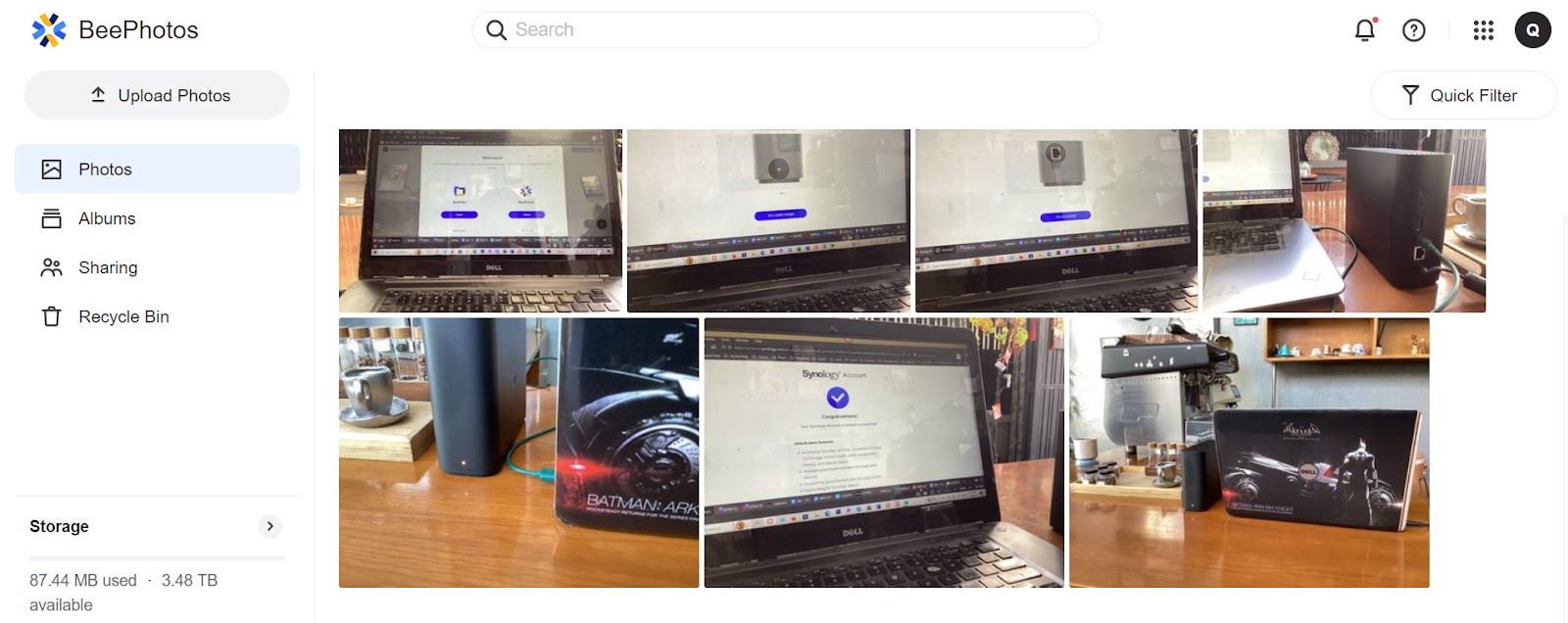
Trực quan là yếu tố hàng đầu mà Synology hướng đến ở giao diện sử dụng cả với Files và Photos. Với cách bố trí này, mình dễ dàng biết được muốn tìm ảnh đã sao lưu thì vô Photos, muốn tìm các ảnh đã được phân loại theo album thì vô Albums trong khi mục Sharing sẽ là nơi chứa những ảnh được chia sẻ
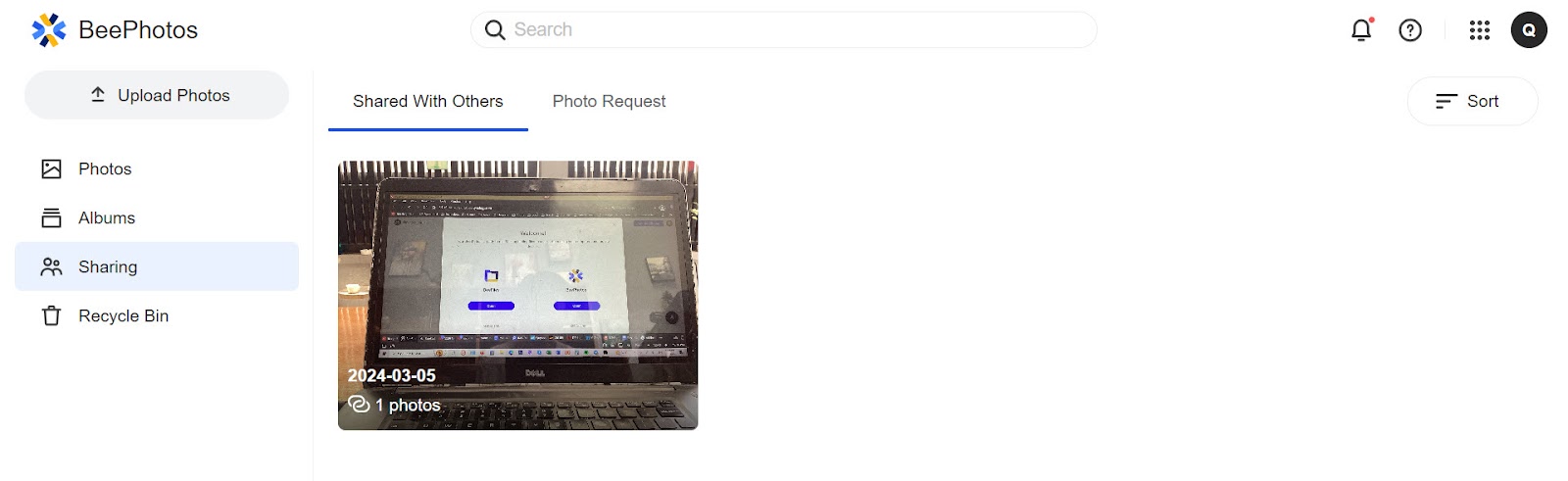 Việc tìm kiếm cũng diễn ra nhanh chóng khi áp dụng tìm kiếm bằng các từ khóa gắn Thẻ (Tag)
Việc tìm kiếm cũng diễn ra nhanh chóng khi áp dụng tìm kiếm bằng các từ khóa gắn Thẻ (Tag)
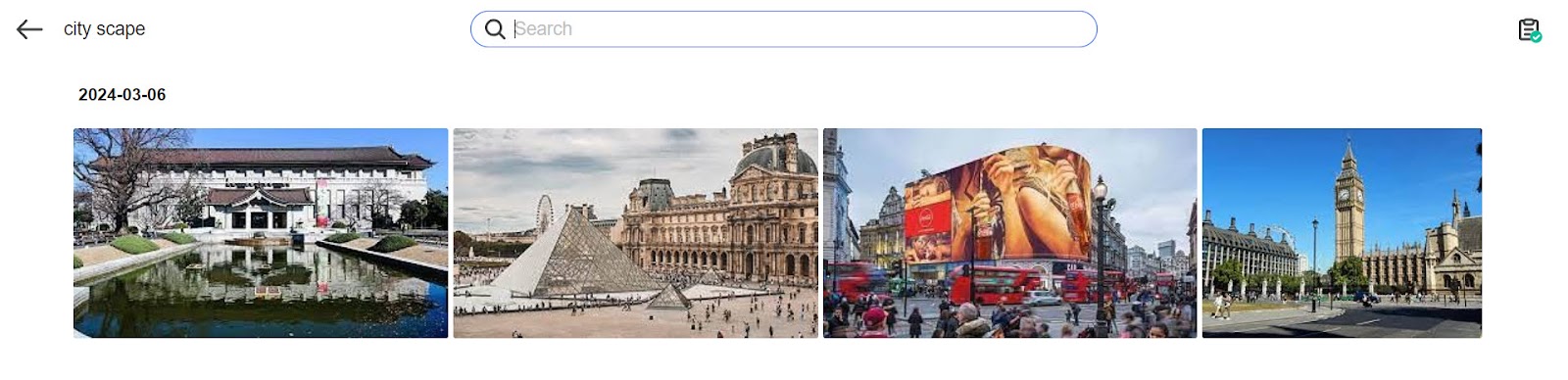
Để chia sẻ một tập tin hay ảnh bất kỳ thì mình bấm phải chuột rồi chọn Share hoặc khi chỉ cần bấm chọn tập tin hay ảnh là đã có bảng báo tùy chọn chia sẻ
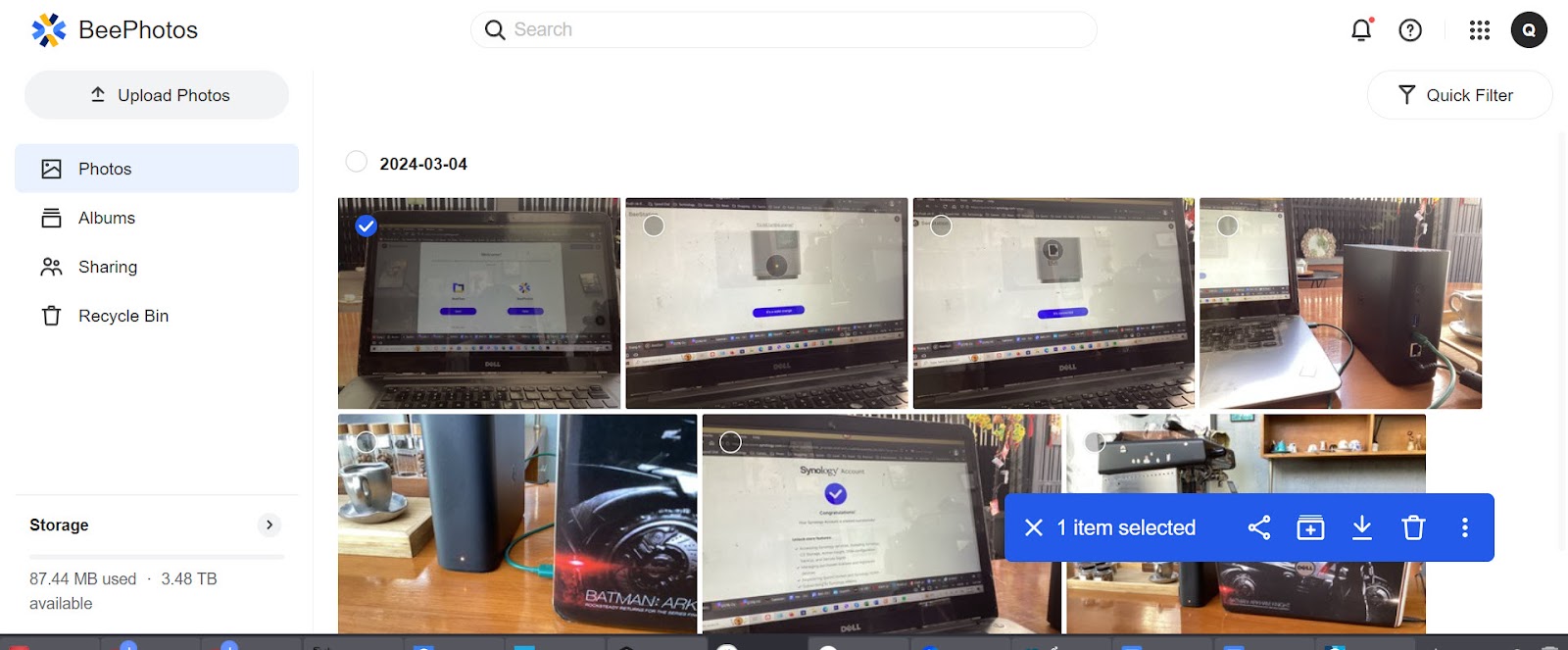
Việc chia sẻ càng bảo mật hơn khi người dùng chọn thêm việc cài đặt mật khẩu và thời hạn hiệu lực của việc chia sẻ
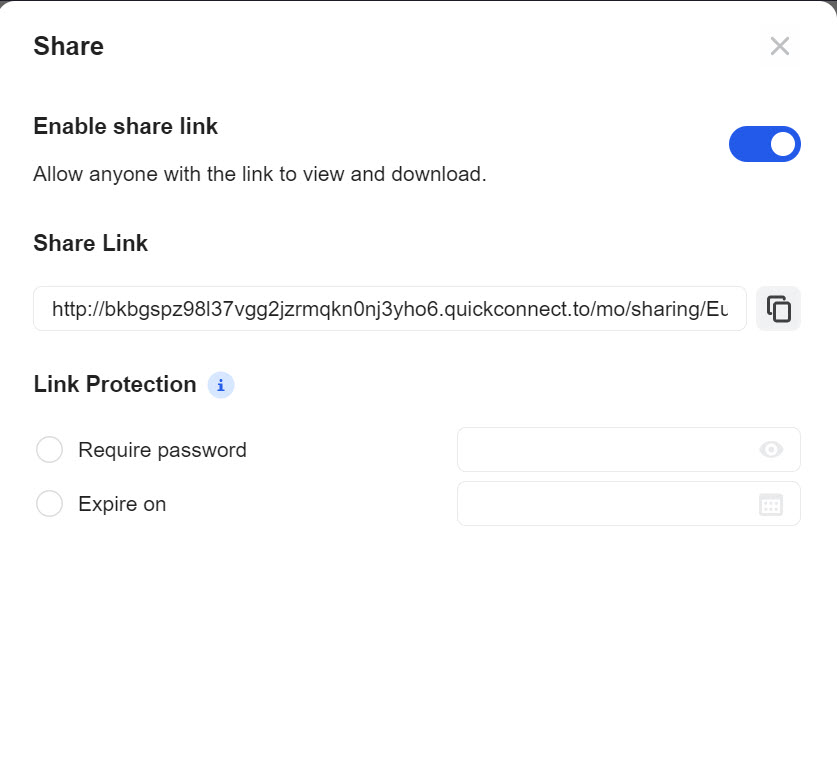
Nói cách khác, các thao tác tải sao lưu tập tin/ ảnh riêng lẻ hay cả cụm thư mục, rồi thao tác chia sẻ link tập tin/ ảnh, đổi tên, di chuyển, copy, gắn nhãn, gắn sao v.v. đều trực quan và không lạ lẫm gì với những ai đã từng sử dụng các dịch vụ lưu trữ đám mây hay ổ cứng di động
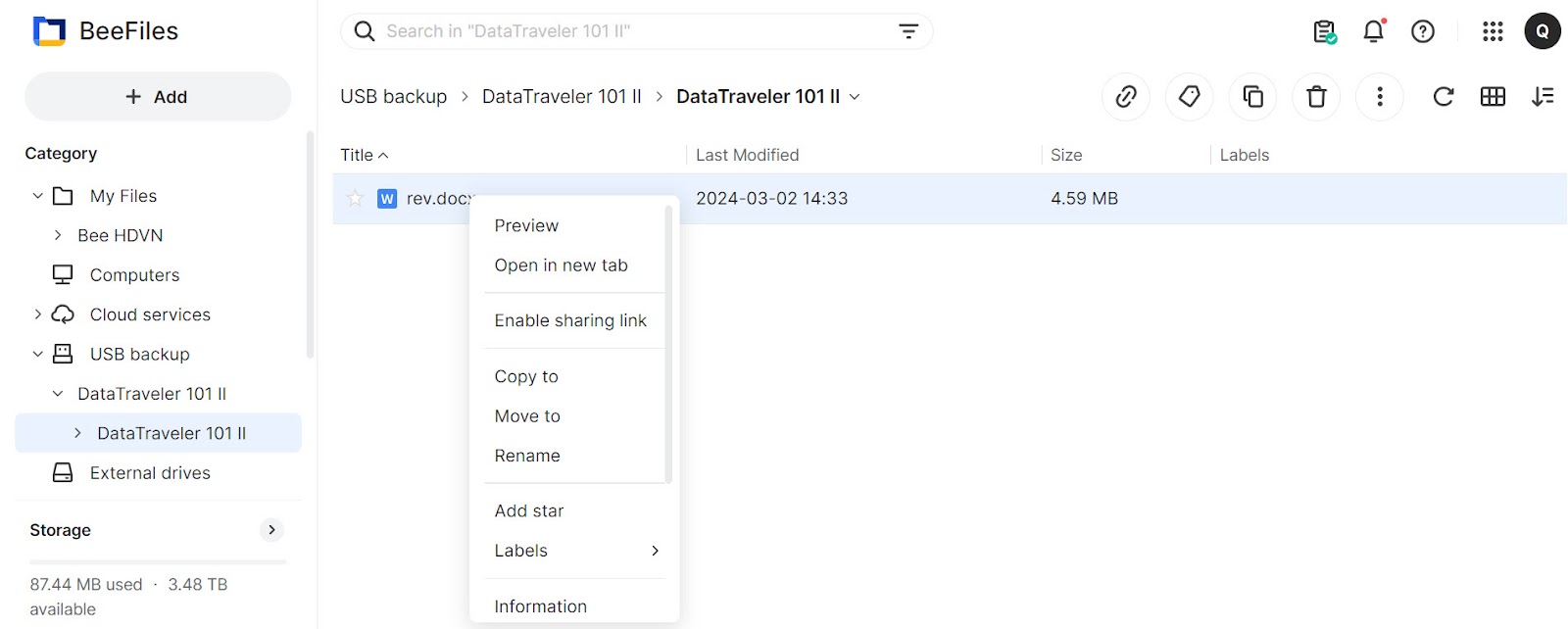
Trong quá trình trải nghiệm, mình nhận thấy tốc độ thực hiện việc sao lưu, chuyển đổi thư mục lưu trữ, đặt lại tên… diễn ra nhanh, nhoáng cái đã xong, không hề nghĩ rằng đây là một ổ NAS qua mạng mà cứ nghĩ là ổ cứng di động gắn trực tiếp vô máy tính.
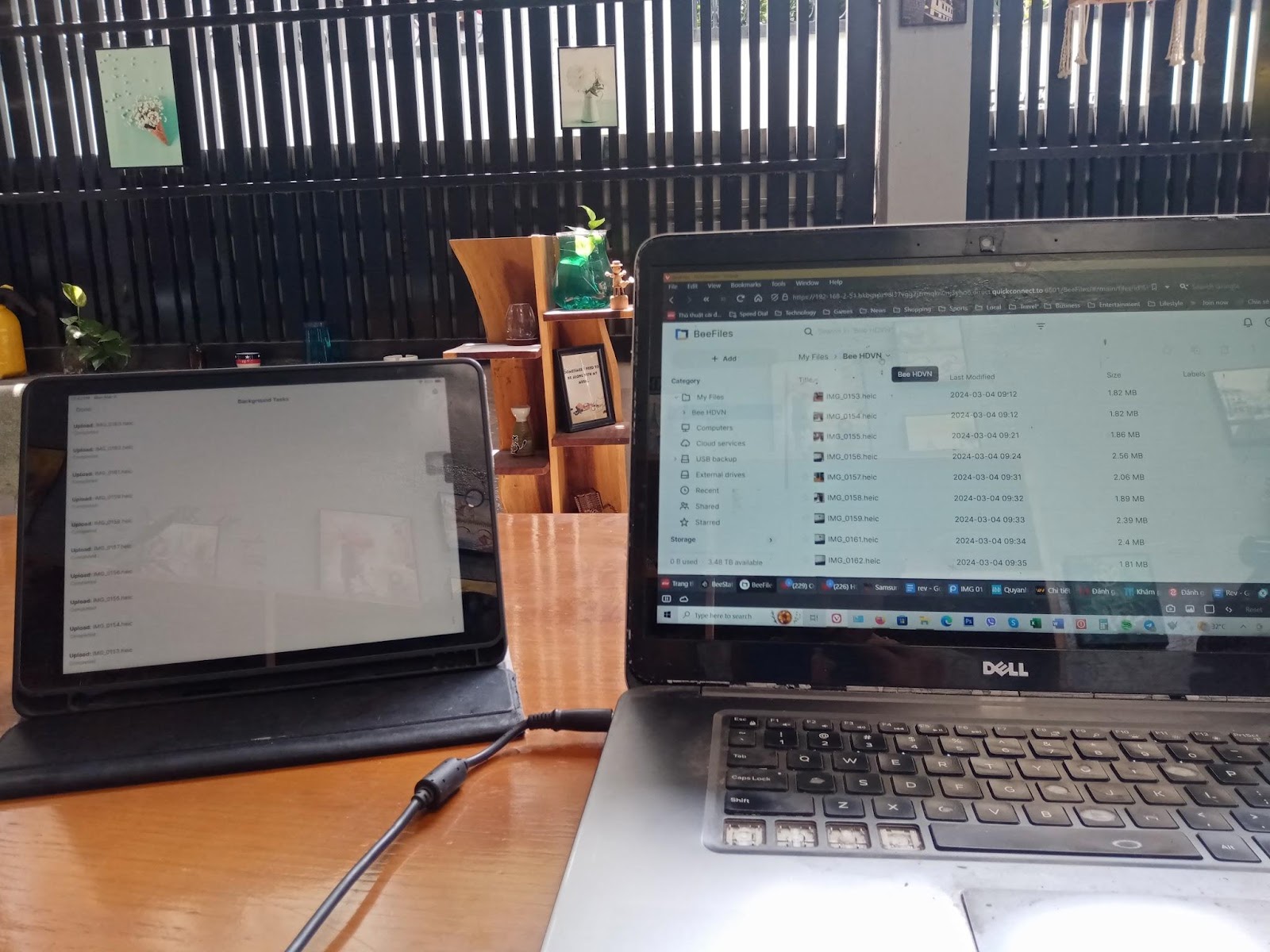
Đáng chú ý: Sao lưu từ USB ngoài diễn ra nhanh, hỗ trợ sao lưu từ các dịch vụ đám mây phổ biến rất thiết thực

Nếu như ở trên mình đã giới thiệu một số tính năng cơ bản, rất quen thuộc với những người dùng thiết bị ổ cứng ngoài và (hoặc) các dịch vụ lưu trữ đám mây thì ở BeeStation mình còn thấy có thêm hai tính năng rất thiết thực là sao lưu từ ổ USB gắn ngoài/ ổ cứng gắn ngoài và sao lưu từ các dịch vụ đám mây phổ biến như Dropbox, Google Drive, Microsoft OneDrive.
Giờ mình dùng thử tính năng sao lưu từ ổ USB gắn ngoài.
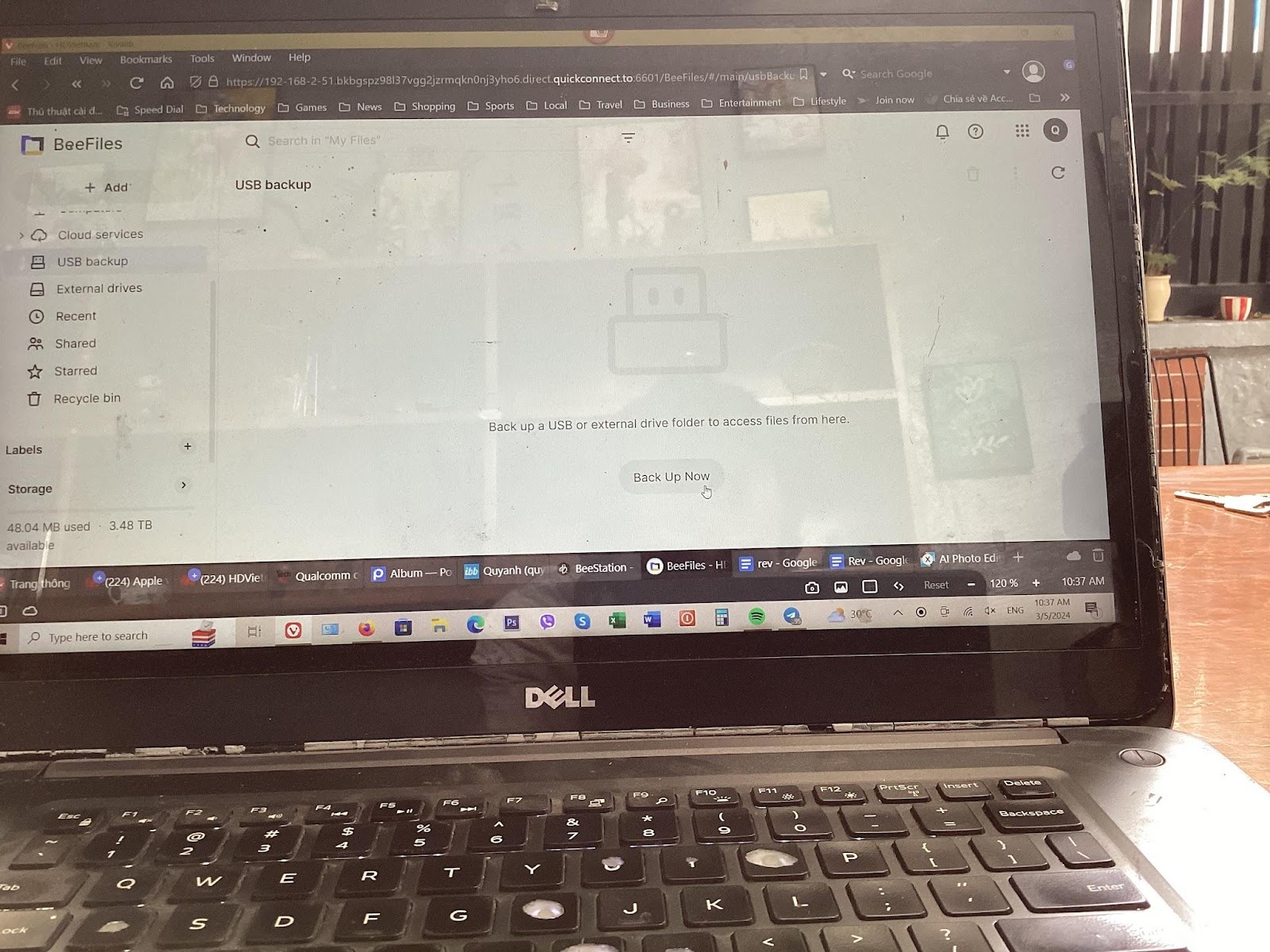
Gắn USB vào cổng phía sau box và nhấn Back Up Now để bắt đầu tiến hành sao lưu
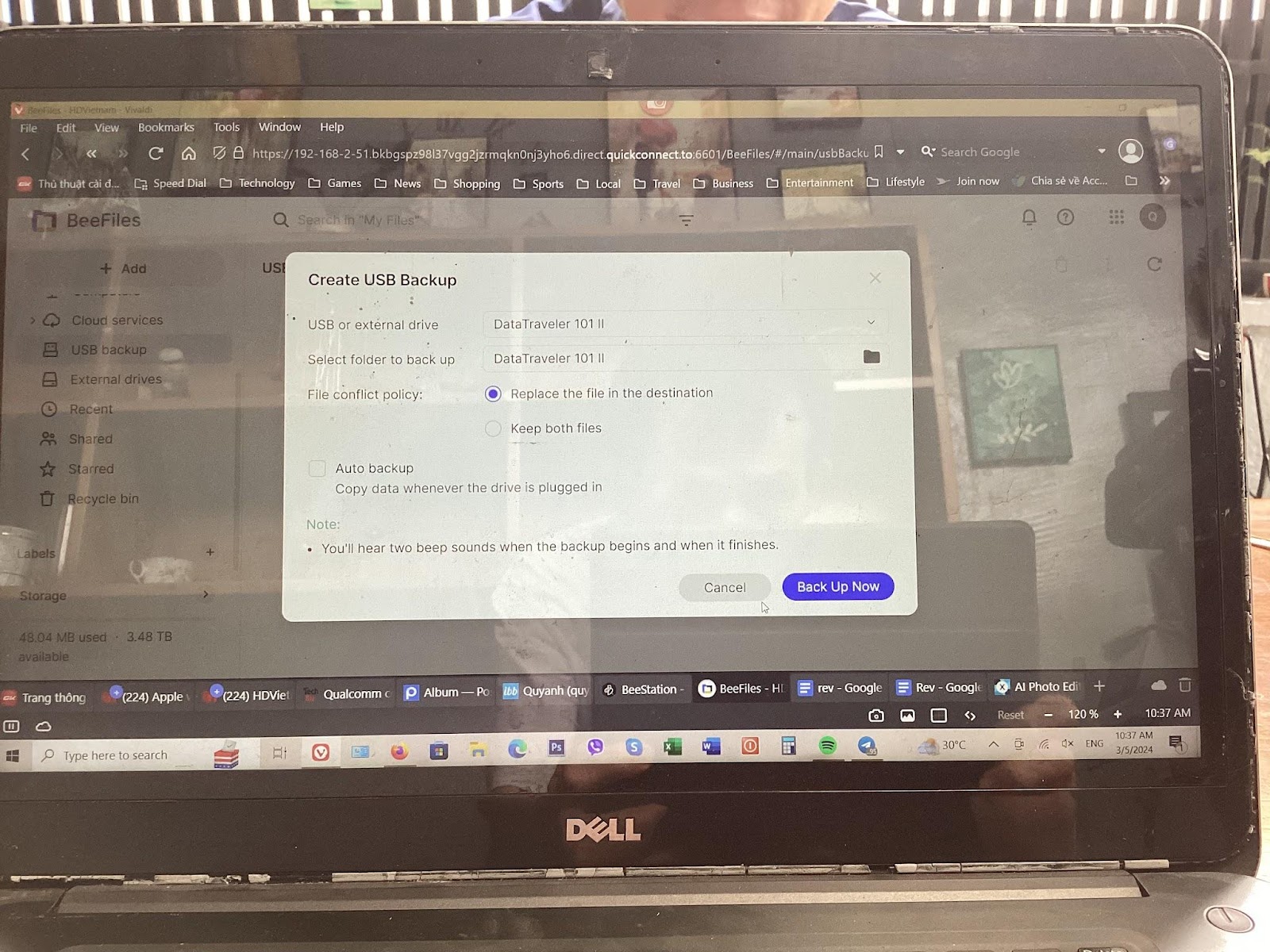
Lúc này BeeStation nhanh chóng nhận diện tên của loại USB được gắn vào, đề xuất tên thư mục sẽ sao lưu (như mình thì để trùng tên của USB cho dễ nhớ), và tiếp theo là các tùy chọn sao lưu thay thế hay giữ cả hai nếu có trùng file, tự động tiến hành sao lưu cho các lần tiếp theo khi gắn cùng USB ấy vô. Xong hết thì nhấn Back Up Now và nhoáng cái có ngay thành quả
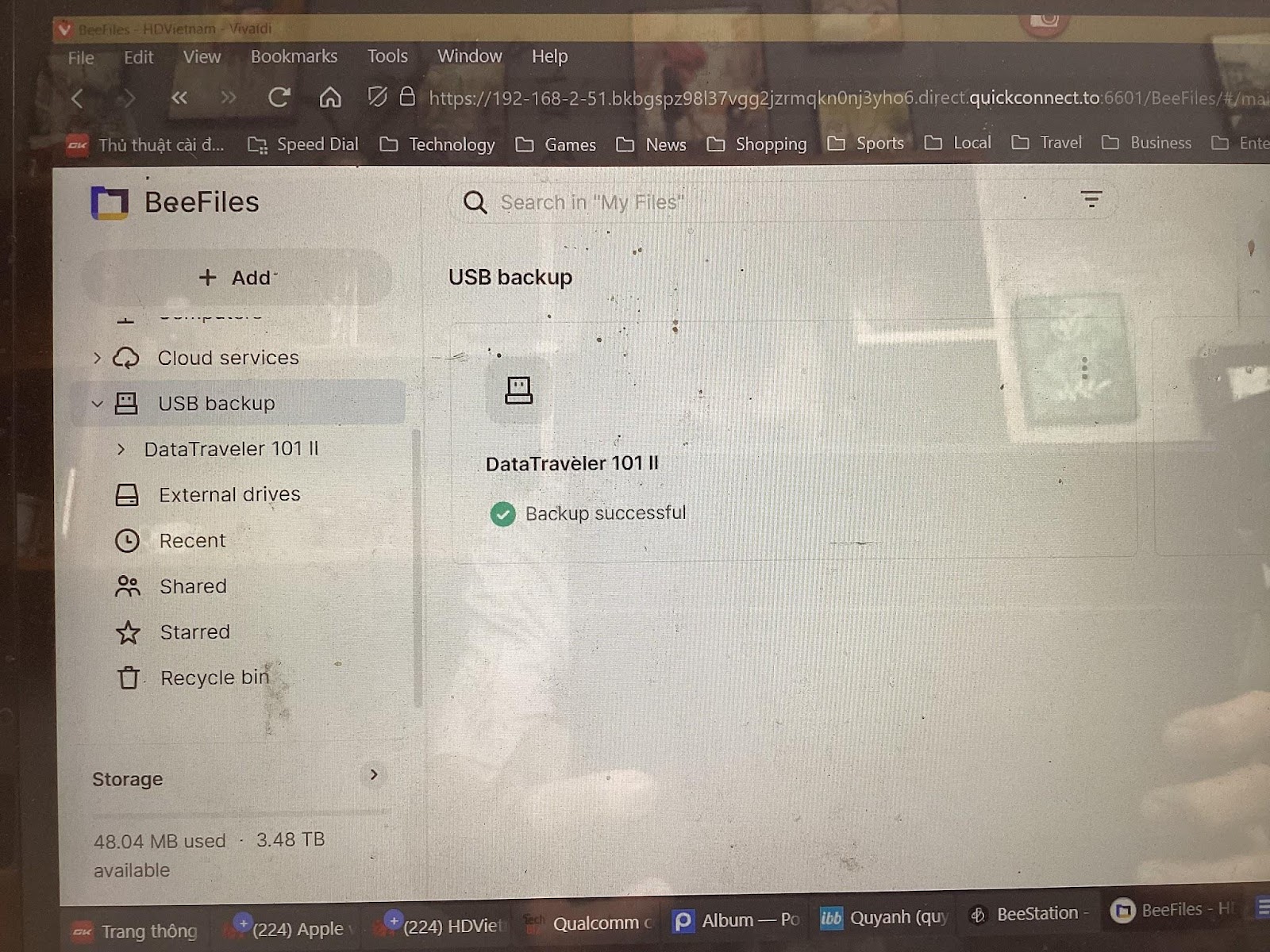
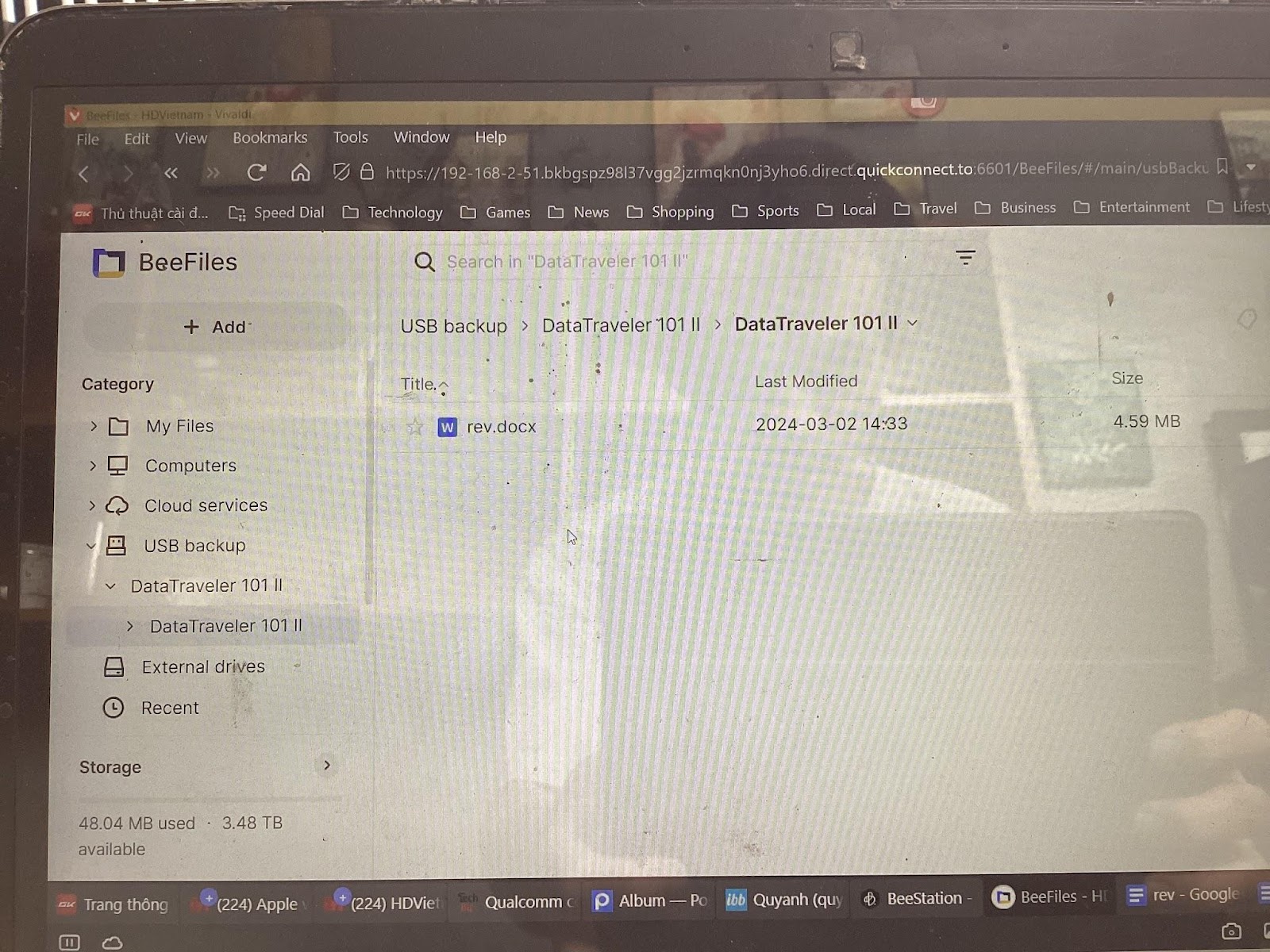
Với ổ cứng gắn ngoài thì thao tác cùng tốc độ thực thi cũng như khi gắn USB vậy

Sau đây, mình trải nghiệm thêm tính năng sao lưu từ các dịch vụ đám mây phổ biến. Mình chọn sao lưu từ Google Drive
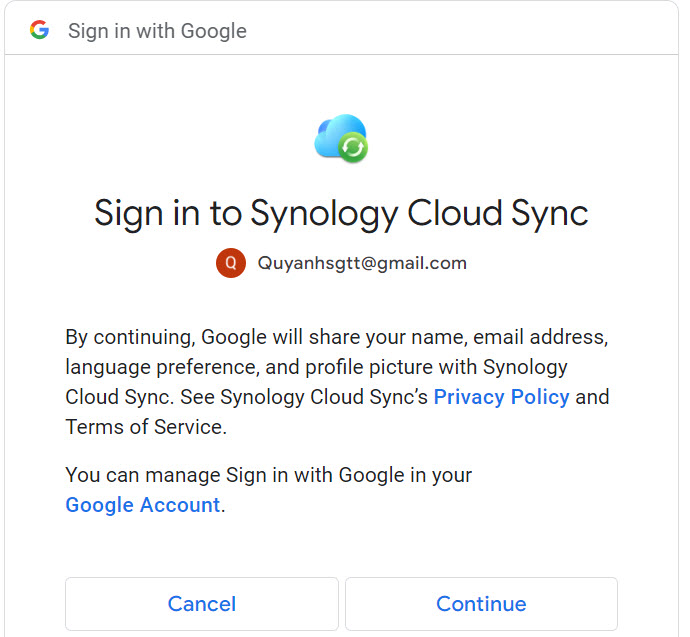
Trước khi sao lưu thì mình cần cấp một số quyền cho BeeStation được phép liên kết và truy cập vô Drive của mình
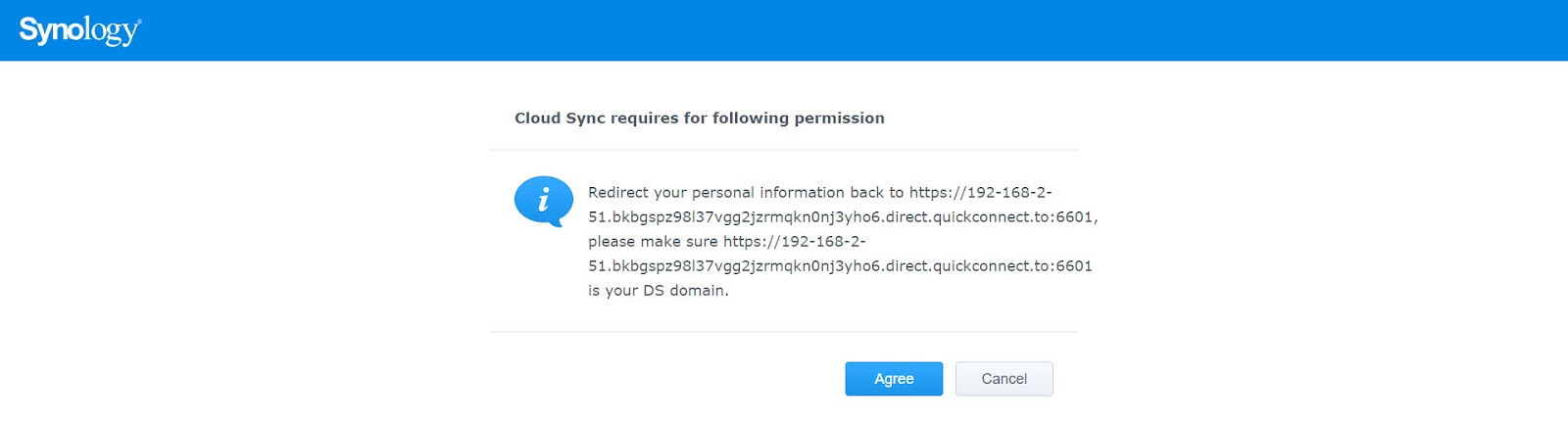
Cấp quyền xong rồi thì cần lưu ý lựa chọn sao lưu hai chiều từ Drive xuống BeeStation và ngược lại, hoặc chỉ sao lưu từ Drive xuống BeeStation
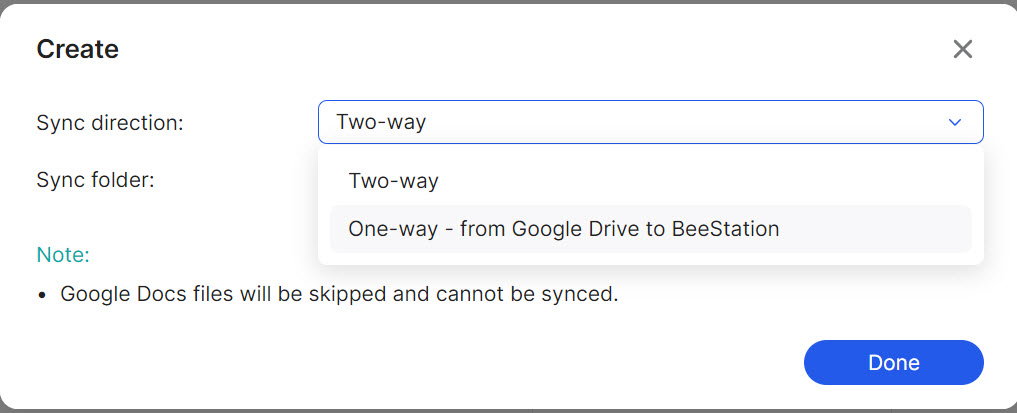
Như ảnh trên, chúng ta thấy cơ chế bảo mật cao (nhờ thuật toán AI) của BeeStation chính thức phát huy nếu mình chọn sao lưu hai chiều, tức từ Drive xuống BeeStation và ngược lại từ BeeStation lên Drive: không cho phép đồng bộ đưa các tập tin dạng Doc lên mây. Làm vậy để tránh tình trạng lộ dữ liệu quan trọng của người dùng, đúng như Synology đã công bố ở sản phẩm.
Còn khi chọn sao lưu một chiều từ Drive xuống
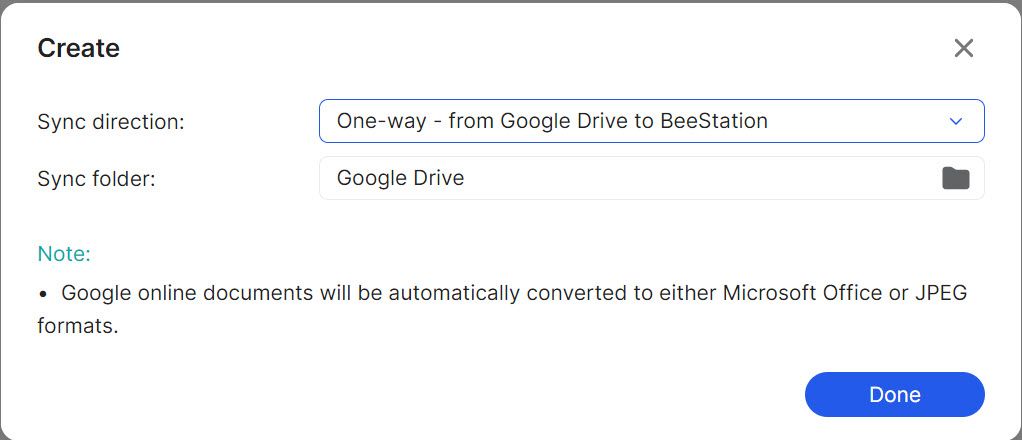 Lúc này BeeStation sẽ đưa ra lưu ý nó sẽ tự động chuyển đổi các tài liệu có trên Drive thành định dạng Microsoft Office với những tập tin tài liệu và ảnh JPEG với những tập tin dạng ảnh
Lúc này BeeStation sẽ đưa ra lưu ý nó sẽ tự động chuyển đổi các tài liệu có trên Drive thành định dạng Microsoft Office với những tập tin tài liệu và ảnh JPEG với những tập tin dạng ảnh
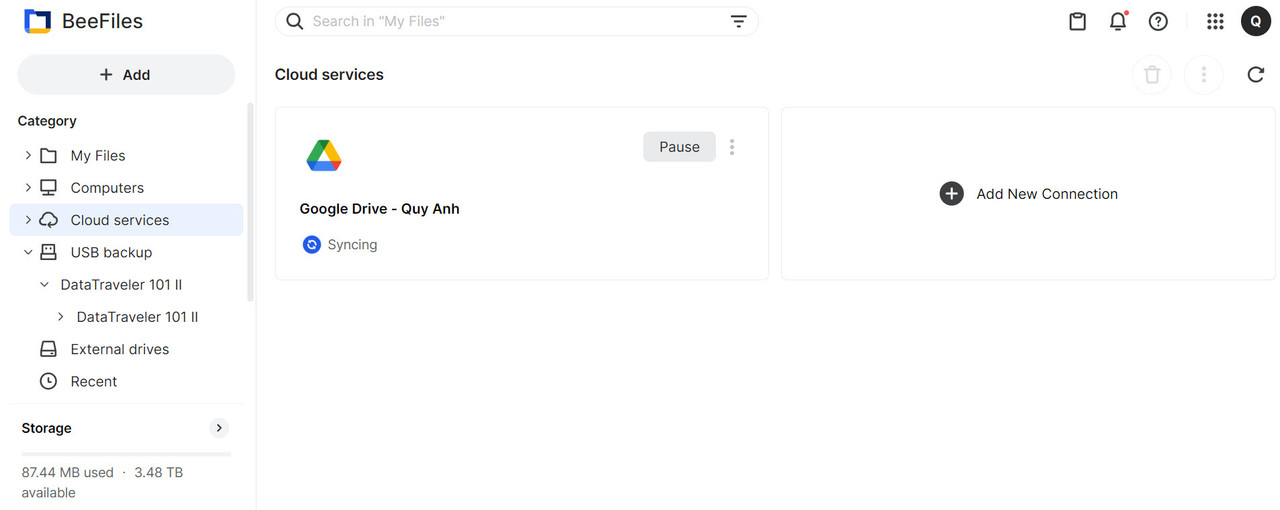
Trong trường hợp mình không còn muốn giữ mục sao lưu vừa tạo nữa thì bấm vào biểu tượng dâu ba chấm kế bên Resume và chọn Delete, Unlink
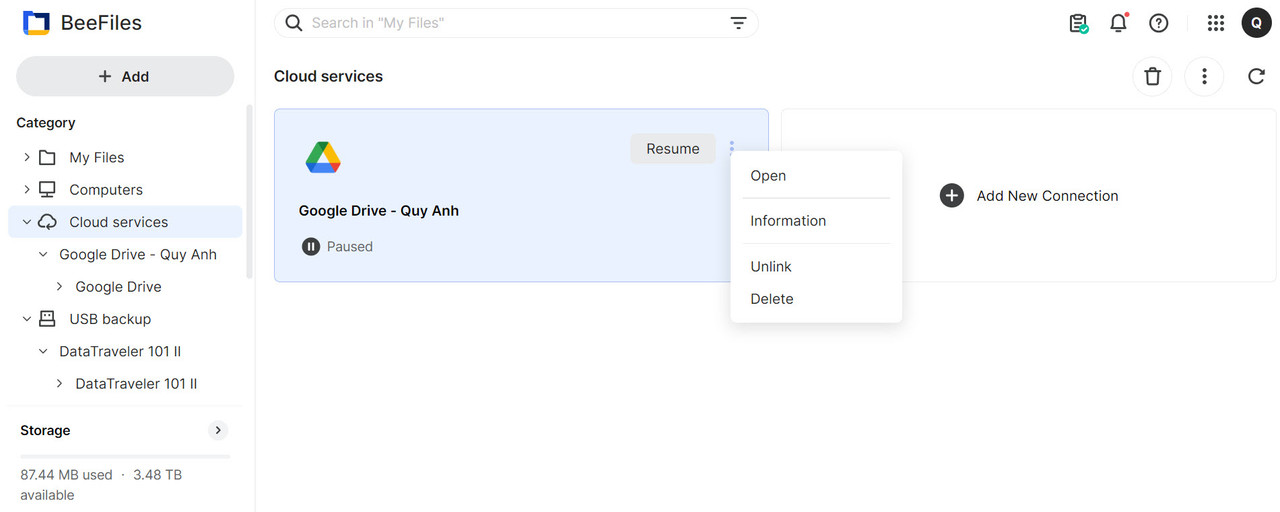
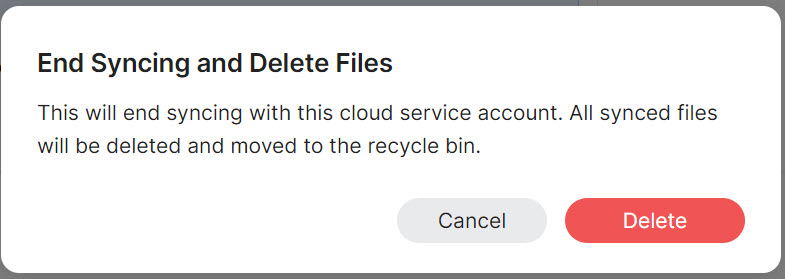
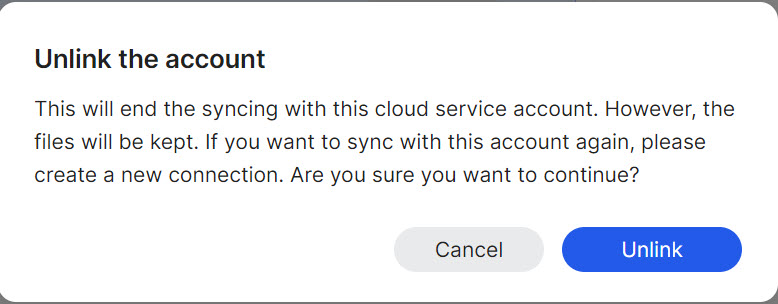
Kết luận
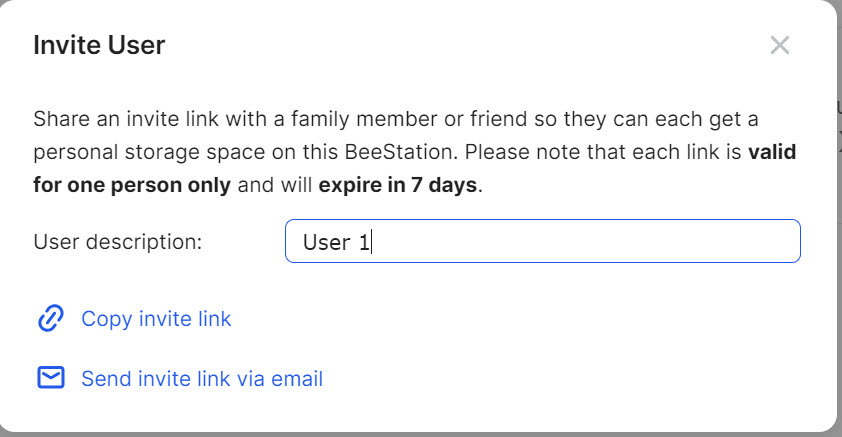
Sau khi trải nghiệm, mình thấy Synology BeeStation hướng đến người dùng phổ thông, cần một giải pháp lưu trữ sẵn có, dễ thiết lập hay nói cách khác là khá mì ăn liền. Thiết bị này sẽ giúp họ lưu trữ, chia sẻ và đồng bộ hóa tập tin, hình ảnh mà không cần phải có kinh nghiệm sử dụng NAS hoặc cài đặt mạng phức tạp. Trong khi đó, ngoài các tính năng đầy đủ và thiết thực từ sao lưu tập tin, ảnh trực tiếp từ máy tính/ thiết bị di động qua sao lưu từ USB/ ổ cứng gắn ngoài, các dịch vụ lưu trữ đám mây thì người dùng còn có thể mời tối đa 08 người thân/ bạn cùng tham gia gửi trọn niềm tin trên BeeSation.
Kiểu dáng giản dị, đi vào trọng tâm
Là một thiết bị lưu trữ có hỗ trợ công nghệ cloud hướng đến sự tinh giản và cơ động nên BeeStation sở hữu kiểu dáng hình hộp khá vuông vức, chân đế dùng loại cao su mềm giúp cho việc đặt thiết bị được dễ dàng và chắc chắn hơn trong khi trọng lượng chỉ 820gr là con số hợp lý cho việc đặt để, hoặc thi thoảng cần di chuyển. Mặt trên và dưới của thiết bị là khe tản nhiệt. Riêng mặt dưới còn là nơi đặt tem nhãn các thông tin về thiết bị như tên model, những chứng nhận, số seri, địa chỉ MAC…
Ở mặt trước là nơi đặt đèn báo tình trạng kết nối
Trọn bộ theo hộp gồm cáp RJ45, cáp và cục nguồn
Tóm lại, rất thích hợp với những người dùng ngại phải mò mẫm trong mớ phụ kiện khiến dễ hoang mang.
Thao tác cài đặt đơn giản, nhắm một mắt cũng vẫn làm được
Trước khi sử dụng thì người dùng có thể chọn một trong hai cách thiết lập:
1/ Quét mã QR có trên tờ hướng dẫn Quick Guide kèm theo thiết bị. Cách này nhanh và tiện cho những người dùng muốn thiết lập BeeStation trên thiết bị di động. Nhưng khi sử dụng BeeStation bằng thiết bị di động thì sẽ bị hạn chế một số tính năng, ví dụ như mời thêm bạn/ người trong gia đình tham gia BeeStation, theo dõi bộ nhớ còn lại và check tình trạng hệ thống.
2/ Dùng trình duyệt và truy cập địa chỉ portal.bee.synology.com/setup
Lúc này, người dùng có thể tùy ý chọn dùng lại tài khoản Google, Apple sẵn có để dùng chung cho BeeStation, hoặc tạo riêng một tài khoản của BeeStation. Như mình thì mình chọn dùng chung luôn với tài khoản Google cho nhanh.
Khi đã có tài khoản thì người dùng được mở sang trang kiểm tra kết nối LAN với cáp RJ45 đã gắn chưa do ổ NAS này không hỗ trợ kết nối WiFi - bạn sẽ mất đôi phút để ổ BeeStation và mạng LAN nhận ra nhau, được thể hiện qua chỉ báo đèn màu cam ở mặt trước.
Khi đã thấy đèn báo chuyển màu cam cố định thì bạn nhập tiếp số seri có sẵn trên tờ Quick Guide
Lúc này, hệ thống mạng và ổ NAS BeeStation sẽ tự động quét để thiết lập kết nối. Quét kết nối xong thì sẽ có thông báo nhắc bạn nhấn nút nguồn nằm ở mặt sau và giữ đến khi có âm báo kèm theo màn hình trên trình duyệt có thay đổi
Hoàn tất tất cả, trên trình duyệt sẽ chính thức xuất hiện ổ NAS BeeStation và bạn được nhắc đặt lại tên cho ổ NAS này, hoặc giữ nguyên cái tên BeeStation. Mình thì đặt lại tên thành HDVietnam
Dưới đây là màn hình chào mừng bạn đến với kho lưu trữ HDVietnam (BeeStation)
Để chia sẻ gánh nặng lưu trữ trên thiết bị di động, mình đã tiến hành cài đặt thêm ứng dụng BeeFiles/ Photos trên iPad
Giao diện sử dụng trực quan, tiến trình sao lưu nhanh
Đầu tiên, mình chọn mục sao lưu Files và nhận thấy cách bố trí, phân bổ cây thư mục rất trực quan, gồm My Files là nơi lưu trữ những gì mà mình tự tải lên; Computer dùng để sao lưu các thư mục và tập tin trên máy tính do mình chọn; Cloud services dùng để sao lưu dữ liệu từ các dịch vụ cloud như Dropbox, Google Drive, Microsoft OneDrive về BeeStation để phòng trường hợp cá mập cắn cáp khiến đứt dịch vụ cloud, hoặc dịch vụ cloud hết dung lượng mà bạn không muốn mất thêm tiền để mua thêm bộ nhớ; USB backup và External drives là hai công cụ để sao lưu nhanh ổ USB và ổ cứng ngoài
Chuyển qua mục sao lưu Photos
Trực quan là yếu tố hàng đầu mà Synology hướng đến ở giao diện sử dụng cả với Files và Photos. Với cách bố trí này, mình dễ dàng biết được muốn tìm ảnh đã sao lưu thì vô Photos, muốn tìm các ảnh đã được phân loại theo album thì vô Albums trong khi mục Sharing sẽ là nơi chứa những ảnh được chia sẻ
Để chia sẻ một tập tin hay ảnh bất kỳ thì mình bấm phải chuột rồi chọn Share hoặc khi chỉ cần bấm chọn tập tin hay ảnh là đã có bảng báo tùy chọn chia sẻ
Việc chia sẻ càng bảo mật hơn khi người dùng chọn thêm việc cài đặt mật khẩu và thời hạn hiệu lực của việc chia sẻ
Nói cách khác, các thao tác tải sao lưu tập tin/ ảnh riêng lẻ hay cả cụm thư mục, rồi thao tác chia sẻ link tập tin/ ảnh, đổi tên, di chuyển, copy, gắn nhãn, gắn sao v.v. đều trực quan và không lạ lẫm gì với những ai đã từng sử dụng các dịch vụ lưu trữ đám mây hay ổ cứng di động
Trong quá trình trải nghiệm, mình nhận thấy tốc độ thực hiện việc sao lưu, chuyển đổi thư mục lưu trữ, đặt lại tên… diễn ra nhanh, nhoáng cái đã xong, không hề nghĩ rằng đây là một ổ NAS qua mạng mà cứ nghĩ là ổ cứng di động gắn trực tiếp vô máy tính.
Đáng chú ý: Sao lưu từ USB ngoài diễn ra nhanh, hỗ trợ sao lưu từ các dịch vụ đám mây phổ biến rất thiết thực
Nếu như ở trên mình đã giới thiệu một số tính năng cơ bản, rất quen thuộc với những người dùng thiết bị ổ cứng ngoài và (hoặc) các dịch vụ lưu trữ đám mây thì ở BeeStation mình còn thấy có thêm hai tính năng rất thiết thực là sao lưu từ ổ USB gắn ngoài/ ổ cứng gắn ngoài và sao lưu từ các dịch vụ đám mây phổ biến như Dropbox, Google Drive, Microsoft OneDrive.
Giờ mình dùng thử tính năng sao lưu từ ổ USB gắn ngoài.
Gắn USB vào cổng phía sau box và nhấn Back Up Now để bắt đầu tiến hành sao lưu
Lúc này BeeStation nhanh chóng nhận diện tên của loại USB được gắn vào, đề xuất tên thư mục sẽ sao lưu (như mình thì để trùng tên của USB cho dễ nhớ), và tiếp theo là các tùy chọn sao lưu thay thế hay giữ cả hai nếu có trùng file, tự động tiến hành sao lưu cho các lần tiếp theo khi gắn cùng USB ấy vô. Xong hết thì nhấn Back Up Now và nhoáng cái có ngay thành quả
Với ổ cứng gắn ngoài thì thao tác cùng tốc độ thực thi cũng như khi gắn USB vậy
Sau đây, mình trải nghiệm thêm tính năng sao lưu từ các dịch vụ đám mây phổ biến. Mình chọn sao lưu từ Google Drive
Trước khi sao lưu thì mình cần cấp một số quyền cho BeeStation được phép liên kết và truy cập vô Drive của mình
Cấp quyền xong rồi thì cần lưu ý lựa chọn sao lưu hai chiều từ Drive xuống BeeStation và ngược lại, hoặc chỉ sao lưu từ Drive xuống BeeStation
Như ảnh trên, chúng ta thấy cơ chế bảo mật cao (nhờ thuật toán AI) của BeeStation chính thức phát huy nếu mình chọn sao lưu hai chiều, tức từ Drive xuống BeeStation và ngược lại từ BeeStation lên Drive: không cho phép đồng bộ đưa các tập tin dạng Doc lên mây. Làm vậy để tránh tình trạng lộ dữ liệu quan trọng của người dùng, đúng như Synology đã công bố ở sản phẩm.
Còn khi chọn sao lưu một chiều từ Drive xuống
Trong trường hợp mình không còn muốn giữ mục sao lưu vừa tạo nữa thì bấm vào biểu tượng dâu ba chấm kế bên Resume và chọn Delete, Unlink
Kết luận
Sau khi trải nghiệm, mình thấy Synology BeeStation hướng đến người dùng phổ thông, cần một giải pháp lưu trữ sẵn có, dễ thiết lập hay nói cách khác là khá mì ăn liền. Thiết bị này sẽ giúp họ lưu trữ, chia sẻ và đồng bộ hóa tập tin, hình ảnh mà không cần phải có kinh nghiệm sử dụng NAS hoặc cài đặt mạng phức tạp. Trong khi đó, ngoài các tính năng đầy đủ và thiết thực từ sao lưu tập tin, ảnh trực tiếp từ máy tính/ thiết bị di động qua sao lưu từ USB/ ổ cứng gắn ngoài, các dịch vụ lưu trữ đám mây thì người dùng còn có thể mời tối đa 08 người thân/ bạn cùng tham gia gửi trọn niềm tin trên BeeSation.


