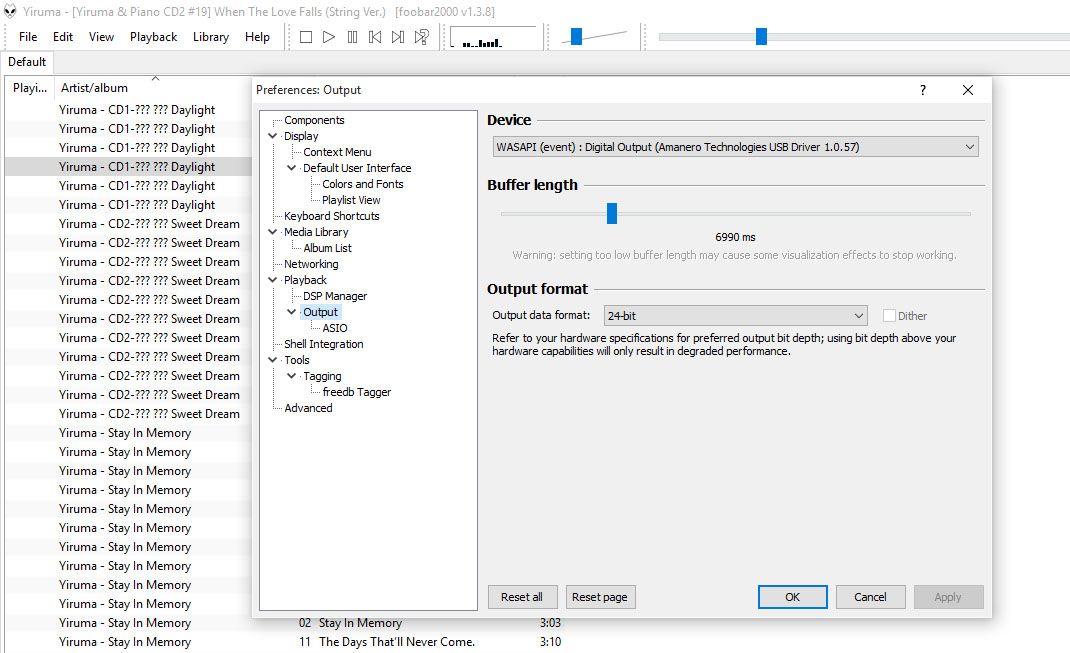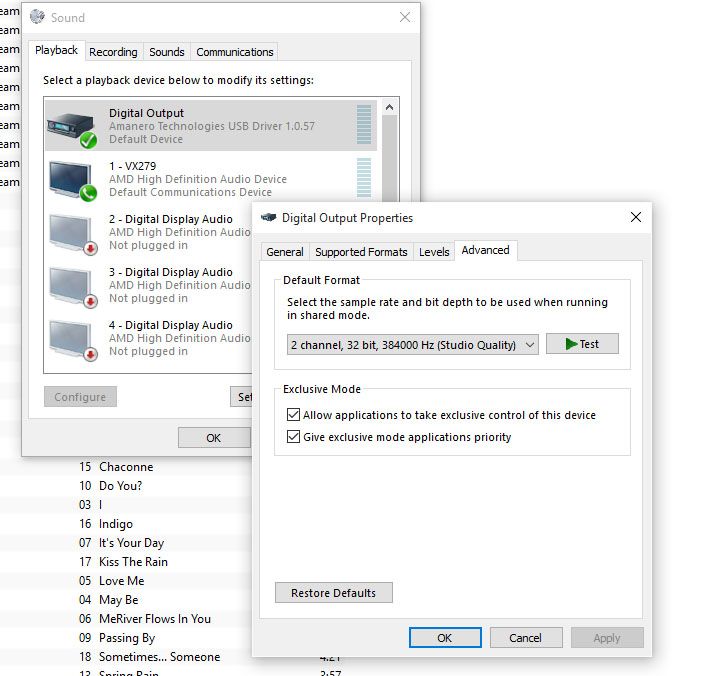do_long_khach
Well-Known Member
Để góp vui với các bác và ủng hộ mod mới, em viết bài này chia sẻ về những gì trải qua trong 1 tháng gần đây liên quan đến câu chuyện xây dựng một máy tính trên nền Windows làm music player với phần mềm foobar.
A/ Phi lộ
I/ Mục đích của bài viết
Chơi lossless music là xu hướng tất yếu vì sự tiện lợi của nó (đặc biệt ở VN kiếm nhạc free chứ ko khổ như mấy nước phát triển). Bài viết này của em hướng đến những người mới chơi hoặc sắp chơi lossless bằng thứ phổ thông, tiện lợi nhất là PC chạy windows. Những “máy” khác như Mac, HDPlayer truyền thống, Android box, Universal Player (như Oppo các đời), Music Player chuyên nghiệp em xin phép ko lạm bàn, dù trong bài đôi khi có thể đả động qua.
II/ Mấy lời “nói trước”
Em mới chuyển sang dụng PC làm đầu phát nhạc, bên cạnh đó cũng rất i tờ về PC nói riêng, IT nói chung. Do đó dưới đây em chỉ chia sẻ những kinh nghiệm và trải nghiệm cá nhân mà em nghĩ ai bắt đầu vào cuộc chơi audio pc cũng sẽ trải qua. Đây không phải một bài mang tính “dạy dỗ” gì cả, em ước mình ở trình độ đó.
Do hướng đến các newbie ( giống em), bài viết không muốn và cũng không thể bàn sâu về kỹ thuật, mà chỉ đơn giản là cung cấp những kinh nghiệm từ đơn giản đến…ít đơn giản hơn một chút.
Trong bài, em đưa ra những ý kiến cá nhân, không có gì đúng hay sai ở đây cả, chỉ đơn thuần là trải nghiệm và cảm nhận. Chẳng hạn bên dưới, với tư cách là người mới chơi em sẽ đánh giá Foobar 2000 cao hơn JRiver thì cũng mong là các bác fan của JRiver đừng xông vào ném đá.
Thôi dài dòng quá, sau đây em xin vào nội dung chính.
B/ Nội dung
I/ Xây dựng phần cứng cho Windows PC phát nhạc
Nội dung này khoai Tây (computeraudiophile.com) và khoai Ta (vnav.vn) đều nói nhiều rồi. Em chỉ tóm tắt những thứ tối cơ bản và có lồng một số ý kiến cá nhân:
1/ Cơ bản nhất
PC phát nhạc cần đảm bảo mấy điểm cơ bản:
- Không (hoặc giảm thiểu ảnh hưởng của) nguồn máy (PSU) đến tín hiệu âm thanh. Vậy thì tốt nhất dùng nguồn ngoài (chạy adapter như laptop), và như vậy không nên dùng những bộ PC cho văn phòng bán đầy ngoài kia, hoặc nếu dùng thì nên mod để có nguồn ngoài. Nhưng mà đã nói đến chuyện mod này nọ thì ko dành cho newbie rồi, bài viết của em dành cho newbie thôi.
- Bên trong máy không nên có HDD vì khi chạy cái đĩa bên trong nó quay tít mù gây rung động không có lợi cho tín hiệu âm thanh, nên tóm lại là dùng SSD sẽ tốt hơn. Ngoài lề tý là có những Music Player giá đến mấy ngàn đô Mỹ như Aurender vẫn dùng HDD nhưng phải thiết kế chống rung chống nhiễu rất lằng nhằng. Chúng ta là newbie cơ mà, chọn hướng đơn giản đi.
- Tương tự như trên, nên dùng CPU không quạt (fanless) để tránh rung
3 cái trên cộng lại thì xuất hiện một cái Desktop PC chạy bằng SSD (nhạc có thể lưu ngoài), không quạt, và được cấp nguồn từ adapter ngoài. Một số laptop (ultrabook v.v…) có thể thỏa mãn 3 điều kiện trên nhưng em không khuyên dùng do:
(a) Có sự bất tiện khi đang nghe nhạc mà muốn dùng laptop để làm việc (dây dẫn phải dài, chạy loằng ngoằng v.v..)
(b) Có một cái PC nghe nhạc riêng thì các bác có thể dễ dàng nâng cấp này nọ hơn là laptop.
(c) Có 1 thiết bị riêng đặt ở trung tâm bộ dàn như một CDP, rút điện thoại ra điều khiển rõ ràng là pro hơn.
2/ Qua mức cơ bản một tý
2.1 Nguồn tuyến tính cho PC
Em vừa nói đến nguồn ngoài như 1 trong ba điều kiện cơ bản. Theo em hiểu có 2 loại nguồn. Phổ biến là nguồn xung (switching) và ít phổ biến hơn nhiều là nguồn tuyến tính (linear). Nói chung mua/build pc thì mặc định là nguồn xung, muốn có nguồn tuyến tính phải mua/chế riêng. Đa số dân chơi audio pc, và bản thân em qua trải nghiệm, cho là nguồn tuyến tính tốt hơn cho audio. Vì sao thì như nêu trên, em ko lạm bàn, chỉ biết là nó tạo ít nhiễu hơn đáng kể so với nguồn xung thông dụng. Nguồn tuyến tính cũng ko phải là Viagra, thay đổi trong chất lượng âm thanh do nó mang lại không quá rõ rệt, tuy nhiên em cho là chơi được cứ chơi.
Vậy làm sao có nguồn tuyến tính. (1) là tự hoặc nhờ chế/độ một bộ - chuyện này rõ ràng là ko đơn giản với newbie. Thế thì tốt nhất là (2) mua. Mua ở Việt Nam em cho là không có, phải mua của nước ngoài. Rẻ tiền nhất là từ mấy seller Trung Quốc trên ebay. Tùy công suất, chi phí sẽ khoảng 2-3 triệu. Ngoại lệ trong đám khựa này có một chú tên là Teradak bán những sản phẩm trông rất khá, và giá cũng cao hơn khoảng 50%. Nếu chịu chơi hơn có thể mua của các bạn Tây, giá sẽ cao hơn nhiều (ít cũng tầm 400$ chưa kể ship). Các bác google với từ khóa “linear power for audio” sẽ có nhiều thứ để chọn.
Em đã mua một bộ nguồn tuyến tính nguồn gốc Trung Quốc nêu trên nhưng hiện vứt xó vì công suất yếu quá (25w) – cải thiện chất âm tương đối rõ nhưng vừa chạy vừa lo pc sập nguồn. Hiện em đang order một con công suất cao hơn (50w).
2.2 Cấu hình PC cao hay thấp
Nhìn chung PC cấu hình thấp thừa sức chạy được foobar hay các phần mềm tương tự rồi. Như em dùng chip Intel Celeron J1900, ram 4gb khi chạy foobar thì CPU usage chưa đến 10%, có lúc nhảy về 0% luôn, còn ram thì 20-30%.
Để tiện lợi, kinh tế và dễ dàng với newbie , có thể tìm những mainboard cỡ nhỏ có gắn kèm chip low voltage không quạt như J1900, 1037u của Intel hoặc tương đương của AMD. Tuy nhiên nếu có điều kiện thì mua chip càng cao càng tốt, ram càng nhiều càng tốt. Nói cho cùng thì các cao thủ trên computeraudiophile đa số xây những hệ thống rất mạnh. Dĩ nhiên newbie như em và nhiều bác thì cũng chỉ nên dừng ở những dòng low voltage core i3, i5 hoặc tương đương, còn nếu không sẽ phải mất nhiều tiền bạc và thời gian xử lý nhiễu và ồn của những con chip khủng kể cả quạt của chúng và PSU (vì nguồn tuyến tính thường công suất thấp ko nuôi được chip khỏe, lúc đó lại phải lắp những con nguồn xung sinh nhiều nhiễu).
2.3 Case (vỏ)
Với cấu hình ko cần mạnh lắm đã nêu trên thì chúng ta thường sẽ cần mini case. Tính đến chuyện bày nó lên sánh vai với các thiết bị audio khác, rõ ràng thẩm mỹ cũng là một yếu tố quan trọng khi lựa chọn.
Tuy nhiên kinh nghiệm xương máu của em là không nên chọn case quá nhỏ vì sau này khi trình và độ máu me của người chơi tăng lên thì lại không có không gian trong case để lắp các thiết bị nâng cấp (em viết rõ hơn ở mục 2.5) con audio pc của chúng ta nữa. Các bác sắp chơi lưu ý điểm này. Còn chọn cụ thể case nào thì em không bàn, có thể google và/hoặc hỏi người bán hàng.
2.4 Kết nối giữa PC và DAC
Các kết nối phổ biến là Optical, Coaxial, USB, HDMI. Phân tích hay dở từng loại thì rất dài dòng và đã có chủ đề trên HDVN. Em chỉ xin nói gắn gọn là trước đây do USB còn nhiều nhiễu, người ta hay dùng một thiết bị chuyển đổi từ usb (của pc) sang coaxial và từ đó dùng cáp coaxial kết nối với DAC. Hiên nay công nghệ usb cho audio đã tiến lên một bước dài với sự xuất hiện của asynchronous usb, chúng ta cứ dùng kết nối usb to usb cho nhanh, tiết kiệm mà lại đảm bảo chơi được định dạng nhạc số cao nhất (DSD).
2.5 Nâng cấp cho cấu hình cơ bản
Theo em thì một con mini pc chạy ssd, không quạt, nguồn ngoài (tuyến tính càng tốt) gần như chắc chắn cho ra chất âm tốt hơn một em PC for office hay for game hoặc một con laptop thông thường. Tuy nhiên chơi một hồi ta cũng có thể nghĩ đến nâng cấp cho nó, cụ thể là:
- Mua nguồn tuyến tính thay cho nguồn xung đi kèm theo máy (đã nói trên). Nếu có thể hãy dùng dây nguồn chất lượng cao cấp điện cho cục nguồn tuyến tính - em đã làm rồi và thấy có kết quả.
- Mua loại usb card riêng (cung cấp cho ta cổng usb “sạch” so với cổng usb có sẵn trên main). Ví dụ loại này http://www.sotm.sonore.us/SOtM3.html
- Mua thiết bị gắn bên trong case để cung cấp nguồn riêng cho cổng usb mà ta dùng để kết nối pc với dac. Cái này hôm trước em thấy trên trang aliexpress của các bạn Trung Quốc nhưng ko nhớ đường link.
- Mua thiết bị gắn ngoài nằm giữa máy tính và DAC (như Audioquest Jitterbug, Wyrd USB Decrapifier, Uptone Audio USB Regen, iPurifier). Những thiết bị này hoặc cải thiện chất lượng tín hiệu đi ra từ cổng usb của pc, hoặc cấp nguồn sạch cho cổng usb của DAC, hoặc cả hai, trong đó USB Regen có lẽ là có tác dụng nhất, nó được các bạn Tây rất ưa chuộng, nhưng giá cũng cao nhất (175$). Các bạn Trung Quốc cũng có bán trên ebay sản phẩm tương tự giá độ 60$.
- Còn một số nâng cấp khác nhưng không “cơ bản” bằng mấy cái đã nêu.
Muốn tìm hiểu sâu hơn về phần cứng (và cả phần mềm) cho audio pc, có thể vào đọc ở computeraudiophile.com là nơi tập hợp người chơi audio computer khắp thế giới. Bác nào hạn chế về tiếng Anh thì đành vào VNAV mục Nguồn phát máy tính vậy. Phải nói là rất tiếc, vì kém computeraudiophile.com xa lắm.
Còn bác nào có điều kiện và muốn một đập ăn luôn được con audio pc tương đối ngon lành thì có thể tham khảo mua sản phẩm trong link dưới:
http://shop.smallgreencomputer.com/Computer-Audiophile-Pocket-Server_c5.htm
II/ Tinh chỉnh trong PC, Windows và Foobar
Mấy cái dưới đây là cóp nhặt + trải nghiệm. Em đã làm trên pc của mình rất ok, các bác cứ tham khảo, máy hỏng em ko chịu trách nhiệm nhé.
1/ Bios
- Disable các thiết bị âm thanh on board (có thể tắt trong Windows nhưng Tây khuyên là nếu có tùy chọn trong bios thì nên làm trong bios)
- Disable các cổng COM/LPT
- Disable các chức năng CPU Power savings, CPU speed steps
3 cái bên trên trong main của em không thấy có, em chỉ ghi lại kinh nghiệm của Tây chứ chưa được trải nghiệm.
2/ Windows
Dùng hệ điều hành nào tốt cho Windows Audio PC có nhiều tranh cãi. Win XP cũ quá, Win 10 mới quá, Win 8 em thấy không được đánh giá cao, nên em chọn giữa Win 8.1 và Win 7, cuối cùng là Win 7 cho lành. Các tinh chỉnh bên dưới em viết cho Win 7, các bản Win khác chắc cũng không khác nhiều. Mục đích chính của các tinh chỉnh này là tối thiểu hóa sự can thiệp của Windows vào quá trình pc vận hành.
Nói thêm một chút. Trên computeraudiophile.com, rất nhiều lão tướng Tây nói là Windows Server 2012 là tốt nhất cho computer audio, bỏ ra 600$ mua về sử dụng. Em cũng lười chưa tìm hiểu xem trên mạng có bản crack của hệ điều hành này không, nếu có sẽ cài thử xem thế nào. Sẽ làm trong thời gian gần đây. Cập nhật: Sau một hồi mày mò trên computeraudiophile, em thấy nhiều bác Tây khẳng định Win 10 giờ là hay nhất, tát chết Windows Server 2012. Ngay dưới là tinh chỉnh cho Win 7, Win 10 gần tương tự. Dưới nữa thì có có cập nhật một số tinh chỉnh riêng cho Win 10.
- Tinh chỉnh trong Device Manager: Chuột phải vào biểu tượng Computer trên desktop > properties
• Tại mục IDE ATA/ATAPI Controllers, chọn ATA channel>chuột phải chọn properties> advanced senttings> tick chọn Enable DMA
• Tại mục Standard Dual Channel PCI IDE Controller, chuột phải chọn properties > "Update Driver Software..." > "Browse my Computer..." > "Let me pick..." > "Standard Dual Channel PCI IDE Controller" > Next > Close.
• Tại mục Sound, Video and Game Controller, chuột phải vào từng thiết bị và chọn disable
• Tại mục Universal Serial Bus Controller, chọn các mục có tên (hay một phần tên) là "Root Hub", chuột phải chọn properties và bỏ chọn Allow the computer to turn off this device.
- Chỉnh Virtual Memory: Computer > Properties > Advanced System Settings > Advanced > Performance settings > Advanced > Virtual memory change> tick chọn No paging file.
- Các tùy chọn về âm thanh của hệ thống: Vào Control Panel > Sound (hoặt chuột phải vào biểu tương loa ở góc màn hình rồi chọn Sound trong pop up menu)
• Ở thẻ Playback, chọn thiết bị USB DAC, chọn Properties. Trong cửa sổ Properties, chọn thẻ Enhancements, đánh dấu mục Disable all enhancements (mục Enhancements này em tìm trong Win 7 Ultimate đang cài trên máy của em không thấy có nhưng xin vẫn ghi lại ở đây). Sau đó, chọn thẻ Advanced, trong mục Default Format chọn 24-bit 192000Hz và đánh dấu cả hai mục Allow application to take exclusive control of this device và Give exclusive mode applications priority
• Ở thẻ Sound, chọn Sound scheme > No sound
• Ở thẻ Communication, chọn Do nothing
- Tùy chọn Power Option: Control Panel > Power Option
• Power Option chọn High Performance
• Power Options / Change plan settings / change advanced power settings, chọn USB-Settings và disable tùy chọn USB selective suspend setting.
- Tối ưu hóa hệ thống cho thiết bị âm thanh: Control Panel / System and Security / System. Chọn Advanced system settings sẽ hiện lên một Pop up menu, chọn thẻ Advanced và enable tính năng Performance / Visual Effects = Adjust for best performance. Cũng trong Pop up menu đó, chọn thẻ Advanced và enable tính năng Adjust best performance of: Background services.
- Loại bỏ các feature của Windows: Control Panel > Programs and Feature. Click Turn Windows Features on or off sau đó uncheck (bỏ chọn) ở tất cả các mục
- Tinh chỉnh với ổ cứng
• Mở Windows Explorer, chọn ổ C, chuột phải chọn Properties, disable tính năng Allow files on this drive to have contents indexed. Làm như vậy ở các ổ còn lại
• Windows Explorer > properties> Quota > Enable Quota management > Do not limit disk usage
- Bỏ các tùy chọn không cần thiết trong System Config: Nhấn tổ hợp phím Windows +R, gõ msconfig/Enter
• Ở thẻ startup, bỏ chọn hết chỉ giữ lại Foobar (đấy là trên máy tự build của em, còn trên laptop có Win bản quyền có khi phải giữ lại một vài thứ liên quan đến driver cho touch pad, chuột v.v…)
• Ở thẻ services, bỏ chọn những gì không cần thiết (telephony, fax, parental control v.v…). Các bác google sẽ có nhiều bài nói bỏ được những gì. Riêng em thì theo lời Tây em bỏ tuốt Windows Time, Windows Search, Windows Updater, Windows Firewall, Windows Defender. Lưu ý các bác nên bỏ services trước khi cài Foobar vào máy. Trường hợp ngược lại (tức là cài Foobar xong mới vào msconfig để nghịch services), rất có thể Foobar của các bác sẽ không thể tự khởi động cùng Windows được, vô cùng ức chế.
- Chỉnh registry để ưu tiên tài nguyên cho audio:
Windows +R, gõ regedit, tìm
HKEY_LOCAL_MACHINE\SOFTWARE\Microsoft\Windows NT\CurrentVersion\Multimedia\SystemProfile\Tasks, tìm tiếp đến "Audio" và "Pro Audio". Tại mỗi mục này sẽ có "Scheduling Category", "GPU Priority", "Background Priority", "SFIO Priority". Bấm vào từng mục nhỏ này và chọn mức cao nhất tương ứng.
Riêng với Win 10, trước khi thực hiện những tinh chỉnh nêu trên (hầu hết đều giống Win 7), có thể bật Windows Powershell (nhớ run as administrator), copy paste đoạn mã trong link sau đây vào cửa sổ Powershell. Chương trình sẽ chạy và remove hàng loạt những thứ ko liên quan/hỗ trợ audio trong hệ điều hành (kiểu như 3D Builder, Windows Store....):
Get-AppXProvisionedPackage -Online | Remove-AppxProvisionedPackage -Online
Em đã cài Win 10 và áp dụng thành công các tinh chỉnh nêu trên. Chất âm chững chạc, người lớn hơn khá nhiều so với Win 7. PC vẫn chạy bình thường cho nhu cầu chạy ứng dụng cơ bản và kết nối mạng.
3/ Foobar
Về tinh chỉnh Foobar đã có rất nhiều chủ đề. Em sẽ chỉ nói một số điểm tương đối đặc biêt.
Trên Windows có nhiều chương trình để chơi nhạc nhưng phổ biến nhất là Foobar và JRiver. 2 thằng này trực quan dễ sử dụng và đặc biệt là có thể dùng điện thoại hoặc máy tính bảng làm remote control. Giữa Foobar và JRiver em chọn Foobar vì cá nhân em thấy (1) Foobar cho ra âm thanh sắc nét hơn, độ động cao hơn, chất giọng ca sỹ thể hiện rõ hơn. JRiver tiếng cứ đều đều ỉu ỉu; (2) Foobar có nhiều thứ để nghịch hơn; và (3) Em nhà quê nên thích quản lý, browse nhạc theo kiểu thư mục Window Explorer. JRiver thì phải mất công biên tập, đặt tag này nọ cho Album trong khi em có độ 2000 album (dù nếu làm được thì giao diện sẽ rất hoành tráng).
- Cài đặt Foobar cũng là một câu chuyện. Để cho đơn giản, em khuyên nên tìm và download các bản portable đã được chia sẻ trên HDVN vì chúng đã được cài đặt giao diện và các add on (components) chuẩn và đẹp rồi. Copy về máy và chạy là xong. Nên copy vào C\Program Files (hoặc Program File X86 nếu dùng Win 64 bit) vì nếu để chõ khác đôi khi lại không cài đặt được FoobarCon (chương trình điều khiển Foobar từ xa). Nếu không muốn chạy portable, có thể copy bản portable vào thư mục trên, sau đó download bộ cài Foobar mới nhất về và cài đặt nó với đường dẫn trỏ đến thư mục Foobar đã copy (C\Program Files (hoặc Program File X86)\Foobar2000.
- Khi chạy file cài đặt Foobar, sẽ thấy hiện lên tùy chọn Choose Install Type, next xong sẽ hiện lên tùy chọn Choose Components. Ở mục này Tây khuyên là chỉ check chọn Album List, những cái khác uncheck hết. Em ghi ra đây để tham khảo, em vẫn chọn mục DSP. Nếu sau này muốn tận dụng tính năng convert file nhạc của Foobar thì chọn thêm Converter.
- Chạy Foobar, chọn Preference\Playback\DSP Manager. Các DSP (digital signal processing) cho phép chỉnh chọt âm thanh theo ý thích. Em đọc một hồi trên mạng, cộng thêm “thử và sai” mấy tiếng và chọn 2 DSP là Vlevel và Advanced Limiter. Các bác chọn DSP nào là tùy tai nhưng lưu ý là nếu chọn Advanced Limiter thì phải chọn nó cuối cùng (sau khi đã chọn các DSP khác).
- Preference\Output\Buffer Length: em thấy có chú Tây nói để càng thấp càng tốt, chú khác lại bảo không được dưới 500ms. Cuối cùng em chọn 510. Nếu khi phát nhạc bị vấp tiếng thì tăng con số này lên.
- Preference\Tools\SACD: trong output mod chọn DSD.
- Preference\Advanced: chọn Playback, chọn tiếp Full File Buffering Upto, nhập 1000000 vào ô trống. Mục này là để hỗ trợ tốt hơn Memory Playback (load nhạc vào ram để chạy cho sạch). Như vậy tức là khi chơi nhạc, lượng dữ liệu lớn nhất đưa vào ram là 1000Mb, đủ lớn hơn tuyệt đại đa số file nhạc. Như máy em có 8Gb ram thì em để số này là 2500000 (2500Mb) để đảm bảo cho các file 24/192 và dsd iso 64 được load hết vào ram.
- Preference\Advanced\Playback\Thread Priority: gõ vào 7 (mức cao nhất).
- Preference\Advanced\Playback, tick chon "Prevent hard disk sleep when playing".
- Biến PC chạy foobar thành music server điều khiển và bật, tắt bằng điện thoại\tablet, không cần màn hình PC, chuột và bàn phím
• Cài đặt để Foobar khởi động cùng Windows: Click Start Menu\All programs, sau đó dùng chuột kéo biểu tượng của Foobar vào mục Startup.
• Cài đặt điều khiển từ xa cho Foobar: cái này giúp các bác ngồi một chỗ chọn nhạc để phát, không phải bật màn hình. Có 2 chương trình phổ biến là FoobarCon và Foobar Controller. Em thích giao diện FoobarCon hơn nên dùng cái này. Các bác search trên mạng file cài đặt FoobarCon trên máy tính, sau đó trên điện thoại/tablet cài đặt chương trình FoobarCon Pro (bản Pro sẽ không bị hiện quảng cáo khi chạy) từ Appvn. Chương trình FoobarCon Pro cho phép shutdown (hoặc hibernate, sleep) máy tính bằng điện thoại/tablet. Có người bảo FoobarCon Pro có thể bật được PC nhưng em mò ko ra. Ở đây em dùng điện thoại Android.
• Bật máy tính từ điện thoại/tablet: search trên mạng ra rất nhiều hướng dẫn. Điều kiện là mainboard của các bác phải có chức năng Wake on LAN (WoL). Máy em không có nên đành chịu.
4/ Load nhạc vào RAM để chạy (mục này em viết dựa trên cách hiểu thô sơ về ramdisk, nếu sai các bác chỉnh dùm)
Foobar 2000 có một component giúp load nhạc vào RAM để chạy, giúp giảm jitter để chất âm tốt hơn: https://www.foobar2000.org/components/view/foo_ramdisk
Tuy nhiên để dùng được cái này thì mỗi lần chọn bài hoặc chọn/đổi album, ta sẽ phải lê mông ra chỗ đặt màn hình pc, bật lên và dùng chuột để kích hoạt tính năng ramdisk. Nếu vậy thì quá stupid trong trường hợp chúng ta muốn ngồi một chỗ để nghe nhạc cho thảnh thơi, ko phải đứng lên ngồi xuống mỗi lần đổi nhạc.
Do đó em loay hoay và thấy Tây bảo nên dùng Primo Ramdisk là 1 chương trình giúp tạo ổ ảo trên RAM, load các file TEMP vào đó để xử lý. Như vậy nó sẽ có tác dụng đối với bất kỳ ứng dụng nào cài trên máy tính chứ ko đơn thuần chỉ là Foobar. Em đã cài đặt và có cảm giác chất âm của Foobar được cải thiện nhất định. Bác nào quan tâm có thể tìm bộ cài đặt trên Google và làm theo hướng dẫn ở link sau: http://tipsandtricksforum.com/thread-171.html
Nếu ko biết tiếng Anh thì chỉnh đúng theo hình hướng dẫn ở từng bước trong link là được, rất đơn giản.
Sau khi thực hiện những típ nêu trên, âm thanh trên bộ còi cọc của em tốt hơn thấy rõ: nền sạch hơn, bass đỡ ù, trung âm quyến rũ, sân khấu 3D hơn, nhạc tính có vẻ được nâng lên. Em chân thành khuyên các bác thực hiện (đặc biệt phần chỉnh windows) vì đây ko phải là những trò em nghĩ ra mà tuyệt đại đa số là do các bậc lão tướng chơi audio pc nói chung và foobar nói riêng đúc kết. Chúc các bác thành công.
Lời quê góp nhặt dông dài, mong giúp được chút ít các bác sắp/mới chơi.
A/ Phi lộ
I/ Mục đích của bài viết
Chơi lossless music là xu hướng tất yếu vì sự tiện lợi của nó (đặc biệt ở VN kiếm nhạc free chứ ko khổ như mấy nước phát triển). Bài viết này của em hướng đến những người mới chơi hoặc sắp chơi lossless bằng thứ phổ thông, tiện lợi nhất là PC chạy windows. Những “máy” khác như Mac, HDPlayer truyền thống, Android box, Universal Player (như Oppo các đời), Music Player chuyên nghiệp em xin phép ko lạm bàn, dù trong bài đôi khi có thể đả động qua.
II/ Mấy lời “nói trước”
Em mới chuyển sang dụng PC làm đầu phát nhạc, bên cạnh đó cũng rất i tờ về PC nói riêng, IT nói chung. Do đó dưới đây em chỉ chia sẻ những kinh nghiệm và trải nghiệm cá nhân mà em nghĩ ai bắt đầu vào cuộc chơi audio pc cũng sẽ trải qua. Đây không phải một bài mang tính “dạy dỗ” gì cả, em ước mình ở trình độ đó.
Do hướng đến các newbie ( giống em), bài viết không muốn và cũng không thể bàn sâu về kỹ thuật, mà chỉ đơn giản là cung cấp những kinh nghiệm từ đơn giản đến…ít đơn giản hơn một chút.
Trong bài, em đưa ra những ý kiến cá nhân, không có gì đúng hay sai ở đây cả, chỉ đơn thuần là trải nghiệm và cảm nhận. Chẳng hạn bên dưới, với tư cách là người mới chơi em sẽ đánh giá Foobar 2000 cao hơn JRiver thì cũng mong là các bác fan của JRiver đừng xông vào ném đá.
Thôi dài dòng quá, sau đây em xin vào nội dung chính.
B/ Nội dung
I/ Xây dựng phần cứng cho Windows PC phát nhạc
Nội dung này khoai Tây (computeraudiophile.com) và khoai Ta (vnav.vn) đều nói nhiều rồi. Em chỉ tóm tắt những thứ tối cơ bản và có lồng một số ý kiến cá nhân:
1/ Cơ bản nhất
PC phát nhạc cần đảm bảo mấy điểm cơ bản:
- Không (hoặc giảm thiểu ảnh hưởng của) nguồn máy (PSU) đến tín hiệu âm thanh. Vậy thì tốt nhất dùng nguồn ngoài (chạy adapter như laptop), và như vậy không nên dùng những bộ PC cho văn phòng bán đầy ngoài kia, hoặc nếu dùng thì nên mod để có nguồn ngoài. Nhưng mà đã nói đến chuyện mod này nọ thì ko dành cho newbie rồi, bài viết của em dành cho newbie thôi.
- Bên trong máy không nên có HDD vì khi chạy cái đĩa bên trong nó quay tít mù gây rung động không có lợi cho tín hiệu âm thanh, nên tóm lại là dùng SSD sẽ tốt hơn. Ngoài lề tý là có những Music Player giá đến mấy ngàn đô Mỹ như Aurender vẫn dùng HDD nhưng phải thiết kế chống rung chống nhiễu rất lằng nhằng. Chúng ta là newbie cơ mà, chọn hướng đơn giản đi.
- Tương tự như trên, nên dùng CPU không quạt (fanless) để tránh rung
3 cái trên cộng lại thì xuất hiện một cái Desktop PC chạy bằng SSD (nhạc có thể lưu ngoài), không quạt, và được cấp nguồn từ adapter ngoài. Một số laptop (ultrabook v.v…) có thể thỏa mãn 3 điều kiện trên nhưng em không khuyên dùng do:
(a) Có sự bất tiện khi đang nghe nhạc mà muốn dùng laptop để làm việc (dây dẫn phải dài, chạy loằng ngoằng v.v..)
(b) Có một cái PC nghe nhạc riêng thì các bác có thể dễ dàng nâng cấp này nọ hơn là laptop.
(c) Có 1 thiết bị riêng đặt ở trung tâm bộ dàn như một CDP, rút điện thoại ra điều khiển rõ ràng là pro hơn.
2/ Qua mức cơ bản một tý
2.1 Nguồn tuyến tính cho PC
Em vừa nói đến nguồn ngoài như 1 trong ba điều kiện cơ bản. Theo em hiểu có 2 loại nguồn. Phổ biến là nguồn xung (switching) và ít phổ biến hơn nhiều là nguồn tuyến tính (linear). Nói chung mua/build pc thì mặc định là nguồn xung, muốn có nguồn tuyến tính phải mua/chế riêng. Đa số dân chơi audio pc, và bản thân em qua trải nghiệm, cho là nguồn tuyến tính tốt hơn cho audio. Vì sao thì như nêu trên, em ko lạm bàn, chỉ biết là nó tạo ít nhiễu hơn đáng kể so với nguồn xung thông dụng. Nguồn tuyến tính cũng ko phải là Viagra, thay đổi trong chất lượng âm thanh do nó mang lại không quá rõ rệt, tuy nhiên em cho là chơi được cứ chơi.
Vậy làm sao có nguồn tuyến tính. (1) là tự hoặc nhờ chế/độ một bộ - chuyện này rõ ràng là ko đơn giản với newbie. Thế thì tốt nhất là (2) mua. Mua ở Việt Nam em cho là không có, phải mua của nước ngoài. Rẻ tiền nhất là từ mấy seller Trung Quốc trên ebay. Tùy công suất, chi phí sẽ khoảng 2-3 triệu. Ngoại lệ trong đám khựa này có một chú tên là Teradak bán những sản phẩm trông rất khá, và giá cũng cao hơn khoảng 50%. Nếu chịu chơi hơn có thể mua của các bạn Tây, giá sẽ cao hơn nhiều (ít cũng tầm 400$ chưa kể ship). Các bác google với từ khóa “linear power for audio” sẽ có nhiều thứ để chọn.
Em đã mua một bộ nguồn tuyến tính nguồn gốc Trung Quốc nêu trên nhưng hiện vứt xó vì công suất yếu quá (25w) – cải thiện chất âm tương đối rõ nhưng vừa chạy vừa lo pc sập nguồn. Hiện em đang order một con công suất cao hơn (50w).
2.2 Cấu hình PC cao hay thấp
Nhìn chung PC cấu hình thấp thừa sức chạy được foobar hay các phần mềm tương tự rồi. Như em dùng chip Intel Celeron J1900, ram 4gb khi chạy foobar thì CPU usage chưa đến 10%, có lúc nhảy về 0% luôn, còn ram thì 20-30%.
Để tiện lợi, kinh tế và dễ dàng với newbie , có thể tìm những mainboard cỡ nhỏ có gắn kèm chip low voltage không quạt như J1900, 1037u của Intel hoặc tương đương của AMD. Tuy nhiên nếu có điều kiện thì mua chip càng cao càng tốt, ram càng nhiều càng tốt. Nói cho cùng thì các cao thủ trên computeraudiophile đa số xây những hệ thống rất mạnh. Dĩ nhiên newbie như em và nhiều bác thì cũng chỉ nên dừng ở những dòng low voltage core i3, i5 hoặc tương đương, còn nếu không sẽ phải mất nhiều tiền bạc và thời gian xử lý nhiễu và ồn của những con chip khủng kể cả quạt của chúng và PSU (vì nguồn tuyến tính thường công suất thấp ko nuôi được chip khỏe, lúc đó lại phải lắp những con nguồn xung sinh nhiều nhiễu).
2.3 Case (vỏ)
Với cấu hình ko cần mạnh lắm đã nêu trên thì chúng ta thường sẽ cần mini case. Tính đến chuyện bày nó lên sánh vai với các thiết bị audio khác, rõ ràng thẩm mỹ cũng là một yếu tố quan trọng khi lựa chọn.
Tuy nhiên kinh nghiệm xương máu của em là không nên chọn case quá nhỏ vì sau này khi trình và độ máu me của người chơi tăng lên thì lại không có không gian trong case để lắp các thiết bị nâng cấp (em viết rõ hơn ở mục 2.5) con audio pc của chúng ta nữa. Các bác sắp chơi lưu ý điểm này. Còn chọn cụ thể case nào thì em không bàn, có thể google và/hoặc hỏi người bán hàng.
2.4 Kết nối giữa PC và DAC
Các kết nối phổ biến là Optical, Coaxial, USB, HDMI. Phân tích hay dở từng loại thì rất dài dòng và đã có chủ đề trên HDVN. Em chỉ xin nói gắn gọn là trước đây do USB còn nhiều nhiễu, người ta hay dùng một thiết bị chuyển đổi từ usb (của pc) sang coaxial và từ đó dùng cáp coaxial kết nối với DAC. Hiên nay công nghệ usb cho audio đã tiến lên một bước dài với sự xuất hiện của asynchronous usb, chúng ta cứ dùng kết nối usb to usb cho nhanh, tiết kiệm mà lại đảm bảo chơi được định dạng nhạc số cao nhất (DSD).
2.5 Nâng cấp cho cấu hình cơ bản
Theo em thì một con mini pc chạy ssd, không quạt, nguồn ngoài (tuyến tính càng tốt) gần như chắc chắn cho ra chất âm tốt hơn một em PC for office hay for game hoặc một con laptop thông thường. Tuy nhiên chơi một hồi ta cũng có thể nghĩ đến nâng cấp cho nó, cụ thể là:
- Mua nguồn tuyến tính thay cho nguồn xung đi kèm theo máy (đã nói trên). Nếu có thể hãy dùng dây nguồn chất lượng cao cấp điện cho cục nguồn tuyến tính - em đã làm rồi và thấy có kết quả.
- Mua loại usb card riêng (cung cấp cho ta cổng usb “sạch” so với cổng usb có sẵn trên main). Ví dụ loại này http://www.sotm.sonore.us/SOtM3.html
- Mua thiết bị gắn bên trong case để cung cấp nguồn riêng cho cổng usb mà ta dùng để kết nối pc với dac. Cái này hôm trước em thấy trên trang aliexpress của các bạn Trung Quốc nhưng ko nhớ đường link.
- Mua thiết bị gắn ngoài nằm giữa máy tính và DAC (như Audioquest Jitterbug, Wyrd USB Decrapifier, Uptone Audio USB Regen, iPurifier). Những thiết bị này hoặc cải thiện chất lượng tín hiệu đi ra từ cổng usb của pc, hoặc cấp nguồn sạch cho cổng usb của DAC, hoặc cả hai, trong đó USB Regen có lẽ là có tác dụng nhất, nó được các bạn Tây rất ưa chuộng, nhưng giá cũng cao nhất (175$). Các bạn Trung Quốc cũng có bán trên ebay sản phẩm tương tự giá độ 60$.
- Còn một số nâng cấp khác nhưng không “cơ bản” bằng mấy cái đã nêu.
Muốn tìm hiểu sâu hơn về phần cứng (và cả phần mềm) cho audio pc, có thể vào đọc ở computeraudiophile.com là nơi tập hợp người chơi audio computer khắp thế giới. Bác nào hạn chế về tiếng Anh thì đành vào VNAV mục Nguồn phát máy tính vậy. Phải nói là rất tiếc, vì kém computeraudiophile.com xa lắm.
Còn bác nào có điều kiện và muốn một đập ăn luôn được con audio pc tương đối ngon lành thì có thể tham khảo mua sản phẩm trong link dưới:
http://shop.smallgreencomputer.com/Computer-Audiophile-Pocket-Server_c5.htm
II/ Tinh chỉnh trong PC, Windows và Foobar
Mấy cái dưới đây là cóp nhặt + trải nghiệm. Em đã làm trên pc của mình rất ok, các bác cứ tham khảo, máy hỏng em ko chịu trách nhiệm nhé.
1/ Bios
- Disable các thiết bị âm thanh on board (có thể tắt trong Windows nhưng Tây khuyên là nếu có tùy chọn trong bios thì nên làm trong bios)
- Disable các cổng COM/LPT
- Disable các chức năng CPU Power savings, CPU speed steps
3 cái bên trên trong main của em không thấy có, em chỉ ghi lại kinh nghiệm của Tây chứ chưa được trải nghiệm.
2/ Windows
Dùng hệ điều hành nào tốt cho Windows Audio PC có nhiều tranh cãi. Win XP cũ quá, Win 10 mới quá, Win 8 em thấy không được đánh giá cao, nên em chọn giữa Win 8.1 và Win 7, cuối cùng là Win 7 cho lành. Các tinh chỉnh bên dưới em viết cho Win 7, các bản Win khác chắc cũng không khác nhiều. Mục đích chính của các tinh chỉnh này là tối thiểu hóa sự can thiệp của Windows vào quá trình pc vận hành.
Nói thêm một chút. Trên computeraudiophile.com, rất nhiều lão tướng Tây nói là Windows Server 2012 là tốt nhất cho computer audio, bỏ ra 600$ mua về sử dụng. Em cũng lười chưa tìm hiểu xem trên mạng có bản crack của hệ điều hành này không, nếu có sẽ cài thử xem thế nào. Sẽ làm trong thời gian gần đây. Cập nhật: Sau một hồi mày mò trên computeraudiophile, em thấy nhiều bác Tây khẳng định Win 10 giờ là hay nhất, tát chết Windows Server 2012. Ngay dưới là tinh chỉnh cho Win 7, Win 10 gần tương tự. Dưới nữa thì có có cập nhật một số tinh chỉnh riêng cho Win 10.
- Tinh chỉnh trong Device Manager: Chuột phải vào biểu tượng Computer trên desktop > properties
• Tại mục IDE ATA/ATAPI Controllers, chọn ATA channel>chuột phải chọn properties> advanced senttings> tick chọn Enable DMA
• Tại mục Standard Dual Channel PCI IDE Controller, chuột phải chọn properties > "Update Driver Software..." > "Browse my Computer..." > "Let me pick..." > "Standard Dual Channel PCI IDE Controller" > Next > Close.
• Tại mục Sound, Video and Game Controller, chuột phải vào từng thiết bị và chọn disable
• Tại mục Universal Serial Bus Controller, chọn các mục có tên (hay một phần tên) là "Root Hub", chuột phải chọn properties và bỏ chọn Allow the computer to turn off this device.
- Chỉnh Virtual Memory: Computer > Properties > Advanced System Settings > Advanced > Performance settings > Advanced > Virtual memory change> tick chọn No paging file.
- Các tùy chọn về âm thanh của hệ thống: Vào Control Panel > Sound (hoặt chuột phải vào biểu tương loa ở góc màn hình rồi chọn Sound trong pop up menu)
• Ở thẻ Playback, chọn thiết bị USB DAC, chọn Properties. Trong cửa sổ Properties, chọn thẻ Enhancements, đánh dấu mục Disable all enhancements (mục Enhancements này em tìm trong Win 7 Ultimate đang cài trên máy của em không thấy có nhưng xin vẫn ghi lại ở đây). Sau đó, chọn thẻ Advanced, trong mục Default Format chọn 24-bit 192000Hz và đánh dấu cả hai mục Allow application to take exclusive control of this device và Give exclusive mode applications priority
• Ở thẻ Sound, chọn Sound scheme > No sound
• Ở thẻ Communication, chọn Do nothing
- Tùy chọn Power Option: Control Panel > Power Option
• Power Option chọn High Performance
• Power Options / Change plan settings / change advanced power settings, chọn USB-Settings và disable tùy chọn USB selective suspend setting.
- Tối ưu hóa hệ thống cho thiết bị âm thanh: Control Panel / System and Security / System. Chọn Advanced system settings sẽ hiện lên một Pop up menu, chọn thẻ Advanced và enable tính năng Performance / Visual Effects = Adjust for best performance. Cũng trong Pop up menu đó, chọn thẻ Advanced và enable tính năng Adjust best performance of: Background services.
- Loại bỏ các feature của Windows: Control Panel > Programs and Feature. Click Turn Windows Features on or off sau đó uncheck (bỏ chọn) ở tất cả các mục
- Tinh chỉnh với ổ cứng
• Mở Windows Explorer, chọn ổ C, chuột phải chọn Properties, disable tính năng Allow files on this drive to have contents indexed. Làm như vậy ở các ổ còn lại
• Windows Explorer > properties> Quota > Enable Quota management > Do not limit disk usage
- Bỏ các tùy chọn không cần thiết trong System Config: Nhấn tổ hợp phím Windows +R, gõ msconfig/Enter
• Ở thẻ startup, bỏ chọn hết chỉ giữ lại Foobar (đấy là trên máy tự build của em, còn trên laptop có Win bản quyền có khi phải giữ lại một vài thứ liên quan đến driver cho touch pad, chuột v.v…)
• Ở thẻ services, bỏ chọn những gì không cần thiết (telephony, fax, parental control v.v…). Các bác google sẽ có nhiều bài nói bỏ được những gì. Riêng em thì theo lời Tây em bỏ tuốt Windows Time, Windows Search, Windows Updater, Windows Firewall, Windows Defender. Lưu ý các bác nên bỏ services trước khi cài Foobar vào máy. Trường hợp ngược lại (tức là cài Foobar xong mới vào msconfig để nghịch services), rất có thể Foobar của các bác sẽ không thể tự khởi động cùng Windows được, vô cùng ức chế.
- Chỉnh registry để ưu tiên tài nguyên cho audio:
Windows +R, gõ regedit, tìm
HKEY_LOCAL_MACHINE\SOFTWARE\Microsoft\Windows NT\CurrentVersion\Multimedia\SystemProfile\Tasks, tìm tiếp đến "Audio" và "Pro Audio". Tại mỗi mục này sẽ có "Scheduling Category", "GPU Priority", "Background Priority", "SFIO Priority". Bấm vào từng mục nhỏ này và chọn mức cao nhất tương ứng.
Riêng với Win 10, trước khi thực hiện những tinh chỉnh nêu trên (hầu hết đều giống Win 7), có thể bật Windows Powershell (nhớ run as administrator), copy paste đoạn mã trong link sau đây vào cửa sổ Powershell. Chương trình sẽ chạy và remove hàng loạt những thứ ko liên quan/hỗ trợ audio trong hệ điều hành (kiểu như 3D Builder, Windows Store....):
Get-AppXProvisionedPackage -Online | Remove-AppxProvisionedPackage -Online
Em đã cài Win 10 và áp dụng thành công các tinh chỉnh nêu trên. Chất âm chững chạc, người lớn hơn khá nhiều so với Win 7. PC vẫn chạy bình thường cho nhu cầu chạy ứng dụng cơ bản và kết nối mạng.
3/ Foobar
Về tinh chỉnh Foobar đã có rất nhiều chủ đề. Em sẽ chỉ nói một số điểm tương đối đặc biêt.
Trên Windows có nhiều chương trình để chơi nhạc nhưng phổ biến nhất là Foobar và JRiver. 2 thằng này trực quan dễ sử dụng và đặc biệt là có thể dùng điện thoại hoặc máy tính bảng làm remote control. Giữa Foobar và JRiver em chọn Foobar vì cá nhân em thấy (1) Foobar cho ra âm thanh sắc nét hơn, độ động cao hơn, chất giọng ca sỹ thể hiện rõ hơn. JRiver tiếng cứ đều đều ỉu ỉu; (2) Foobar có nhiều thứ để nghịch hơn; và (3) Em nhà quê nên thích quản lý, browse nhạc theo kiểu thư mục Window Explorer. JRiver thì phải mất công biên tập, đặt tag này nọ cho Album trong khi em có độ 2000 album (dù nếu làm được thì giao diện sẽ rất hoành tráng).
- Cài đặt Foobar cũng là một câu chuyện. Để cho đơn giản, em khuyên nên tìm và download các bản portable đã được chia sẻ trên HDVN vì chúng đã được cài đặt giao diện và các add on (components) chuẩn và đẹp rồi. Copy về máy và chạy là xong. Nên copy vào C\Program Files (hoặc Program File X86 nếu dùng Win 64 bit) vì nếu để chõ khác đôi khi lại không cài đặt được FoobarCon (chương trình điều khiển Foobar từ xa). Nếu không muốn chạy portable, có thể copy bản portable vào thư mục trên, sau đó download bộ cài Foobar mới nhất về và cài đặt nó với đường dẫn trỏ đến thư mục Foobar đã copy (C\Program Files (hoặc Program File X86)\Foobar2000.
- Khi chạy file cài đặt Foobar, sẽ thấy hiện lên tùy chọn Choose Install Type, next xong sẽ hiện lên tùy chọn Choose Components. Ở mục này Tây khuyên là chỉ check chọn Album List, những cái khác uncheck hết. Em ghi ra đây để tham khảo, em vẫn chọn mục DSP. Nếu sau này muốn tận dụng tính năng convert file nhạc của Foobar thì chọn thêm Converter.
- Chạy Foobar, chọn Preference\Playback\DSP Manager. Các DSP (digital signal processing) cho phép chỉnh chọt âm thanh theo ý thích. Em đọc một hồi trên mạng, cộng thêm “thử và sai” mấy tiếng và chọn 2 DSP là Vlevel và Advanced Limiter. Các bác chọn DSP nào là tùy tai nhưng lưu ý là nếu chọn Advanced Limiter thì phải chọn nó cuối cùng (sau khi đã chọn các DSP khác).
- Preference\Output\Buffer Length: em thấy có chú Tây nói để càng thấp càng tốt, chú khác lại bảo không được dưới 500ms. Cuối cùng em chọn 510. Nếu khi phát nhạc bị vấp tiếng thì tăng con số này lên.
- Preference\Tools\SACD: trong output mod chọn DSD.
- Preference\Advanced: chọn Playback, chọn tiếp Full File Buffering Upto, nhập 1000000 vào ô trống. Mục này là để hỗ trợ tốt hơn Memory Playback (load nhạc vào ram để chạy cho sạch). Như vậy tức là khi chơi nhạc, lượng dữ liệu lớn nhất đưa vào ram là 1000Mb, đủ lớn hơn tuyệt đại đa số file nhạc. Như máy em có 8Gb ram thì em để số này là 2500000 (2500Mb) để đảm bảo cho các file 24/192 và dsd iso 64 được load hết vào ram.
- Preference\Advanced\Playback\Thread Priority: gõ vào 7 (mức cao nhất).
- Preference\Advanced\Playback, tick chon "Prevent hard disk sleep when playing".
- Biến PC chạy foobar thành music server điều khiển và bật, tắt bằng điện thoại\tablet, không cần màn hình PC, chuột và bàn phím
• Cài đặt để Foobar khởi động cùng Windows: Click Start Menu\All programs, sau đó dùng chuột kéo biểu tượng của Foobar vào mục Startup.
• Cài đặt điều khiển từ xa cho Foobar: cái này giúp các bác ngồi một chỗ chọn nhạc để phát, không phải bật màn hình. Có 2 chương trình phổ biến là FoobarCon và Foobar Controller. Em thích giao diện FoobarCon hơn nên dùng cái này. Các bác search trên mạng file cài đặt FoobarCon trên máy tính, sau đó trên điện thoại/tablet cài đặt chương trình FoobarCon Pro (bản Pro sẽ không bị hiện quảng cáo khi chạy) từ Appvn. Chương trình FoobarCon Pro cho phép shutdown (hoặc hibernate, sleep) máy tính bằng điện thoại/tablet. Có người bảo FoobarCon Pro có thể bật được PC nhưng em mò ko ra. Ở đây em dùng điện thoại Android.
• Bật máy tính từ điện thoại/tablet: search trên mạng ra rất nhiều hướng dẫn. Điều kiện là mainboard của các bác phải có chức năng Wake on LAN (WoL). Máy em không có nên đành chịu.
4/ Load nhạc vào RAM để chạy (mục này em viết dựa trên cách hiểu thô sơ về ramdisk, nếu sai các bác chỉnh dùm)
Foobar 2000 có một component giúp load nhạc vào RAM để chạy, giúp giảm jitter để chất âm tốt hơn: https://www.foobar2000.org/components/view/foo_ramdisk
Tuy nhiên để dùng được cái này thì mỗi lần chọn bài hoặc chọn/đổi album, ta sẽ phải lê mông ra chỗ đặt màn hình pc, bật lên và dùng chuột để kích hoạt tính năng ramdisk. Nếu vậy thì quá stupid trong trường hợp chúng ta muốn ngồi một chỗ để nghe nhạc cho thảnh thơi, ko phải đứng lên ngồi xuống mỗi lần đổi nhạc.
Do đó em loay hoay và thấy Tây bảo nên dùng Primo Ramdisk là 1 chương trình giúp tạo ổ ảo trên RAM, load các file TEMP vào đó để xử lý. Như vậy nó sẽ có tác dụng đối với bất kỳ ứng dụng nào cài trên máy tính chứ ko đơn thuần chỉ là Foobar. Em đã cài đặt và có cảm giác chất âm của Foobar được cải thiện nhất định. Bác nào quan tâm có thể tìm bộ cài đặt trên Google và làm theo hướng dẫn ở link sau: http://tipsandtricksforum.com/thread-171.html
Nếu ko biết tiếng Anh thì chỉnh đúng theo hình hướng dẫn ở từng bước trong link là được, rất đơn giản.
Sau khi thực hiện những típ nêu trên, âm thanh trên bộ còi cọc của em tốt hơn thấy rõ: nền sạch hơn, bass đỡ ù, trung âm quyến rũ, sân khấu 3D hơn, nhạc tính có vẻ được nâng lên. Em chân thành khuyên các bác thực hiện (đặc biệt phần chỉnh windows) vì đây ko phải là những trò em nghĩ ra mà tuyệt đại đa số là do các bậc lão tướng chơi audio pc nói chung và foobar nói riêng đúc kết. Chúc các bác thành công.
Lời quê góp nhặt dông dài, mong giúp được chút ít các bác sắp/mới chơi.
Chỉnh sửa lần cuối: