HD Beginner
New Member
Cấu hình MPC-HC với Media Browser& Moving Pictures& My Files
Lý do tại sao phải dùng MPC-HC
Như bác dualshock đã nói. MPC-HC xử lý hình ảnh tốt hơn, cài đặt extenal filte dễ hơn
Tại sao phải xài cái cấu hình này
MPC-HC bật ra 1 cái là ko full screen, sau khi play xong lại ko chịu tắt đi. Hơn nữa không hỗ trợ đầy đủ cho remote. Do đó vừa phải dùng Remote, vừa phải dùng chuột. Dùng cấu hình này để MPC tương thích hoàn toàn với Remote
Chuẩn bị:
■MPC HC – Phiên bản chính thức ở đây. Dĩ nhiên, có thể xài phiên bản mới nhất, ở đây.
■Phần mềm ExternalLauncher Minimizer MC ở đây
■Phần mềm DirectX End-User Runtime Web Installer - cần thiết để chạy phiên bản mới nhất MPC HC ở đây
■Phần mềm hỗ trợ thêm – EventGhost, AutoHotKey, or LM Remote KeyMap
Cài đặt:
1. Download và cài MPC HC
2. Download và cài ExternalLauncher Minimizer MC và giải nén file ExternalLauncher.exe file vào trong thư mục MPC folder (Ví dụ trường hợp của mình là C:/Program Files/MPC HomeCinema)
3 .Tạo 1 file bat (Cách đơn giản nhất là dùng Windows Notepad, mình thì dùng Notepad ++) . Copy and paste những dòng sau vào notepad (Có thể bạn phải thay đổi lại đường dẫn nơi lưu thư mục MPC HC cho phù hợp, và lưu vào trong thư mục MPC HC (Với mình thì đặt tên nó là ExternalLauncher.bat).
Chú ý – some people have experienced issues when copying the lines below directly into Notepad. Someone the “quotes” get handled incorrectly when copied over. If MPC will not launch properly from WMC/Media Browser try deleting the quotes from the bat file and typing in manually.
Nếu bạn thích xài phiên bản MPC-HC 64 bit trên máy tính cài XP/Vista/Win 7 64 bit thì nội dung file bat phải chỉnh lại như sau
Nếu bạn thích xài phiên bản MPC-HC 32 bit trên máy tính cài XP/Vista/Win 7 64 bit thì nội dung file bat phải chỉnh lại như sau
Dưới đây là hình minh họa sau khi làm xong các bước 1,2,3:
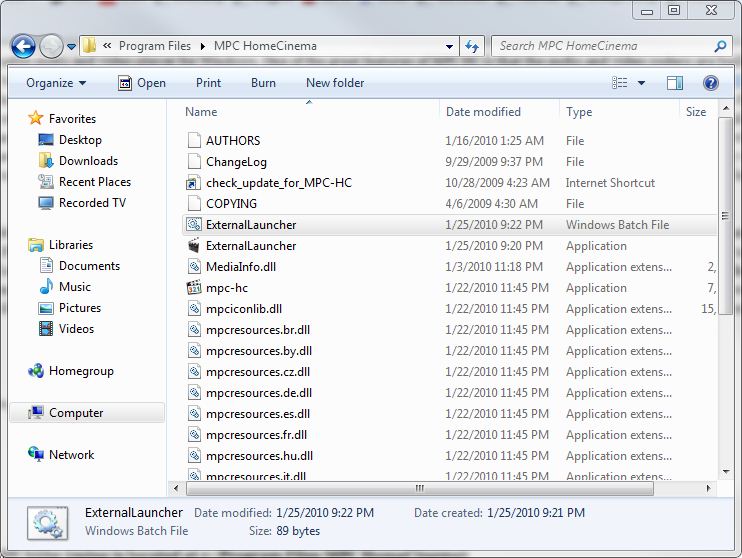
Bước 4: Cài đặt với các phần mềm
——————————————-For Media Browser——————————————-
4a. Nháy vào mục Media Browser Configuration Tool, select Advanced, and go to the External Players tab. Click the Add button and select the media type you want to assign a 3rd party player to. Now click the Select Player button and navigation to the ExternalLauncher.exe file. That is it, Media Browser will now launch MPC for any media type you choose (see my screenshot below, I used mkv as my media type)

———————————————-For MyMovies———————————————-
4b. Go into Collection Management. Under Tools -> Options go to External Players. If you only want specific files to be used by MPC HC click the Add button under “Specific File Types (Advanced):”, type in the file extension, and then in the dropdown choose “Media Player Classic Homecinema”. The other choice would be to just change “Other Files (Default):” to Media Player Classic. Please keep in mind that to use MPC as an external player with MyMovies you are required to have 1,250 points (USD 50.00 or via contributing to the web service). If you unsure about this feature, you can request a free 21 day trial to gain access to all MyMovies features.

5. Now before we test out if MPC launches properly from Media Browser, we want to make sure that our remote (I use a Harmony remote set up as an MCE remote) can control MPC just as if we were using the default WMC player. Open up MPC and go to View -> Options. Under Player go to Keys. Here you will see a list of all the commands for MPC and what keys control.If you scroll to the right you will see the App Command column which shows if any Apps have been assigned to the respective command. Right now we just want to focus on the basic commands which would be Play, Pause, Stop, Exit, Next (skip chapter forward) and Previous (skip chapter previous). By default you will see that MPC already has App Commands assigned to most of these commands, the only one that is missing is Exit. When I hit the stop button I want MPC to exit and go back into Media Browser, so I assign the App Command MEDIA_STOP. For me this covers everything I need, but feel free to play around with the different commands.


6. One other feature I want enabled with MPC is I want the ability to resume where I left off if I exit out of a video. While still in the Options screen go to Miscellaneous and check “Remember DVD position” and “Remember File Position” (thanks for the tip thejulianath20).

7. Now this part is completely optional. In the Files To Download section I mentioned programs like EventGhost. What these programs will allow you to do is further customize how you use your remote to control your HTPC. For instance, with an MCE remote the “Videos” button will automatically launch the default videos library in WMC. With these programs you can overwrite this and have the Videos button pull up some other command to your liking. Right now I am happy with the basic functions I have working with MPC so I have not spent much time with these programs. An excellent guide on how to set up a program like EventGhost can be found here.
Tips/Tricks:
- When you launch MPC from WMC you will briefly see the desktop wallpaper as WMC minimizes and MPC launches. To further create the seamless integration pheare has make his desktop wallpaper black and hidden all desktop icons, so you never even realize you are switching from one program to another.
Summary:
So there you have it. In a couple of steps you can set up MPC to be your default player for videos with WMC + Media Browser. You can also achieve this with MyMovies, and I will update this guide for this once I have a few minutes to set up and document. As much as I love to tweak and mess around with settings on my HTPC one of the things I absolutely hate dealing with are codecs. Using MPC is an easy solution around this and greatly reduces the chance that you kill your system
Source: http://www.mediasmartserver.net/201...hc-as-your-video-player-in-wmc-media-browser/
Lý do tại sao phải dùng MPC-HC
Như bác dualshock đã nói. MPC-HC xử lý hình ảnh tốt hơn, cài đặt extenal filte dễ hơn
Tại sao phải xài cái cấu hình này
MPC-HC bật ra 1 cái là ko full screen, sau khi play xong lại ko chịu tắt đi. Hơn nữa không hỗ trợ đầy đủ cho remote. Do đó vừa phải dùng Remote, vừa phải dùng chuột. Dùng cấu hình này để MPC tương thích hoàn toàn với Remote
Chuẩn bị:
■MPC HC – Phiên bản chính thức ở đây. Dĩ nhiên, có thể xài phiên bản mới nhất, ở đây.
■Phần mềm ExternalLauncher Minimizer MC ở đây
■Phần mềm DirectX End-User Runtime Web Installer - cần thiết để chạy phiên bản mới nhất MPC HC ở đây
■Phần mềm hỗ trợ thêm – EventGhost, AutoHotKey, or LM Remote KeyMap
Cài đặt:
1. Download và cài MPC HC
2. Download và cài ExternalLauncher Minimizer MC và giải nén file ExternalLauncher.exe file vào trong thư mục MPC folder (Ví dụ trường hợp của mình là C:/Program Files/MPC HomeCinema)
3 .Tạo 1 file bat (Cách đơn giản nhất là dùng Windows Notepad, mình thì dùng Notepad ++) . Copy and paste những dòng sau vào notepad (Có thể bạn phải thay đổi lại đường dẫn nơi lưu thư mục MPC HC cho phù hợp, và lưu vào trong thư mục MPC HC (Với mình thì đặt tên nó là ExternalLauncher.bat).
Chú ý – some people have experienced issues when copying the lines below directly into Notepad. Someone the “quotes” get handled incorrectly when copied over. If MPC will not launch properly from WMC/Media Browser try deleting the quotes from the bat file and typing in manually.
Mã:
@echo off
“C:\Program Files\MPC HomeCinema\mpc-hc.exe” %1 /fullscreen /play /close
Exit
Mã:
@echo off
“C:\Program Files\MPC HomeCinema (x64)\mpc-hc64.exe” %1 /fullscreen /play /close
ExitNếu bạn thích xài phiên bản MPC-HC 32 bit trên máy tính cài XP/Vista/Win 7 64 bit thì nội dung file bat phải chỉnh lại như sau
Mã:
@echo off
“C:\Program Files (x86)\MPC HomeCinema\mpc-hc.exe” %1 /fullscreen /play /close
ExitDưới đây là hình minh họa sau khi làm xong các bước 1,2,3:
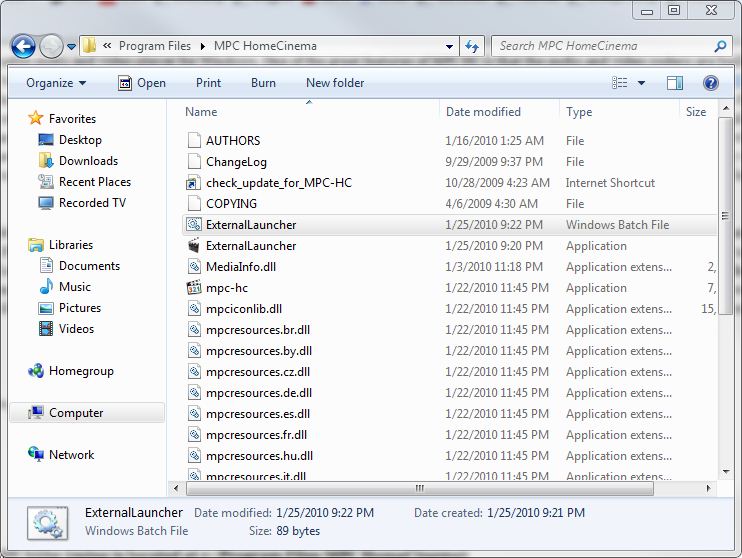
Bước 4: Cài đặt với các phần mềm
——————————————-For Media Browser——————————————-
4a. Nháy vào mục Media Browser Configuration Tool, select Advanced, and go to the External Players tab. Click the Add button and select the media type you want to assign a 3rd party player to. Now click the Select Player button and navigation to the ExternalLauncher.exe file. That is it, Media Browser will now launch MPC for any media type you choose (see my screenshot below, I used mkv as my media type)

———————————————-For MyMovies———————————————-
4b. Go into Collection Management. Under Tools -> Options go to External Players. If you only want specific files to be used by MPC HC click the Add button under “Specific File Types (Advanced):”, type in the file extension, and then in the dropdown choose “Media Player Classic Homecinema”. The other choice would be to just change “Other Files (Default):” to Media Player Classic. Please keep in mind that to use MPC as an external player with MyMovies you are required to have 1,250 points (USD 50.00 or via contributing to the web service). If you unsure about this feature, you can request a free 21 day trial to gain access to all MyMovies features.

5. Now before we test out if MPC launches properly from Media Browser, we want to make sure that our remote (I use a Harmony remote set up as an MCE remote) can control MPC just as if we were using the default WMC player. Open up MPC and go to View -> Options. Under Player go to Keys. Here you will see a list of all the commands for MPC and what keys control.If you scroll to the right you will see the App Command column which shows if any Apps have been assigned to the respective command. Right now we just want to focus on the basic commands which would be Play, Pause, Stop, Exit, Next (skip chapter forward) and Previous (skip chapter previous). By default you will see that MPC already has App Commands assigned to most of these commands, the only one that is missing is Exit. When I hit the stop button I want MPC to exit and go back into Media Browser, so I assign the App Command MEDIA_STOP. For me this covers everything I need, but feel free to play around with the different commands.


6. One other feature I want enabled with MPC is I want the ability to resume where I left off if I exit out of a video. While still in the Options screen go to Miscellaneous and check “Remember DVD position” and “Remember File Position” (thanks for the tip thejulianath20).

7. Now this part is completely optional. In the Files To Download section I mentioned programs like EventGhost. What these programs will allow you to do is further customize how you use your remote to control your HTPC. For instance, with an MCE remote the “Videos” button will automatically launch the default videos library in WMC. With these programs you can overwrite this and have the Videos button pull up some other command to your liking. Right now I am happy with the basic functions I have working with MPC so I have not spent much time with these programs. An excellent guide on how to set up a program like EventGhost can be found here.
Tips/Tricks:
- When you launch MPC from WMC you will briefly see the desktop wallpaper as WMC minimizes and MPC launches. To further create the seamless integration pheare has make his desktop wallpaper black and hidden all desktop icons, so you never even realize you are switching from one program to another.
Summary:
So there you have it. In a couple of steps you can set up MPC to be your default player for videos with WMC + Media Browser. You can also achieve this with MyMovies, and I will update this guide for this once I have a few minutes to set up and document. As much as I love to tweak and mess around with settings on my HTPC one of the things I absolutely hate dealing with are codecs. Using MPC is an easy solution around this and greatly reduces the chance that you kill your system
Source: http://www.mediasmartserver.net/201...hc-as-your-video-player-in-wmc-media-browser/
Chỉnh sửa lần cuối:

