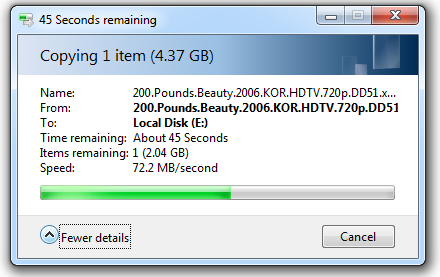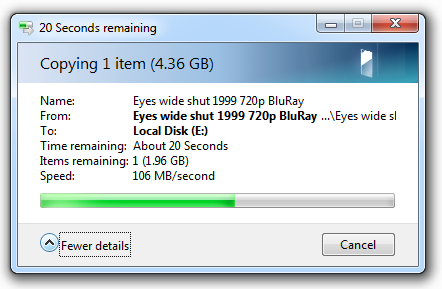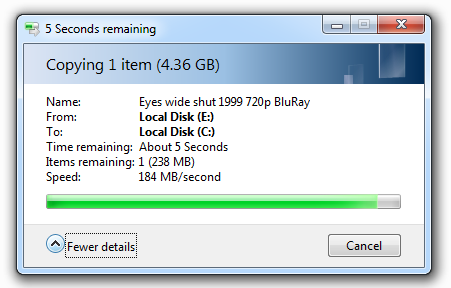Em thấy có các bác quan tâm đến việc chọn và mua SSD nên em copy bài này các bác tham khảo.
Các vấn đề khi mua và sử dụng SSD - PC World VN
Các vấn đề khi mua và sử dụng SSD
Huỳnh Đức Hoa
Việc lựa chọn SSD không đơn giản như ổ cứng vì nó phụ thuộc vào nhiều yếu tố khác nhau.
* Sơ lược về SSD
Hầu hết các SSD bán trên thị trường đều được cấu tạo từ những con chip flash NAND, do đó SSD có những ưu điểm vượt trội như khả năng chống sốc tốt và ít bị hư hỏng hơn, trọng lượng nhẹ hơn. SSD chạy bằng tín hiệu điện nên tốc độ sẽ nhanh, nhiệt độ tỏa ra ít hơn và tiết kiệm điện năng, hầu như không rung khi vận hành. Nhưng SSD cũng có vài khuyết điểm là do những con chip này đều có một “tỉ lệ chịu ghi” nhất định (số lần ghi giới hạn) quyết định tuổi thọ SSD. Ngoài ra, giá thành khá cao.
* Hiệu năng
- Tăng tốc truy xuất dữ liệu: ngoài việc khởi động/tắt (start/shut down) HĐH nhanh hơn, việc truy xuất đến các ứng dụng cài đặt, mở chương trình Word, Excel, Visual Studio, SQL, Photoshop… nhanh hơn nhiều.
- Phát huy hết băng thông USB 2.0/ 3.0: có thể nói bất cứ ai dùng máy tính đều biết đến USB, bạn có thấy mặc dù băng thông trên lí thuyết của USB 3.0 là 5Gb/s (khoảng 625MB/s) nhưng khi chép dữ liệu, hình ảnh, phim HD thì tốc độ chỉ đạt ở mức vài MB/s, có khi lên đến 20 – 30MB/s (với USB 2.0 thì tốc độ lại chậm hơn nhiều), trong khi máy tính mà bạn đang dùng được trang bị công nghệ mới nhất và đắt tiền. Bạn có thắc mắc không? Câu trả lời nằm chính ở cái HDD. Khi thay SSD, tốc độ sao chép dữ liệu qua giao tiếp USB sẽ cải thiện nhiều. Bản thân người viết đã thử copy một bộ phim HD 720p có dung lượng 4.4GB từ SSD qua HDD Box Sharkoon Quickstore USB 3.0 (gắn HDD Hitachi 500GB SATA2 5400rpm) tốc độ duy trì ở mức 70 - 80MB/s, khi chép qua USB Scandisk 2.0 thì tốc độ duy trì ở mức 15 - 20MB/s.
- Tiết kiệm năng lượng: với mức tiêu thụ điện khoảng 3W (xét SSD dùng giao tiếp SATA2, SATA3), SSD cũng là một giải pháp nhằm cải thiện thời gian sử dụng pin cho laptop. Khi thay SSD, ở chế độ Battery Saving (Power Saver, độ sáng ở mức thấp nhất) và để idle, laptop ASUS K43SJ có thời gian idle lên đến gần 5 giờ so với trước đây là khoảng 4,5 giờ.
* Nâng cấp SSD khi nào?
Khi cần tốc độ truy xuất dữ liệu nhanh. Trước đây, nâng cấp CPU, card đồ họa, RAM thường là một trong những giải pháp để cải thiện tốc độ. Khác với desktop, đối với CPU laptop thì lời khuyên là không nâng cấp, bởi nó phụ thuộc nhiều lí do: độ mỏng, khả năng tản nhiệt của laptop có giới hạn nên việc nâng cấp CPU mạnh hơn đương nhiên sẽ tỏa nhiệt nhiều hơn và làm máy nóng hơn, đôi khi gây mất ổn định… Do đó, việc nâng cấp CPU laptop là điều khó thực hiện được. Nâng cấp bộ nhớ RAM thì chỉ cải thiện hiệu năng khi bạn chạy nhiều ứng dụng, game chiếm nhiều bộ nhớ. Vậy giải pháp cuối cùng nằm ở ổ cứng. Khi thay HDD bằng SSD, bạn sẽ nhận thấy tốc độ truy xuất của máy cải thiện, nhưng không cải thiện các tác vụ xử lý video, game (chẳng hạn như không cải thiện số khung hình khi chơi game) hoặc những tác vụ đòi hỏi khả năng xử lý của CPU/ card đồ họa.
* Hiểu các thông số kĩ thuật của SSD
Vì mục tiêu giá thành và chất lượng, trên thị trường có rất nhiều loại SSD được chia ở các mức khác nhau như cao cấp, tầm trung, phổ thông, tất nhiên hiệu năng của SSD sẽ khác nhau khiến cho bạn “rối tung” nếu không rành về SSD. Như vậy, trước khi chọn mua SSD thì bạn phải biết hiệu năng của SSD đó là như thế nào, bạn cần căn cứ vào thông số kĩ thuật mà nhà sản xuất cung cấp.
Sản phẩm này thường có khá nhiều thông số, bạn chỉ cần quan tâm những thông số quan trọng dưới đây:
- Giao tiếp (interface): với SSD, người dùng có đến 4 sự lựa chọn: SATA2, SATA3, PCI-Express, USB 3.0 (sẽ đề cập trong phần chọn mua SSD)
- Tốc độ đọc/ ghi tuần tự tối đa (Max Sequential Read/Writes): các con số 550MB/s, 520MB/s, 450MB/s có lẽ rất “hấp dẫn” đối với người mua vì nó đơn giản, dễ hiểu, và đây chính là chiêu mà hầu hết các nhà sản xuất đưa ra để marketing sản phẩm của họ. Nhưng trên thực tế, hầu như tốc độ không thể đạt được những con số này (kể cả những phép benchmark “vắt kiệt sức” SSD, chép file dung lượng lớn). Do đó, đây là những con số tính trên lí thuyết, bạn chỉ nên tham khảo thôi.
- Tốc độ đọc/ ghi ngẫu nhiên (Random Read/Write) thường tính 4KB: đây mới chính là con số bạn cần quan tâm. Việc phải đọc các tập tin có dung lượng nhỏ như các tập tin hệ thống của HĐH, các cache, cookies của trình duyệt web, các file save game, các file văn bản, tài liệu, hình ảnh, các file *exe, pdf... diễn ra thường xuyên với số lượng rất nhiều. Các thông số IOPS (Input/Output Operations Per Second) lớn hơn đồng nghĩa với việc tốc độ đọc các file nhỏ của SSD cao hơn. Bạn cũng có thể quy đổi thông số IOPS ra chuẩn MB/giây theo công thức sau để dễ hình dung hơn: IOPS x 4 / 1024 = tốc độ MB/s. Với 75000 IOPs, (75000 * 4)/1024 = 292,9 ~ 230MB/s. Tuy nhiên, đây là những con số tính trên việc đọc các tập tin có dung lượng 4KB mà bạn chỉ có thể tham khảo, vì việc đọc các tập tin ở nhiều mức dung lượng khác nhau thì tốc độ sẽ chênh lệch nhau.
- Các thông số SSD giống nhau: Thành phần bộ nhớ: thông thường các SSD (dùng cho cá nhân) đang bán trên thị trường đều sử dụng MLC – Multi level cell, còn loại dành cho doanh nghiệp thì dùng SLC – Single level cell (ổn định hơn nhưng giá thành cao hơn MLC).
Điện năng tiêu thụ (Power Consumption): thông thường các SSD (dùng SATA2, SATA3) có mức tiêu thụ điện khoảng 3W (trên thực tế thì con số này có thể cao hoặc thấp hơn tùy vào hiệu năng SSD).
Tính năng đi kèm: tất cả các SSD hiện nay đều hỗ trợ TRIM (cho phép HĐH chủ động thông báo cho ổ SSD biết khối dữ liệu nào xem như không còn được dùng và có thể xóa từ bên trong. Việc này giúp ổ hoạt động hiệu quả hơn và dẫn đến hiệu năng nhanh hơn, đảm bảo tuổi thọ SSD). Mặc định khi cài Windows 7/8 thì TRIM sẽ tự động kích hoạt. Có TRIM, việc giải phân mảnh (defrag) không nên áp dụng cho SSD.
* Kinh nghiệm chọn mua SSD
Sau khi bạn nắm được thông số kĩ thuật, việc còn lại là dựa vào các yếu tố sau đây để quyết định chọn mua SSD:
- Giao tiếp? Hiện tại trên thị trường (chỉ xét ở Việt Nam) người dùng có lựa chọn đến 4 cổng giao tiếp: SATA2, SATA3, PCI-Express, USB 3.0 (ngoài ra còn có 2 giao tiếp Thunderbolt và mSATA). Vậy chọn cái nào đây?
Với mainboard (hoặc laptop đời cũ) chỉ hỗ trợ SATA2 bạn chọn SSD dùng cổng SATA2, và để phát huy hết hiệu năng của SSD thì giao tiếp SATA3 được quan tâm nhiều nhất, và được sử dụng nhiều nhất.
Nếu có ý định chọn SSD dùng giao tiếp USB 3.0 thì bạn cần lưu ý: vì băng thông USB 3.0 hiện tại 5Gbit/s (tức tầm 625MB/s) thấp hơn SATA3 6Gbit/s (tầm 750MB/s) nên sẽ bị “nghẽn” băng thông (băng thông USB 3.0 chỉ xoay quanh mức 200MB/s và 180MB/s cho tốc độ đọc/ ghi tương ứng). Vì thế, dùng SSD loại này, khi sao chép/ di chuyển thông qua giao tiếp USB 3.0 sẽ không phát huy hết hiệu năng của SSD được, và điều này càng lãng phí nếu desktop/ laptop của bạn đang dùng HDD (dù đang dùng giao tiếp SATA3 7200rpm). Ví dụ SSD Kingston HyperX Max 3.0.
Về SSD gắn qua khe PCI Express (hiện tại thì SSD chỉ hỗ trợ PCI-E 2.0) thì giải pháp này chỉ thực sự quan tâm khi desktop của bạn không hỗ trợ giao tiếp SATA3 (trong khi bạn cần tốc độ cao) hay bạn đã dùng hết số cổng SATA3 có trên bo mạch, và loại SSD này hơi hiếm trên thị trường. Công nhận một điều SSD cắm qua khe PCIe 2.0 sẽ cho tốc độ cao hơn nhiều so với SATA3. Ví dụ với SSD OCZ RevoDrive 3: cho tốc độ đọc ghi tương ứng lên đến 1000MB/s và 925MB/s nhưng nó sẽ hao điện nhiều hơn (lên đến 7.5W ở chế độ chờ), phiên bản X2 cho tốc độ đọc ghi lên đến 1500MB/s và 1250MB/s (nhưng trên thực tế thì cũng lên đến tầm 700 - 900MB/s, vậy quá đã rồi(!)). Lưu ý về số làn PCIe, lấy ví dụ mainboard có 2 khe PCIe 2.0, tùy theo nhà sản xuất, bạn sử dụng khe đầu tiên (x16 để cắm card đồ họa) và khe thứ hai thường chạy ở x8/ x4, tuy nhiên theo OCZ thì RevoDriver 3 chỉ cần PCIe 2.0 x4 là đủ nên vấn đề băng thông bạn không cần quan tâm.
Còn lại hai giao tiếp mSATA và Thunderbolt, bạn không cần quan tâm lắm vì phần lớn các ultrabook có sử dụng SSD làm bộ đệm thì nhà sản xuất mặc định đã gắn SSD qua mSATA (một số bo mạch cao cấp cũng hỗ trợ mSATA). Còn giao tiếp Thunderbolt thì cho tốc độ cao hơn rất nhiều so với giao tiếp USB 3.0 nhưng các thiết bị dùng cổng Thunderbolt còn khá mắc, và chưa thực sự phổ biến (tính đến thời điểm này).
- Quyết định dung lượng và giá cả: Bạn có thắc mắc, cùng là SSD có dung lượng 120GB giao tiếp SATA3: Intel 320 có giá 2 triệu đồng, Intel 520 3 triệu đồng, OCZ Vertex 3 2,8 triệu đồng, thậm chí hơn 8GB: SSD OCZ Vector 128GB giá 3,7 triệu đồng, vì sao giá thành mỗi loại lại khác nhau? Câu trả lời nằm ở thông số kĩ thuật, SSD có giá cao khi dung lượng lớn, tốc độ đọc/ ghi cao, chất lượng tốt hơn.
Lưu ý, cũng như HDD, những con số 240GB, 180GB, 128GB, 256GB… là nhà sản xuất tính theo hệ thập phân. Nhưng khi lắp vào máy, hệ thống thực hiện phép tính nhị phân nên dung lượng sẽ hiển thị thấp hơn một chút. Ví dụ như SSD Kingmax 240GB, khi lắp vào máy thì Windows nhận 223GB.
- Điều kiện để SSD phát huy hết sức mạnh:
Để SSD phát huy hiệu năng tốt nhất thì:
Mainboard/ laptop hỗ trợ SATA3: với băng thông gấp đôi SATA2, SSD dùng giao tiếp SATA3 là một sự lựa chọn lí tưởng.
CPU phải tầm 4 nhân hoặc 4 luồng trở lên: nếu như bạn có tham khảo các dòng ultrabook thì hầu hết những ultrabook dùng SSD đều trang bị vi xử lý Intel Corei5 hay Corei7 (một số ít dùng Corei3). Còn về desktop thì các vi xử lý Core2Quad, Core2Duo (SATA2) hay Intel Corei, AMD Phenom, AMD FX, AMD Trinity… Sở dĩ phải dùng các CPU 4 nhân/ 4 luồng trở lên là vì các CPU này có hiệu năng tốt hơn, chạy nhanh hơn, đi kèm với SSD là sự chựa chọn lí tưởng. Còn với PC, laptop cũ thì việc lắp SSD có cải thiện tốc độ nhưng không nhiều.
* Nhu cầu sử dụng SSD như thế nào?
Tùy theo nhu cầu sử dụng (thông thường bạn sẽ gặp 3 trường hợp sau) mà bạn hãy quyết định lựa chọn một cái SSD ưng ý:
- Trường hợp 1: chỉ sử dụng SSD. Thông thường giải pháp này được áp dụng cho các laptop chỉ hỗ trợ 1 ổ cứng và bạn quan tâm đến yếu tố trọng lượng của laptop. Theo tôi, nếu chỉ sử dụng SSD thì bạn nên chọn loại có dung lượng trên 180GB (tối thiểu 128GB), bên cạnh chứa HĐH bạn còn chứa nhiều dữ liệu cần thiết. Đối với những bạn thường xuyên di chuyển, việc mang theo một cái ổ cứng di động đôi khi khá cồng kềnh.
Sau khi thay SSD, vậy còn cái HDD, đừng vứt bỏ. Hãy mua một cái HDD Box (tốt nhất nên chọn loại dùng giao tiếp USB 3.0) để đựng cái HDD đó vào, cắm qua giao tiếp USB 3.0 để sử dụng.
- Trường hợp 2: sử dụng vừa SSD vừa HDD. Đây là giải pháp được đông đảo người sử dụng chọn, SSD dùng để cài HĐH và các phần mềm, game, còn HDD dùng để chứa dữ liệu. Dung lượng thích hợp: 60GB –> 128GB.
- Trường hợp 3: dùng SSD làm bộ đệm. Đây là một trường hợp riêng của trường hợp 2, thay vì để cài HĐH, SSD được dùng để làm cache (bộ đệm) cho HDD để tăng tốc độ đọc dữ liệu (tốc độ ghi không cải thiện bao nhiêu). Dung lượng thích hợp: 32GB. Cơ chế hoạt động như sau: lần đầu sử dụng, với file thường xuyên dùng như tập tin hệ thống, phần mềm của HĐH, chúng sẽ được chuyển sang vùng đệm. Ở lần sau, khi khởi động, Windows sẽ nạp các file ấy từ bộ đệm trên SSD và kết quả thời gian khởi động nhanh hơn, việc truy xuất đến các phần mềm cải thiện hơn.
Tuy nhiên, để dùng được thì bo mạch phải hỗ trợ công nghệ SSD Cache. Thông thường các bo mạch cao cấp chipset Z68, H77, Z75, Z77 có hỗ trợ công nghệ Intel Smart Respond Technology.
Còn với laptop, đối với một số dòng máy chơi game, cao cấp thì nhà sản xuất trang bị đến hai khoang ổ cứng, bạn hãy tận dụng 1 chỗ sử dụng HDD và một chỗ để gắn SSD, sau đó kích hoạt RAID để cải thiện hiệu năng. Tuy nhiên, rất nhiều laptop chỉ có một khoang gắn ổ cứng. Do đó, để gắn SSD dùng chung với HDD, bạn cần mua cái Caddy bay để đựng ổ cứng, gắn thông qua ổ quang DVD (tất nhiên phải tháo ổ quang ra). Nhưng giải pháp sử dụng song song SSD và HDD thì không khả thi lắm vì nó sẽ làm cho laptop nặng hơn chút, hao nhiều pin hơn.
* Một số lưu ý khi dùng SSD
Hầu như những lưu ý này đều liên quan đến “tỉ lệ chịu ghi” của SSD – tỉ lệ quyết định tuổi thọ SSD.
- Có cần tắt Hibernate/ Page file không?
Để tắt Hibernate, bạn nhấn nút Start Menu/ All programs/ Accessories/ nhấn chuột phải vào Command Prompt, chọn “Run as administrator”. Sau đó, bạn gõ powercfg –h off và nhấn Enter. Máy tính của bạn sẽ không bao giờ vào chế độ ngủ đông nữa. Để bật lại tính năng này, bạn làm lại đúng quy trình này và gõ powercfg –h on. Có tắt Hibernate không? Thực ra khi bạn Hibernate thì lúc này, file hiberfil.sys mới thực sự lưu dữ liệu vào. Đôi khi có một tình huống khẩn cấp nào đó mà bạn cần phải tắt máy ngay lập tức, trong khi máy bạn đang chạy nhiều ứng dụng quan trọng, thì Hibernate hoặc Sleep là sự lựa chọn tốt nhất. Nhưng bạn cũng tránh dùng Hibernate (và Sleep) thường xuyên. Bạn không cần phải tắt Hibernate thì khi hệ thống hoạt động bình thường thì file hiberfil.sys cũng không làm gì hết. Nhưng bạn có thể tắt Hibernate để lấy lại không gian cho SSD.
Windows sử dụng một tập tin được gọi là Page File để làm bộ nhớ ảo, lưu trữ các dữ liệu không thể chứa bởi bộ nhớ RAM khi nó đã đầy. Thông thường Windows có thể tự động điều chỉnh Page File sao cho phù hợp với tình trạng làm việc của hệ thống, điều này sẽ ảnh hưởng đến tuổi thọ của SSD, và nó cũng sẽ chiếm một khoảng dung lượng gần bằng với tổng dung lượng RAM của hệ thống. Để tắt page file, nhấn chuột phải vào My Computer, chọn Properties, chọn Advanced System Settings, chọn Settings (ở Performance). Thẻ Performance Options hiện ra, bạn chọn Change và nhấn No paging file. Sau đó nhấn Set để tắt. Thông thường bạn tắt Page file để lấy lại không gian SSD (trong trường hợp máy có 4GB RAM trở lên nhưng dung lượng SSD thấp). Nhưng nếu máy bạn chỉ có 2GB RAM, thì lời khuyên là không tắt, vì Windows sẽ thông báo “thiếu bộ nhớ” và đôi khi ứng dụng không chạy được.
- Có cần phân vùng (chia đĩa) trên SSD không? Đây là một vấn đề vẫn còn có khá nhiều tranh cãi. Việc chia vùng trên SSD cũng bình thường như HDD. Nhưng vì dung lượng thấp, việc chia vùng làm giảm hiệu năng của SSD nên lời khuyên là không chia vùng đối với SSD dung lượng thấp (tầm 128GB trở xuống). Trong trường hợp SSD có dung lượng lớn hơn 180GB thì việc chia vùng chấp nhận được. Việc chia vùng sẽ giúp bạn backup phân vùng hoặc nâng cấp Windows dễ dàng hơn. Còn chia bao nhiêu phân vùng là thích hợp? Câu trả lời là hai phân vùng (và đã có sẵn một phân vùng System Reserved nên tổng số phân vùng đã chia là 3).
- Có cần dọn dẹp hệ thống thường xuyên? Đối với những ai muốn cải thiện tốc độ Windows hoặc cải thiện không gian lưu trữ thì họ thường sẽ dọn dẹp hệ thống định kì, khi sử dụng HDD. Tuy nhiên, với SSD có tốc độ truy xuất nhanh nên việc dọn dẹp, xóa file rác hệ thống cũng không cải thiện bao nhiêu.
- Vấn đề cập nhập firmware: không giống như HDD, trong trường hợp nhà sản xuất phát hiện ra một lỗi (thường là lỗi nghiêm trọng) nào đó trên SSD, họ sẽ đưa ra bản cập nhập firmware cho người dùng, nhằm sửa lỗi đó (chẳng hạn như lỗi 8MB của Intel). Cập nhập firmware không những giúp SSD sửa lỗi mà đôi khi còn cải thiện tốc độ cho SSD. Việc cập nhập firmware thường sẽ dẫn đến mất dữ liệu, cho nên bạn phải sao lưu tất cả những dữ liệu quan trọng.
Vào trang chủ của nhà sản xuất, download công cụ SSD dành cho riêng sản phẩm, và tiến hành cập nhập, chú ý làm theo hướng dẫn để cập nhập đúng loại SSD, mã số SSD đang dùng. Tuy nhiên, việc cập nhập firmware cũng tiềm ẩn nhiều rủi ro. Do đó, đối với người dùng bình thường, SSD đang chạy bình thường thì việc cập nhập firmware không cần thiết.
- Phần mềm tối ưu SSD: Có thể sử dụng kết hợp hai phần mềm SSD Fresh và SSD Life Pro, cách sử dụng cũng đơn giản.
Với SSD Fresh, bạn vào thẻ Optimization và chương trình sẽ đưa ra các thiết lập để tối ưu và cải thiện tuổi thọ SSD, chỉ cần một click vào chữ Optimize và thế là xong, bạn không cần phải thực hiện nhiều thao tác thủ công để tắt.
Với SSD Life Pro, đây là công cụ đơn giản nhất để theo dõi tình trạng sức khỏe của SSD. Vì SSD có tuổi thọ phụ thuộc vào số lần chịu ghi, nên chương trình sẽ thống kê lại dung lượng dữ liệu đã đọc/ ghi để bạn quản lý.
- Sử dụng một phần bộ nhớ RAM thay SSD: đây là một giải pháp chắc cũng không xa lạ: sử dụng RAM để lưu những file tạm, nhất là những file tạm của trình duyệt web. Để tận dụng ưu thế tốc độ nhanh của RAM, bạn sử dụng phần mềm RAMDisk Configuration Utility. Bạn quy định dung lượng để sử dụng tại mục Disk Size. Sau đó nhấn Start RAMDisk để chương trình tiến hành tạo một ổ đĩa sử dụng trên RAM.
Để thay đổi cache của trình duyệt web Firefox, bạn gõ about:config vào thanh địa chỉ, chọn “I’ll be carefull, I promise”. Sau đó, nhấn chuột phải vào một khóa bất kì, chọn New, chọn String. Gõ browser.cache.disk.parent_directory để tạo một khóa mới. Trong khung New String Value, sau đó bạn nhập đường dẫn chỉ đến nơi để lưu cache của trình duyệt, và đường dẫn này chính là ổ đĩa RAM mà bạn tạo ra. Để thay đổi lại dung lượng, bạn nhấn Stop RAM Disk, sau đó bạn mới thay đổi được.
Có vài điều cần lưu ý, dung lượng RAM phải ít nhất 4GB để tránh tình trạng bị thiếu bộ nhớ (và bạn cũng đã tắt page file). Khi bạn quy định dung lượng sử dụng, dung lượng RAM sẽ chiếm thêm đúng dung lượng mà bạn đã quy định. Khi Shutdown hay Restart máy, dữ liệu trên RAM sẽ xóa hết, do đó những file cache lưu trên đĩa cũng sẽ mất luôn. Và chúng sẽ tự động tạo lại khi sử dụng Firefox.
* Sao lưu dữ liệu trên SSD
Nếu như bạn dùng SSD chỉ để cài HĐH và các phần mềm thì sử dụng một phần mềm backup như Norton Ghost, Acronis True Image không là vấn đề, bạn chỉ việc tạo backup lên HDD (hoặc USB hay ổ cứng gắn ngoài). Trước đây bạn dùng HDD, do có dung lượng lớn, và đa số đều chia ít nhất hai phân vùng C và D nên phân vùng D thường dùng để chứa backup. Nếu như bạn sử dụng SSD bên cạnh việc cài HĐH thì bạn còn chứa dữ liệu, trong khi đó bạn không chia vùng (vì lí do đã nói ở trên).
Vấn đề là: nếu backup phân vùng C bình thường, trong trường hợp Windows có lỗi, bạn bung backup vào ổ C và thế là toàn bộ dữ liệu đều xóa hết, thao tác này cũng như việc cài lại Windows. Vậy phải làm sao đây? Ở đây tôi sử dụng Acronis true image home 2011, có 2 chế độ backup: Disk and partitions backup (sao lưu các phân vùng) và File backup (sao lưu file và folder), thông thường chúng ta sử dụng chế độ 1. Có một giải pháp như thế này:
- Sau khi cài đặt HĐH và các phần mềm sử dụng, bạn tiến hành backup (sao lưu), nhưng hãy chọn chế độ File Backup. Với chế độ này, Acronis sẽ cho bạn chọn các file/ folder và file trên phân vùng C để backup thành một file (và file này bạn chứa trong HDD gắn ngoài hay USB). Để tránh chọn nhầm dữ liệu, bạn nên tạo một folder để chứa dữ liệu riêng, các folder còn lại là của hệ thống và bạn chỉ việc chọn những folder này rồi backup chúng. Khi Windows bị lỗi, bạn mở Acronis và chọn Recovery files and folders backup và chỉ đến file backup đã lưu (Browse backup). Sau đó tiến hành bung lại và quá trình bung chỉ ghi đè lên các file/ folder đã lưu (còn folder dữ liệu hoàn toàn không bị gì). Và như vậy bạn đã khôi phục xong mà không bị mất dữ liệu.
- Để đảm bảo backup đầy đủ, bạn cần bật các tính năng Show hidden files/ folders/ drives, Hidden empty drives và Hidden Protected operating system files trong Folder Options trước khi backup.
- Để đề phòng trường hợp Windows khởi động không lên, bạn hãy tạo thêm một backup theo chế độ phân vùng (partitions backup), và chọn ổ System Reserved (mặc dù bạn sẽ không thấy hiển thị trong Windows Explorer). Sau đó, bạn dùng công cụ Acronis Bootable Media để tạo đĩa CD Acronis Rescue Disk. Khi Windows khởi động không lên, bạn dùng đĩa CD này để mở Acronis, chọn Recovery Disk backup, chọn bản backup phân vùng System Reserved và khôi phục lại.
- Đôi khi vẫn xảy ra tình trạng không vào được Windows, lúc này, một là bạn cài lại Windows, hai là dùng giải pháp truyền thống: backup hai patitions phân vùng C và phân vùng System Reserved thành 1 file backup (lúc Windows ổn định nhất, chưa chép dữ liệu lên SSD). Khi khôi phục, giải pháp này sẽ làm mất hết dữ liệu trên phân vùng C nhưng hiệu quả nhất. Do đó, bạn phải thường xuyên lưu dữ liệu qua HDD và trước khi bung backup, bạn hãy dùng một cái đĩa Windows 7 PE (có bán ở ngoài cửa hàng hoặc bạn có thể download file ISO trên mạng, rồi ghi ra đĩa) chạy trên CD, để bạn chép hết dữ liệu quan trọng trước khi bung backup.
Các vấn đề khi mua và sử dụng SSD - PC World VN
Các vấn đề khi mua và sử dụng SSD
Huỳnh Đức Hoa
Việc lựa chọn SSD không đơn giản như ổ cứng vì nó phụ thuộc vào nhiều yếu tố khác nhau.
* Sơ lược về SSD
Hầu hết các SSD bán trên thị trường đều được cấu tạo từ những con chip flash NAND, do đó SSD có những ưu điểm vượt trội như khả năng chống sốc tốt và ít bị hư hỏng hơn, trọng lượng nhẹ hơn. SSD chạy bằng tín hiệu điện nên tốc độ sẽ nhanh, nhiệt độ tỏa ra ít hơn và tiết kiệm điện năng, hầu như không rung khi vận hành. Nhưng SSD cũng có vài khuyết điểm là do những con chip này đều có một “tỉ lệ chịu ghi” nhất định (số lần ghi giới hạn) quyết định tuổi thọ SSD. Ngoài ra, giá thành khá cao.
* Hiệu năng
- Tăng tốc truy xuất dữ liệu: ngoài việc khởi động/tắt (start/shut down) HĐH nhanh hơn, việc truy xuất đến các ứng dụng cài đặt, mở chương trình Word, Excel, Visual Studio, SQL, Photoshop… nhanh hơn nhiều.
- Phát huy hết băng thông USB 2.0/ 3.0: có thể nói bất cứ ai dùng máy tính đều biết đến USB, bạn có thấy mặc dù băng thông trên lí thuyết của USB 3.0 là 5Gb/s (khoảng 625MB/s) nhưng khi chép dữ liệu, hình ảnh, phim HD thì tốc độ chỉ đạt ở mức vài MB/s, có khi lên đến 20 – 30MB/s (với USB 2.0 thì tốc độ lại chậm hơn nhiều), trong khi máy tính mà bạn đang dùng được trang bị công nghệ mới nhất và đắt tiền. Bạn có thắc mắc không? Câu trả lời nằm chính ở cái HDD. Khi thay SSD, tốc độ sao chép dữ liệu qua giao tiếp USB sẽ cải thiện nhiều. Bản thân người viết đã thử copy một bộ phim HD 720p có dung lượng 4.4GB từ SSD qua HDD Box Sharkoon Quickstore USB 3.0 (gắn HDD Hitachi 500GB SATA2 5400rpm) tốc độ duy trì ở mức 70 - 80MB/s, khi chép qua USB Scandisk 2.0 thì tốc độ duy trì ở mức 15 - 20MB/s.
- Tiết kiệm năng lượng: với mức tiêu thụ điện khoảng 3W (xét SSD dùng giao tiếp SATA2, SATA3), SSD cũng là một giải pháp nhằm cải thiện thời gian sử dụng pin cho laptop. Khi thay SSD, ở chế độ Battery Saving (Power Saver, độ sáng ở mức thấp nhất) và để idle, laptop ASUS K43SJ có thời gian idle lên đến gần 5 giờ so với trước đây là khoảng 4,5 giờ.
* Nâng cấp SSD khi nào?
Khi cần tốc độ truy xuất dữ liệu nhanh. Trước đây, nâng cấp CPU, card đồ họa, RAM thường là một trong những giải pháp để cải thiện tốc độ. Khác với desktop, đối với CPU laptop thì lời khuyên là không nâng cấp, bởi nó phụ thuộc nhiều lí do: độ mỏng, khả năng tản nhiệt của laptop có giới hạn nên việc nâng cấp CPU mạnh hơn đương nhiên sẽ tỏa nhiệt nhiều hơn và làm máy nóng hơn, đôi khi gây mất ổn định… Do đó, việc nâng cấp CPU laptop là điều khó thực hiện được. Nâng cấp bộ nhớ RAM thì chỉ cải thiện hiệu năng khi bạn chạy nhiều ứng dụng, game chiếm nhiều bộ nhớ. Vậy giải pháp cuối cùng nằm ở ổ cứng. Khi thay HDD bằng SSD, bạn sẽ nhận thấy tốc độ truy xuất của máy cải thiện, nhưng không cải thiện các tác vụ xử lý video, game (chẳng hạn như không cải thiện số khung hình khi chơi game) hoặc những tác vụ đòi hỏi khả năng xử lý của CPU/ card đồ họa.
* Hiểu các thông số kĩ thuật của SSD
Vì mục tiêu giá thành và chất lượng, trên thị trường có rất nhiều loại SSD được chia ở các mức khác nhau như cao cấp, tầm trung, phổ thông, tất nhiên hiệu năng của SSD sẽ khác nhau khiến cho bạn “rối tung” nếu không rành về SSD. Như vậy, trước khi chọn mua SSD thì bạn phải biết hiệu năng của SSD đó là như thế nào, bạn cần căn cứ vào thông số kĩ thuật mà nhà sản xuất cung cấp.
Sản phẩm này thường có khá nhiều thông số, bạn chỉ cần quan tâm những thông số quan trọng dưới đây:
- Giao tiếp (interface): với SSD, người dùng có đến 4 sự lựa chọn: SATA2, SATA3, PCI-Express, USB 3.0 (sẽ đề cập trong phần chọn mua SSD)
- Tốc độ đọc/ ghi tuần tự tối đa (Max Sequential Read/Writes): các con số 550MB/s, 520MB/s, 450MB/s có lẽ rất “hấp dẫn” đối với người mua vì nó đơn giản, dễ hiểu, và đây chính là chiêu mà hầu hết các nhà sản xuất đưa ra để marketing sản phẩm của họ. Nhưng trên thực tế, hầu như tốc độ không thể đạt được những con số này (kể cả những phép benchmark “vắt kiệt sức” SSD, chép file dung lượng lớn). Do đó, đây là những con số tính trên lí thuyết, bạn chỉ nên tham khảo thôi.
- Tốc độ đọc/ ghi ngẫu nhiên (Random Read/Write) thường tính 4KB: đây mới chính là con số bạn cần quan tâm. Việc phải đọc các tập tin có dung lượng nhỏ như các tập tin hệ thống của HĐH, các cache, cookies của trình duyệt web, các file save game, các file văn bản, tài liệu, hình ảnh, các file *exe, pdf... diễn ra thường xuyên với số lượng rất nhiều. Các thông số IOPS (Input/Output Operations Per Second) lớn hơn đồng nghĩa với việc tốc độ đọc các file nhỏ của SSD cao hơn. Bạn cũng có thể quy đổi thông số IOPS ra chuẩn MB/giây theo công thức sau để dễ hình dung hơn: IOPS x 4 / 1024 = tốc độ MB/s. Với 75000 IOPs, (75000 * 4)/1024 = 292,9 ~ 230MB/s. Tuy nhiên, đây là những con số tính trên việc đọc các tập tin có dung lượng 4KB mà bạn chỉ có thể tham khảo, vì việc đọc các tập tin ở nhiều mức dung lượng khác nhau thì tốc độ sẽ chênh lệch nhau.
- Các thông số SSD giống nhau: Thành phần bộ nhớ: thông thường các SSD (dùng cho cá nhân) đang bán trên thị trường đều sử dụng MLC – Multi level cell, còn loại dành cho doanh nghiệp thì dùng SLC – Single level cell (ổn định hơn nhưng giá thành cao hơn MLC).
Điện năng tiêu thụ (Power Consumption): thông thường các SSD (dùng SATA2, SATA3) có mức tiêu thụ điện khoảng 3W (trên thực tế thì con số này có thể cao hoặc thấp hơn tùy vào hiệu năng SSD).
Tính năng đi kèm: tất cả các SSD hiện nay đều hỗ trợ TRIM (cho phép HĐH chủ động thông báo cho ổ SSD biết khối dữ liệu nào xem như không còn được dùng và có thể xóa từ bên trong. Việc này giúp ổ hoạt động hiệu quả hơn và dẫn đến hiệu năng nhanh hơn, đảm bảo tuổi thọ SSD). Mặc định khi cài Windows 7/8 thì TRIM sẽ tự động kích hoạt. Có TRIM, việc giải phân mảnh (defrag) không nên áp dụng cho SSD.
* Kinh nghiệm chọn mua SSD
Sau khi bạn nắm được thông số kĩ thuật, việc còn lại là dựa vào các yếu tố sau đây để quyết định chọn mua SSD:
- Giao tiếp? Hiện tại trên thị trường (chỉ xét ở Việt Nam) người dùng có lựa chọn đến 4 cổng giao tiếp: SATA2, SATA3, PCI-Express, USB 3.0 (ngoài ra còn có 2 giao tiếp Thunderbolt và mSATA). Vậy chọn cái nào đây?
Với mainboard (hoặc laptop đời cũ) chỉ hỗ trợ SATA2 bạn chọn SSD dùng cổng SATA2, và để phát huy hết hiệu năng của SSD thì giao tiếp SATA3 được quan tâm nhiều nhất, và được sử dụng nhiều nhất.
Nếu có ý định chọn SSD dùng giao tiếp USB 3.0 thì bạn cần lưu ý: vì băng thông USB 3.0 hiện tại 5Gbit/s (tức tầm 625MB/s) thấp hơn SATA3 6Gbit/s (tầm 750MB/s) nên sẽ bị “nghẽn” băng thông (băng thông USB 3.0 chỉ xoay quanh mức 200MB/s và 180MB/s cho tốc độ đọc/ ghi tương ứng). Vì thế, dùng SSD loại này, khi sao chép/ di chuyển thông qua giao tiếp USB 3.0 sẽ không phát huy hết hiệu năng của SSD được, và điều này càng lãng phí nếu desktop/ laptop của bạn đang dùng HDD (dù đang dùng giao tiếp SATA3 7200rpm). Ví dụ SSD Kingston HyperX Max 3.0.
Về SSD gắn qua khe PCI Express (hiện tại thì SSD chỉ hỗ trợ PCI-E 2.0) thì giải pháp này chỉ thực sự quan tâm khi desktop của bạn không hỗ trợ giao tiếp SATA3 (trong khi bạn cần tốc độ cao) hay bạn đã dùng hết số cổng SATA3 có trên bo mạch, và loại SSD này hơi hiếm trên thị trường. Công nhận một điều SSD cắm qua khe PCIe 2.0 sẽ cho tốc độ cao hơn nhiều so với SATA3. Ví dụ với SSD OCZ RevoDrive 3: cho tốc độ đọc ghi tương ứng lên đến 1000MB/s và 925MB/s nhưng nó sẽ hao điện nhiều hơn (lên đến 7.5W ở chế độ chờ), phiên bản X2 cho tốc độ đọc ghi lên đến 1500MB/s và 1250MB/s (nhưng trên thực tế thì cũng lên đến tầm 700 - 900MB/s, vậy quá đã rồi(!)). Lưu ý về số làn PCIe, lấy ví dụ mainboard có 2 khe PCIe 2.0, tùy theo nhà sản xuất, bạn sử dụng khe đầu tiên (x16 để cắm card đồ họa) và khe thứ hai thường chạy ở x8/ x4, tuy nhiên theo OCZ thì RevoDriver 3 chỉ cần PCIe 2.0 x4 là đủ nên vấn đề băng thông bạn không cần quan tâm.
Còn lại hai giao tiếp mSATA và Thunderbolt, bạn không cần quan tâm lắm vì phần lớn các ultrabook có sử dụng SSD làm bộ đệm thì nhà sản xuất mặc định đã gắn SSD qua mSATA (một số bo mạch cao cấp cũng hỗ trợ mSATA). Còn giao tiếp Thunderbolt thì cho tốc độ cao hơn rất nhiều so với giao tiếp USB 3.0 nhưng các thiết bị dùng cổng Thunderbolt còn khá mắc, và chưa thực sự phổ biến (tính đến thời điểm này).
- Quyết định dung lượng và giá cả: Bạn có thắc mắc, cùng là SSD có dung lượng 120GB giao tiếp SATA3: Intel 320 có giá 2 triệu đồng, Intel 520 3 triệu đồng, OCZ Vertex 3 2,8 triệu đồng, thậm chí hơn 8GB: SSD OCZ Vector 128GB giá 3,7 triệu đồng, vì sao giá thành mỗi loại lại khác nhau? Câu trả lời nằm ở thông số kĩ thuật, SSD có giá cao khi dung lượng lớn, tốc độ đọc/ ghi cao, chất lượng tốt hơn.
Lưu ý, cũng như HDD, những con số 240GB, 180GB, 128GB, 256GB… là nhà sản xuất tính theo hệ thập phân. Nhưng khi lắp vào máy, hệ thống thực hiện phép tính nhị phân nên dung lượng sẽ hiển thị thấp hơn một chút. Ví dụ như SSD Kingmax 240GB, khi lắp vào máy thì Windows nhận 223GB.
- Điều kiện để SSD phát huy hết sức mạnh:
Để SSD phát huy hiệu năng tốt nhất thì:
Mainboard/ laptop hỗ trợ SATA3: với băng thông gấp đôi SATA2, SSD dùng giao tiếp SATA3 là một sự lựa chọn lí tưởng.
CPU phải tầm 4 nhân hoặc 4 luồng trở lên: nếu như bạn có tham khảo các dòng ultrabook thì hầu hết những ultrabook dùng SSD đều trang bị vi xử lý Intel Corei5 hay Corei7 (một số ít dùng Corei3). Còn về desktop thì các vi xử lý Core2Quad, Core2Duo (SATA2) hay Intel Corei, AMD Phenom, AMD FX, AMD Trinity… Sở dĩ phải dùng các CPU 4 nhân/ 4 luồng trở lên là vì các CPU này có hiệu năng tốt hơn, chạy nhanh hơn, đi kèm với SSD là sự chựa chọn lí tưởng. Còn với PC, laptop cũ thì việc lắp SSD có cải thiện tốc độ nhưng không nhiều.
* Nhu cầu sử dụng SSD như thế nào?
Tùy theo nhu cầu sử dụng (thông thường bạn sẽ gặp 3 trường hợp sau) mà bạn hãy quyết định lựa chọn một cái SSD ưng ý:
- Trường hợp 1: chỉ sử dụng SSD. Thông thường giải pháp này được áp dụng cho các laptop chỉ hỗ trợ 1 ổ cứng và bạn quan tâm đến yếu tố trọng lượng của laptop. Theo tôi, nếu chỉ sử dụng SSD thì bạn nên chọn loại có dung lượng trên 180GB (tối thiểu 128GB), bên cạnh chứa HĐH bạn còn chứa nhiều dữ liệu cần thiết. Đối với những bạn thường xuyên di chuyển, việc mang theo một cái ổ cứng di động đôi khi khá cồng kềnh.
Sau khi thay SSD, vậy còn cái HDD, đừng vứt bỏ. Hãy mua một cái HDD Box (tốt nhất nên chọn loại dùng giao tiếp USB 3.0) để đựng cái HDD đó vào, cắm qua giao tiếp USB 3.0 để sử dụng.
- Trường hợp 2: sử dụng vừa SSD vừa HDD. Đây là giải pháp được đông đảo người sử dụng chọn, SSD dùng để cài HĐH và các phần mềm, game, còn HDD dùng để chứa dữ liệu. Dung lượng thích hợp: 60GB –> 128GB.
- Trường hợp 3: dùng SSD làm bộ đệm. Đây là một trường hợp riêng của trường hợp 2, thay vì để cài HĐH, SSD được dùng để làm cache (bộ đệm) cho HDD để tăng tốc độ đọc dữ liệu (tốc độ ghi không cải thiện bao nhiêu). Dung lượng thích hợp: 32GB. Cơ chế hoạt động như sau: lần đầu sử dụng, với file thường xuyên dùng như tập tin hệ thống, phần mềm của HĐH, chúng sẽ được chuyển sang vùng đệm. Ở lần sau, khi khởi động, Windows sẽ nạp các file ấy từ bộ đệm trên SSD và kết quả thời gian khởi động nhanh hơn, việc truy xuất đến các phần mềm cải thiện hơn.
Tuy nhiên, để dùng được thì bo mạch phải hỗ trợ công nghệ SSD Cache. Thông thường các bo mạch cao cấp chipset Z68, H77, Z75, Z77 có hỗ trợ công nghệ Intel Smart Respond Technology.
Còn với laptop, đối với một số dòng máy chơi game, cao cấp thì nhà sản xuất trang bị đến hai khoang ổ cứng, bạn hãy tận dụng 1 chỗ sử dụng HDD và một chỗ để gắn SSD, sau đó kích hoạt RAID để cải thiện hiệu năng. Tuy nhiên, rất nhiều laptop chỉ có một khoang gắn ổ cứng. Do đó, để gắn SSD dùng chung với HDD, bạn cần mua cái Caddy bay để đựng ổ cứng, gắn thông qua ổ quang DVD (tất nhiên phải tháo ổ quang ra). Nhưng giải pháp sử dụng song song SSD và HDD thì không khả thi lắm vì nó sẽ làm cho laptop nặng hơn chút, hao nhiều pin hơn.
* Một số lưu ý khi dùng SSD
Hầu như những lưu ý này đều liên quan đến “tỉ lệ chịu ghi” của SSD – tỉ lệ quyết định tuổi thọ SSD.
- Có cần tắt Hibernate/ Page file không?
Để tắt Hibernate, bạn nhấn nút Start Menu/ All programs/ Accessories/ nhấn chuột phải vào Command Prompt, chọn “Run as administrator”. Sau đó, bạn gõ powercfg –h off và nhấn Enter. Máy tính của bạn sẽ không bao giờ vào chế độ ngủ đông nữa. Để bật lại tính năng này, bạn làm lại đúng quy trình này và gõ powercfg –h on. Có tắt Hibernate không? Thực ra khi bạn Hibernate thì lúc này, file hiberfil.sys mới thực sự lưu dữ liệu vào. Đôi khi có một tình huống khẩn cấp nào đó mà bạn cần phải tắt máy ngay lập tức, trong khi máy bạn đang chạy nhiều ứng dụng quan trọng, thì Hibernate hoặc Sleep là sự lựa chọn tốt nhất. Nhưng bạn cũng tránh dùng Hibernate (và Sleep) thường xuyên. Bạn không cần phải tắt Hibernate thì khi hệ thống hoạt động bình thường thì file hiberfil.sys cũng không làm gì hết. Nhưng bạn có thể tắt Hibernate để lấy lại không gian cho SSD.
Windows sử dụng một tập tin được gọi là Page File để làm bộ nhớ ảo, lưu trữ các dữ liệu không thể chứa bởi bộ nhớ RAM khi nó đã đầy. Thông thường Windows có thể tự động điều chỉnh Page File sao cho phù hợp với tình trạng làm việc của hệ thống, điều này sẽ ảnh hưởng đến tuổi thọ của SSD, và nó cũng sẽ chiếm một khoảng dung lượng gần bằng với tổng dung lượng RAM của hệ thống. Để tắt page file, nhấn chuột phải vào My Computer, chọn Properties, chọn Advanced System Settings, chọn Settings (ở Performance). Thẻ Performance Options hiện ra, bạn chọn Change và nhấn No paging file. Sau đó nhấn Set để tắt. Thông thường bạn tắt Page file để lấy lại không gian SSD (trong trường hợp máy có 4GB RAM trở lên nhưng dung lượng SSD thấp). Nhưng nếu máy bạn chỉ có 2GB RAM, thì lời khuyên là không tắt, vì Windows sẽ thông báo “thiếu bộ nhớ” và đôi khi ứng dụng không chạy được.
- Có cần phân vùng (chia đĩa) trên SSD không? Đây là một vấn đề vẫn còn có khá nhiều tranh cãi. Việc chia vùng trên SSD cũng bình thường như HDD. Nhưng vì dung lượng thấp, việc chia vùng làm giảm hiệu năng của SSD nên lời khuyên là không chia vùng đối với SSD dung lượng thấp (tầm 128GB trở xuống). Trong trường hợp SSD có dung lượng lớn hơn 180GB thì việc chia vùng chấp nhận được. Việc chia vùng sẽ giúp bạn backup phân vùng hoặc nâng cấp Windows dễ dàng hơn. Còn chia bao nhiêu phân vùng là thích hợp? Câu trả lời là hai phân vùng (và đã có sẵn một phân vùng System Reserved nên tổng số phân vùng đã chia là 3).
- Có cần dọn dẹp hệ thống thường xuyên? Đối với những ai muốn cải thiện tốc độ Windows hoặc cải thiện không gian lưu trữ thì họ thường sẽ dọn dẹp hệ thống định kì, khi sử dụng HDD. Tuy nhiên, với SSD có tốc độ truy xuất nhanh nên việc dọn dẹp, xóa file rác hệ thống cũng không cải thiện bao nhiêu.
- Vấn đề cập nhập firmware: không giống như HDD, trong trường hợp nhà sản xuất phát hiện ra một lỗi (thường là lỗi nghiêm trọng) nào đó trên SSD, họ sẽ đưa ra bản cập nhập firmware cho người dùng, nhằm sửa lỗi đó (chẳng hạn như lỗi 8MB của Intel). Cập nhập firmware không những giúp SSD sửa lỗi mà đôi khi còn cải thiện tốc độ cho SSD. Việc cập nhập firmware thường sẽ dẫn đến mất dữ liệu, cho nên bạn phải sao lưu tất cả những dữ liệu quan trọng.
Vào trang chủ của nhà sản xuất, download công cụ SSD dành cho riêng sản phẩm, và tiến hành cập nhập, chú ý làm theo hướng dẫn để cập nhập đúng loại SSD, mã số SSD đang dùng. Tuy nhiên, việc cập nhập firmware cũng tiềm ẩn nhiều rủi ro. Do đó, đối với người dùng bình thường, SSD đang chạy bình thường thì việc cập nhập firmware không cần thiết.
- Phần mềm tối ưu SSD: Có thể sử dụng kết hợp hai phần mềm SSD Fresh và SSD Life Pro, cách sử dụng cũng đơn giản.
Với SSD Fresh, bạn vào thẻ Optimization và chương trình sẽ đưa ra các thiết lập để tối ưu và cải thiện tuổi thọ SSD, chỉ cần một click vào chữ Optimize và thế là xong, bạn không cần phải thực hiện nhiều thao tác thủ công để tắt.
Với SSD Life Pro, đây là công cụ đơn giản nhất để theo dõi tình trạng sức khỏe của SSD. Vì SSD có tuổi thọ phụ thuộc vào số lần chịu ghi, nên chương trình sẽ thống kê lại dung lượng dữ liệu đã đọc/ ghi để bạn quản lý.
- Sử dụng một phần bộ nhớ RAM thay SSD: đây là một giải pháp chắc cũng không xa lạ: sử dụng RAM để lưu những file tạm, nhất là những file tạm của trình duyệt web. Để tận dụng ưu thế tốc độ nhanh của RAM, bạn sử dụng phần mềm RAMDisk Configuration Utility. Bạn quy định dung lượng để sử dụng tại mục Disk Size. Sau đó nhấn Start RAMDisk để chương trình tiến hành tạo một ổ đĩa sử dụng trên RAM.
Để thay đổi cache của trình duyệt web Firefox, bạn gõ about:config vào thanh địa chỉ, chọn “I’ll be carefull, I promise”. Sau đó, nhấn chuột phải vào một khóa bất kì, chọn New, chọn String. Gõ browser.cache.disk.parent_directory để tạo một khóa mới. Trong khung New String Value, sau đó bạn nhập đường dẫn chỉ đến nơi để lưu cache của trình duyệt, và đường dẫn này chính là ổ đĩa RAM mà bạn tạo ra. Để thay đổi lại dung lượng, bạn nhấn Stop RAM Disk, sau đó bạn mới thay đổi được.
Có vài điều cần lưu ý, dung lượng RAM phải ít nhất 4GB để tránh tình trạng bị thiếu bộ nhớ (và bạn cũng đã tắt page file). Khi bạn quy định dung lượng sử dụng, dung lượng RAM sẽ chiếm thêm đúng dung lượng mà bạn đã quy định. Khi Shutdown hay Restart máy, dữ liệu trên RAM sẽ xóa hết, do đó những file cache lưu trên đĩa cũng sẽ mất luôn. Và chúng sẽ tự động tạo lại khi sử dụng Firefox.
* Sao lưu dữ liệu trên SSD
Nếu như bạn dùng SSD chỉ để cài HĐH và các phần mềm thì sử dụng một phần mềm backup như Norton Ghost, Acronis True Image không là vấn đề, bạn chỉ việc tạo backup lên HDD (hoặc USB hay ổ cứng gắn ngoài). Trước đây bạn dùng HDD, do có dung lượng lớn, và đa số đều chia ít nhất hai phân vùng C và D nên phân vùng D thường dùng để chứa backup. Nếu như bạn sử dụng SSD bên cạnh việc cài HĐH thì bạn còn chứa dữ liệu, trong khi đó bạn không chia vùng (vì lí do đã nói ở trên).
Vấn đề là: nếu backup phân vùng C bình thường, trong trường hợp Windows có lỗi, bạn bung backup vào ổ C và thế là toàn bộ dữ liệu đều xóa hết, thao tác này cũng như việc cài lại Windows. Vậy phải làm sao đây? Ở đây tôi sử dụng Acronis true image home 2011, có 2 chế độ backup: Disk and partitions backup (sao lưu các phân vùng) và File backup (sao lưu file và folder), thông thường chúng ta sử dụng chế độ 1. Có một giải pháp như thế này:
- Sau khi cài đặt HĐH và các phần mềm sử dụng, bạn tiến hành backup (sao lưu), nhưng hãy chọn chế độ File Backup. Với chế độ này, Acronis sẽ cho bạn chọn các file/ folder và file trên phân vùng C để backup thành một file (và file này bạn chứa trong HDD gắn ngoài hay USB). Để tránh chọn nhầm dữ liệu, bạn nên tạo một folder để chứa dữ liệu riêng, các folder còn lại là của hệ thống và bạn chỉ việc chọn những folder này rồi backup chúng. Khi Windows bị lỗi, bạn mở Acronis và chọn Recovery files and folders backup và chỉ đến file backup đã lưu (Browse backup). Sau đó tiến hành bung lại và quá trình bung chỉ ghi đè lên các file/ folder đã lưu (còn folder dữ liệu hoàn toàn không bị gì). Và như vậy bạn đã khôi phục xong mà không bị mất dữ liệu.
- Để đảm bảo backup đầy đủ, bạn cần bật các tính năng Show hidden files/ folders/ drives, Hidden empty drives và Hidden Protected operating system files trong Folder Options trước khi backup.
- Để đề phòng trường hợp Windows khởi động không lên, bạn hãy tạo thêm một backup theo chế độ phân vùng (partitions backup), và chọn ổ System Reserved (mặc dù bạn sẽ không thấy hiển thị trong Windows Explorer). Sau đó, bạn dùng công cụ Acronis Bootable Media để tạo đĩa CD Acronis Rescue Disk. Khi Windows khởi động không lên, bạn dùng đĩa CD này để mở Acronis, chọn Recovery Disk backup, chọn bản backup phân vùng System Reserved và khôi phục lại.
- Đôi khi vẫn xảy ra tình trạng không vào được Windows, lúc này, một là bạn cài lại Windows, hai là dùng giải pháp truyền thống: backup hai patitions phân vùng C và phân vùng System Reserved thành 1 file backup (lúc Windows ổn định nhất, chưa chép dữ liệu lên SSD). Khi khôi phục, giải pháp này sẽ làm mất hết dữ liệu trên phân vùng C nhưng hiệu quả nhất. Do đó, bạn phải thường xuyên lưu dữ liệu qua HDD và trước khi bung backup, bạn hãy dùng một cái đĩa Windows 7 PE (có bán ở ngoài cửa hàng hoặc bạn có thể download file ISO trên mạng, rồi ghi ra đĩa) chạy trên CD, để bạn chép hết dữ liệu quan trọng trước khi bung backup.